Do you need to create a Linux virtual machine on your Windows PC? This post from MiniTool Partition Wizard may help you. It tells you how to choose a proper Linux distro and VM software, and offers you a detailed Linux VM creation guide.
Why Do You Need to Create a Linux Virtual Machine?
As we all know, Windows systems accounted for the largest share of the PC market for many years. It is easy to use and many people can use it without any training. However, if you want to become a software developer, you must learn Linux.
Compared to Windows, Linux has a steep learning curve. If you install Linux on your computer directly, it’s not easy for you to learn Linux and it may mess up your computer. On the contrary, creating a Linux virtual machine is the best way for beginners to learn Linux.
You can search for various Linux guides on Windows and apply them on the Linux VM without worrying about PC crashes or other PC issues. Of course, a Linux virtual machine also has other advantages. To know more about them, you can refer to this post: Dual Boot vs Virtual Machine: Which One Should You Choose?
What Linux Distro Should You Use?
There are many Linux distros. Which one should you use to create a Linux VM? Most people may use the following ones:
- It may be the first option for many Linux beginners. It could be said to be the most popular Linux distro currently and has a huge user community. You can get many guides and help from its community.
- It is the base of many Linux distros like Ubuntu. It is also the second most popular Linux distro. In addition, it is very suitable for server operating systems and is more stable than Ubuntu.
- It is the third most popular Linux distro and many enterprises use it as the production server. It is the open-source version corresponding to the RHEL (Redhat Enterprise Linux) distribution. But unlike RHEL, it is free and removes many applications that have nothing to do with server functions.
Of course, you can also choose other Linux distros like RedHat, Gentoo, Fedora, SuSe, etc. if you have other preferences. But these Linux distros’ market share is below 1% at the time of writing.
What Virtual Machine Tool Should You Use?
To create a Linux virtual machine on Windows, you need VM software. There are so many virtual machine programs on the market. Which one should you use? The followings are 4 popular choices.
#1. VMware Workstation Player
It is a more mature product and delivers one of the most sophisticated VM implementations seen so far. VMware Workstation Player is the free version of VMware Workstation. The main difference between the free and pro versions is that Pro can run multiple virtual machines at the same time, while Player can only run one at the same time.
#2. VirtualBox
It is totally free. Compared to VMware, it is small and simple but less stable. In addition, it doesn’t offer as many features as VMware. However, it is still the most popular free VM software.
If you want to know how to create a Linux virtual machine on Windows 10 using VirtualBox, you can refer to this post: How to Install Ubuntu on VirtualBox? Here’s the Full Guide.
#3. Hyper-V
It comes as part of Windows 10 Pro and Windows Server at no additional cost to the user. But it is just a very basic hypervisor and can’t do the clever things that VMware offers. In addition, driver support for Linux isn’t great, and there is no virtual GPU support.
If you want to know how to create a VM using Hyper-V, you can refer to this post: How to Create a VM with Hyper-V [Virtual PC Windows 10].
#4. QEMU
It is also an open-source VM program but it is more suitable for Linux because it lacks a GUI. In addition, if you want to run an ARM operating system on your Linux VM, choose QEMU.
If you want to know how to create a Linux virtual machine on Windows 10 using QEMU, you can refer to this post: How to Download, Install, and Use QEMU on Windows 10.
I have ever used all the above VM programs and I find that VMware is the easiest to use. So, it is usually the first VM software option for me.
How to Create a Linux Virtual Machine on Windows 10
After choosing the Linux distro and the VM software, you can then follow the guide below to create a Linux virtual machine on Windows 10.
Stage 1. Download the Linux ISO
The first thing you should do is download the Linux ISO.
If you want to create an Ubuntu VM, you need to download the Ubuntu ISO. Go to the Ubuntu download page to get it. But which Ubuntu version should you download? You can refer to this post: How to Download Ubuntu ISO Easily.
If you want to create a Debian VM, you need to download the Debian ISO. Debian offers the ISO download for the Stable and Testing versions. The Stable version is recommended because it doesn’t have major issues and has full security support. Go to this page to download the Debian Stable version.
If you want to create a CentOS VM, you need to download the CentOS ISO from this page. CentOS Linux is the downstream distribution of REHL while CentOS Stream is the upstream distribution of REHL. You need to choose between them according to your condition.
Stage 2. Make Sure Your PC Meets the System Requirements
To run a Linux VM smoothly, you need to make sure your PC meets Linux OS requirements + the VM software requirements.
Among Ubuntu, Debian, and CentOS, Ubuntu’s system requirements are the highest. Its requirements are as follows:
- 2GHz dual-core processor or better.
- 4GB system memory.
- 25GB of free hard drive space.
Among these VM programs, VMware Workstation Player could be said to have the highest system requirements. Its requirements are as follows:
- 3GHz or faster core speed.
- 2GB RAM minimum/ 4GB RAM or more recommended.
- 2GB of available disk space.
Because your PC needs to run the VM software and the Linux VM at the same time, you should make sure your PC is far better than the above system requirements (Linux OS requirements + VM software requirements in many cases). If your PC is not good enough, you need to switch to a more lightweight Linux distro (like Lubuntu) and VM program (Like VirtualBox).
Stage 3. Create a Separate Partition for the Linux VM
To manage the Linux VM better, I recommend you create a separate partition to store the VM software installation and the VM files. How much space is needed? In many cases, the Linux OS installation requires more than 10GB of space. However, most Linux operating systems’ recommended space is around 40GB or more.
In addition, if you use the Linux VM frequently, the VM files will increase as time goes by. Therefore, I recommend you create a partition of around 100GB for the Linux virtual machine. To do that, you can use MiniTool Partition Wizard. Here is the guide:
MiniTool Partition Wizard FreeClick to Download100%Clean & Safe
Step 1: Launch MiniTool Partition Wizard. Right-click a partition and choose Move/Resize.
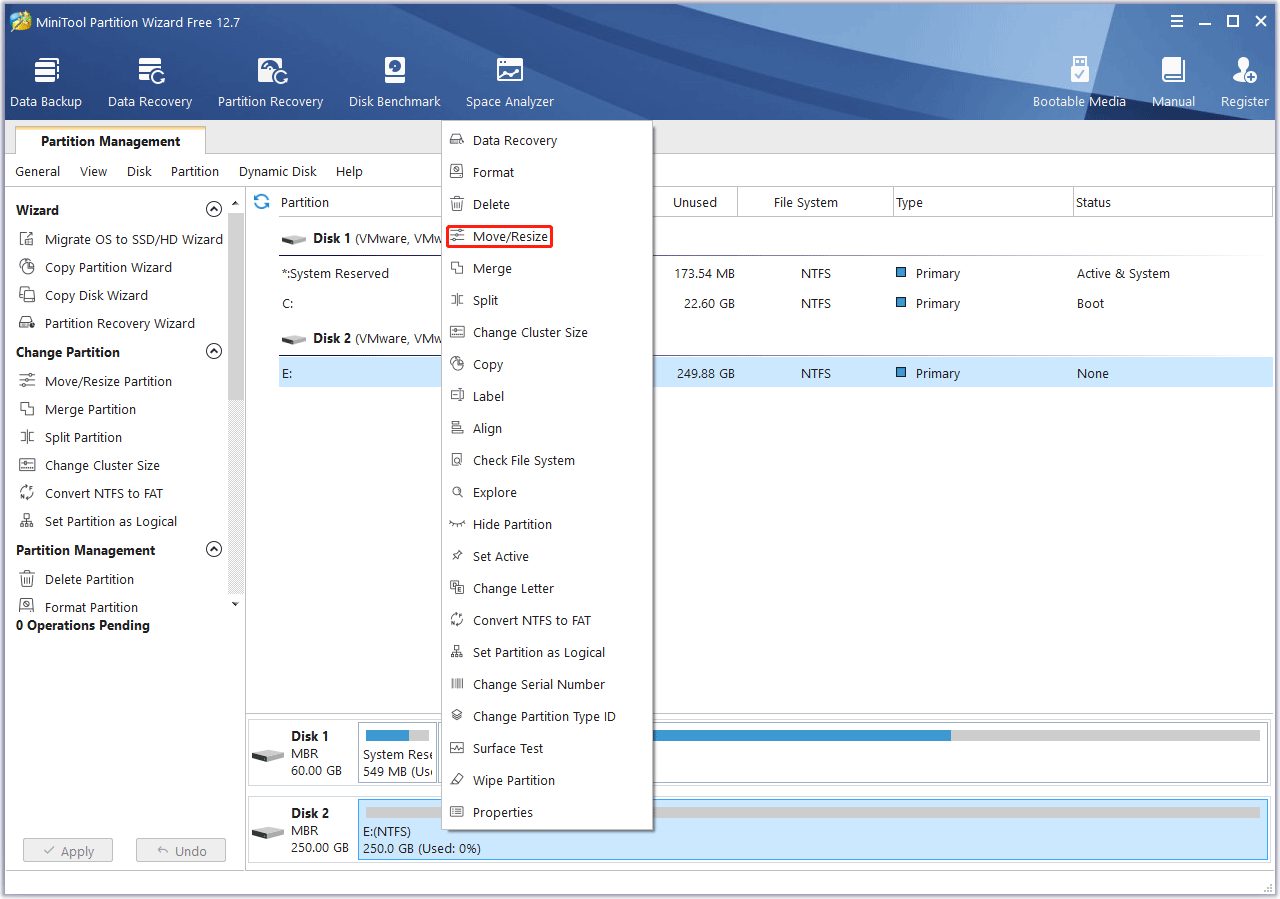
Step 2: Drag the arrow icon to decide how much space you want to shrink. Click the partition block and drag it to decide the location of the partition. Then, click the OK button.
You can check the unallocated space before and after to know how much space you have shrunk. You need to make sure the unallocated space is enough. If not, you need to move/resize multiple partitions.
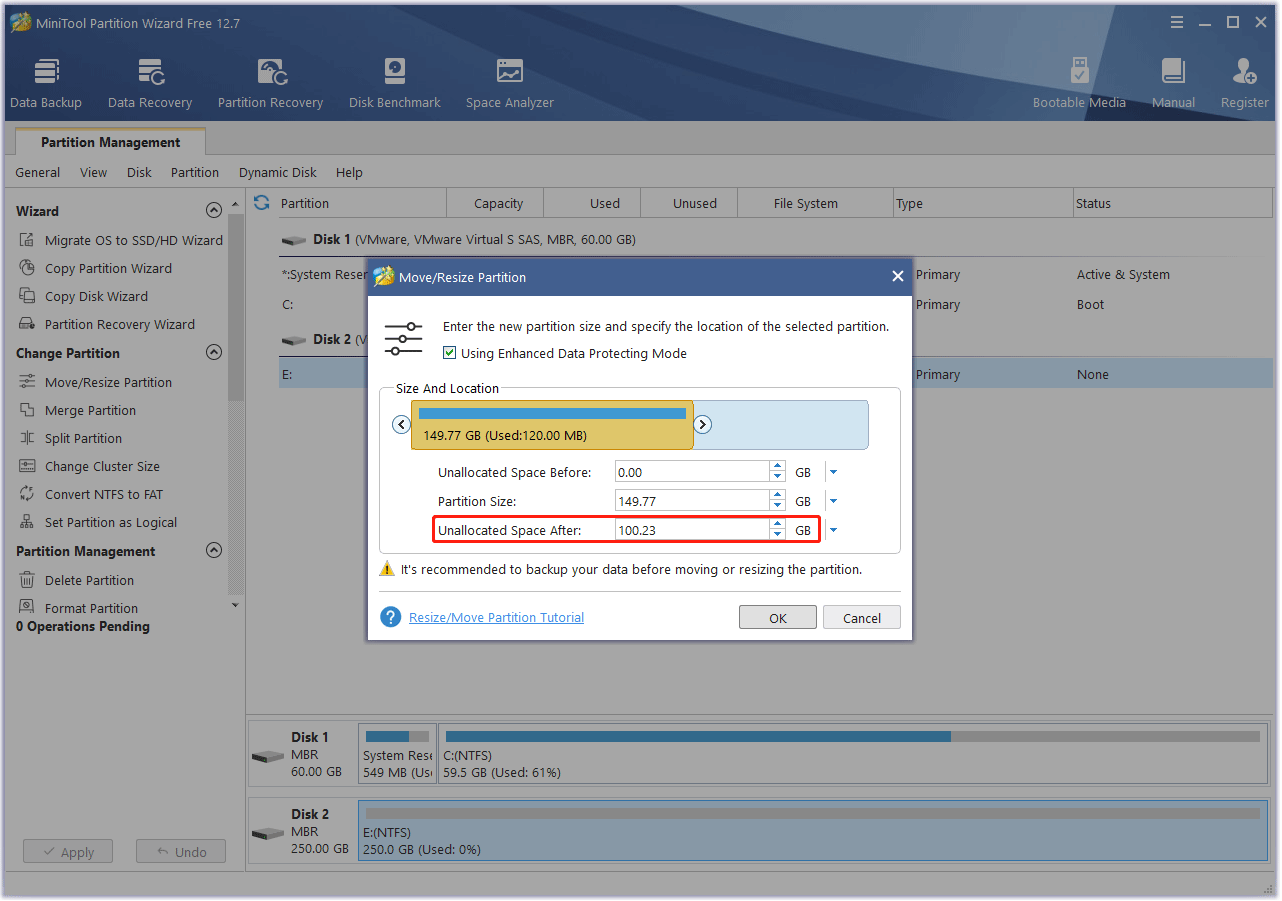
Step 3: Right-click the unallocated space and choose the Create button.
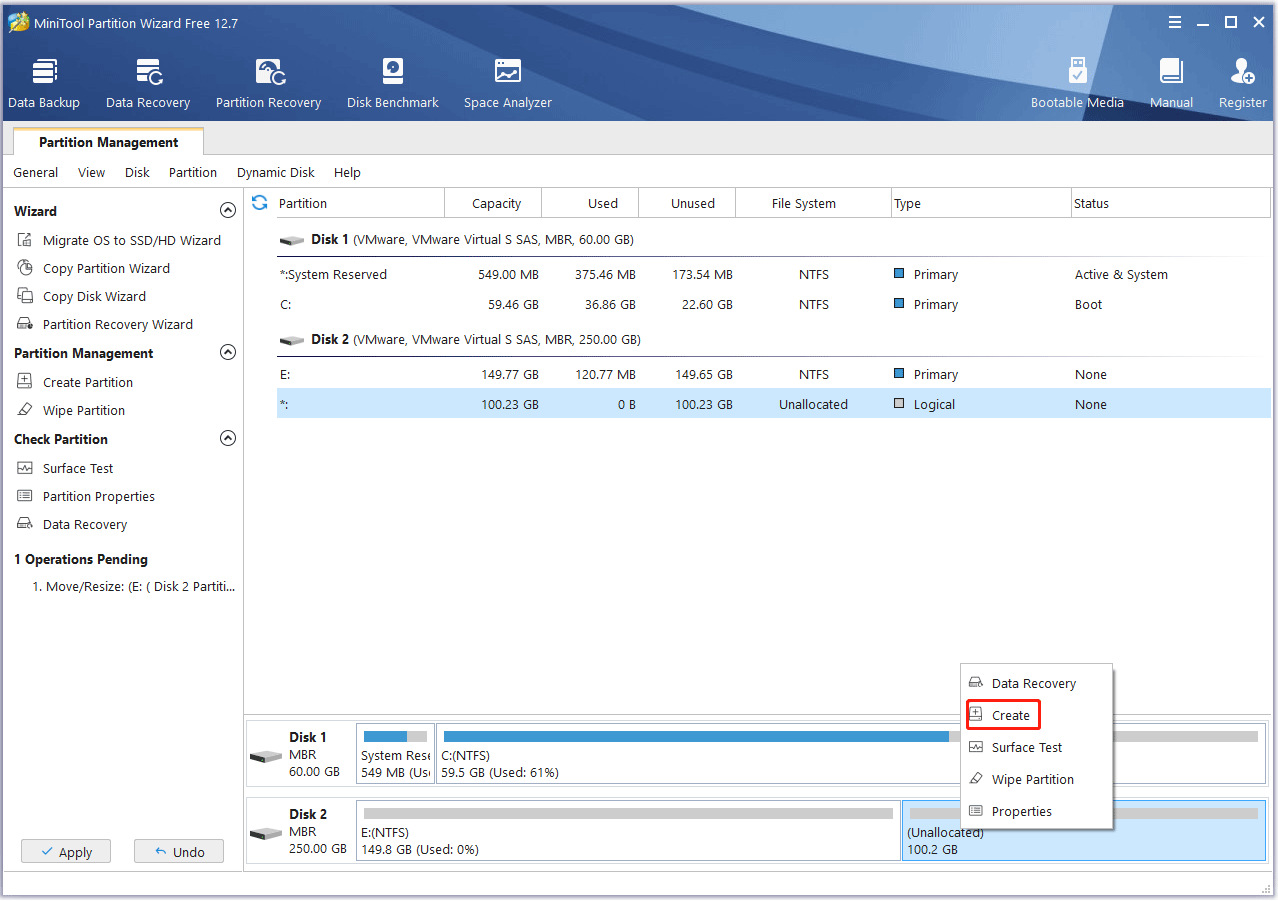
Step 4: Set parameters for the new partition. You can keep them to the default value if you don’t have specific demands. Then, click the OK button.
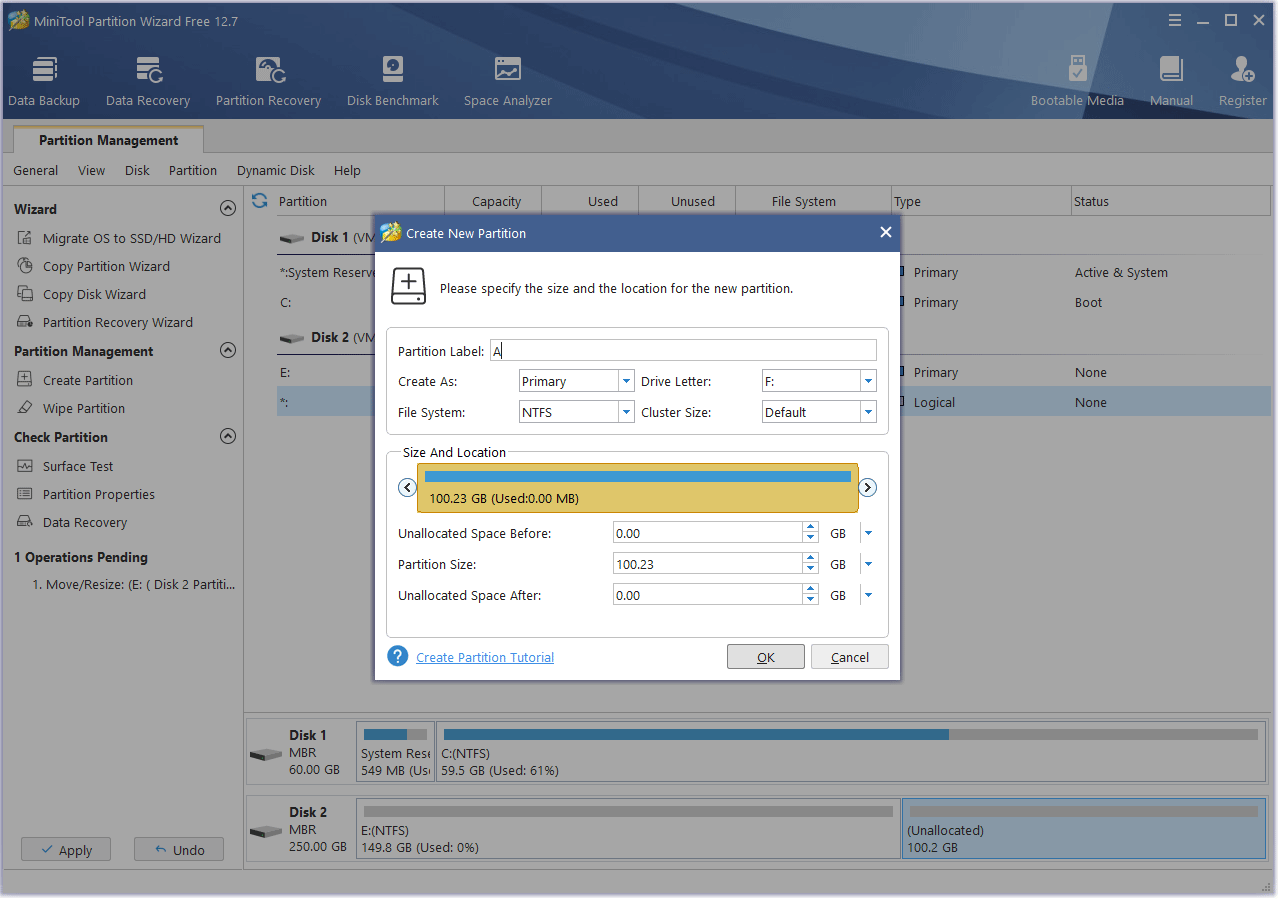
Step 5: Click the Apply button to execute pending operations.
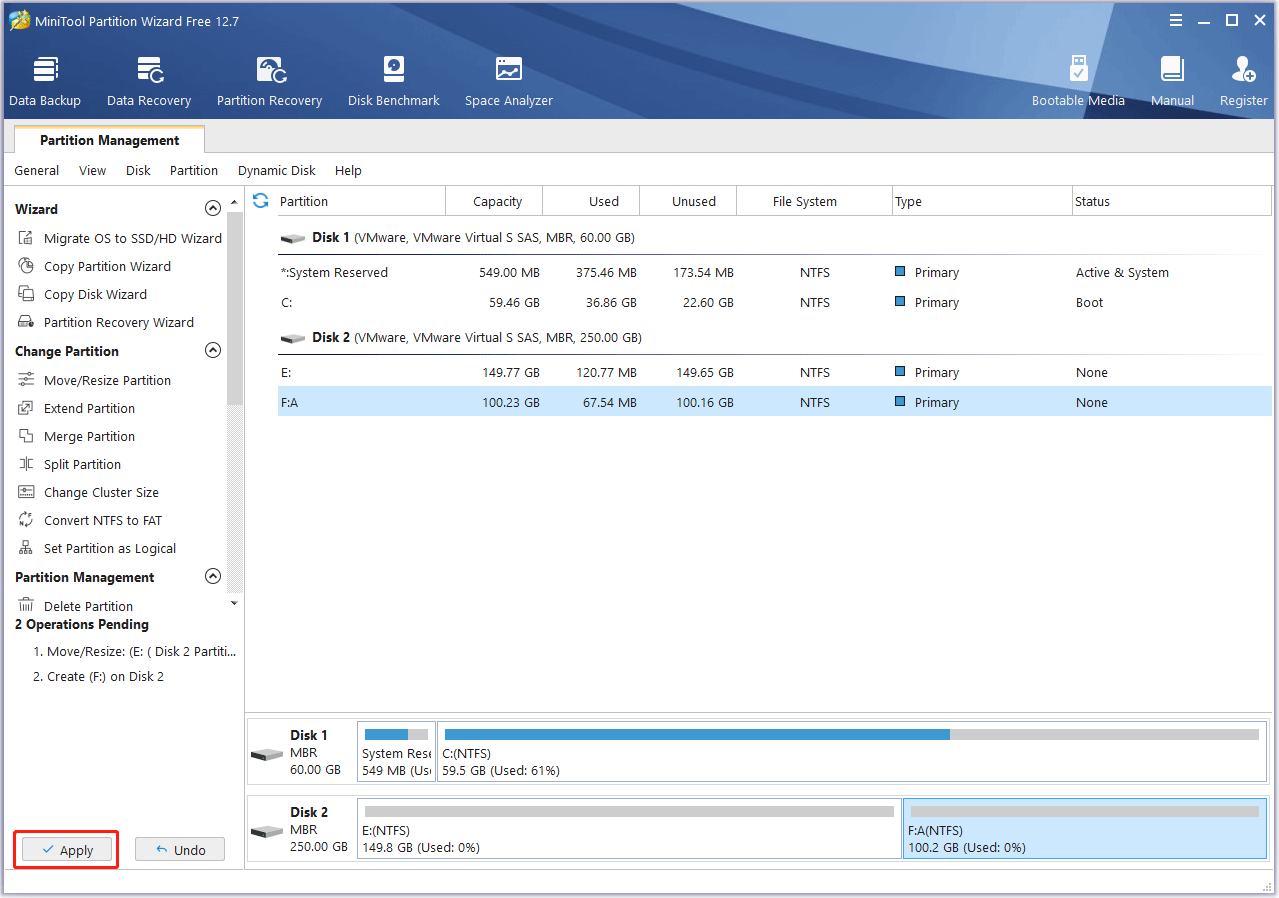
Stage4. Create a Linux Virtual Machine
You need to first download and install the VM software to the partition you created just now. Then, you can use it to create a Linux virtual machine on Windows 10.
If you use VMware, the process should be as follows:
- Open VMware Workstation and click File > New Virtual Machine.
- Select Typical.
- Select Installer disc image file (iso) and click Browse. Navigate to the Linux ISO file you downloaded before.
- Select Linux and choose the corresponding version. If there isn’t the same version as the Linux OS, keep the default option.
- Name the Linux virtual machine and click the Browse button to change the location of the VM. The location should also be the partition you created just now.
- Specify the disk capacity accordingly. You can refer to the recommended hard drive requirement of the Linux OS.
- Click the Finish button.
- Click the Start button and go through the complete Linux OS installation process.
If you use VirtualBox, the process should be as follows:
- Launch VirtualBox and click the New icon.
- Name the Linux VM, change the Machine Folder to a folder located in the partition you created especially for the Linux VM, change Type to Linux, and change Version to the corresponding one.
- Set the memory size for the Linux VM. Of course, you can keep the default value.
- During the following steps, you can keep the default value, too. When it asks you to select the size of the virtual hard disk, you can keep the default value or change it according to the Linux OS’s recommended hard drive requirement.
- Click the Create button.
- Click the Start Then, you will be asked to add an ISO file to perform the system installation process.
- Click the folder icon, click the Add icon on the new window, navigate to the Linux ISO file, and open it.
- Highlight the Linux ISO and click the Choose button.
- Click the Start button and go through the complete Linux OS installation process.
After the Linux OS installation process is completed, you can get a Linux virtual machine on Windows 10
Bottom Line
Is this post useful to you? Do you have other Linux distros for a recommendation? Do you know other better VM software? Please share them with us in the following comment zone. I will appreciate that very much.
In addition, if you encounter problems when using MiniTool Partition Wizard, please feel free to contact us via [email protected]. We will get back to you as soon as possible.

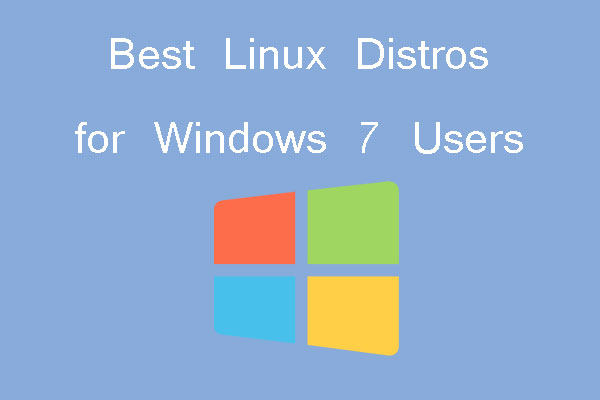
![How to Dual Boot Windows 10 and Debian [With Pictures]](https://images.minitool.com/partitionwizard.com/images/uploads/2022/06/dual-boot-windows-10-and-debian-thumbnail.png)
![How to Install CentOS on Windows 10 PC [A Full Guide]](https://images.minitool.com/partitionwizard.com/images/uploads/2022/01/centos-install-thumbnail.png)
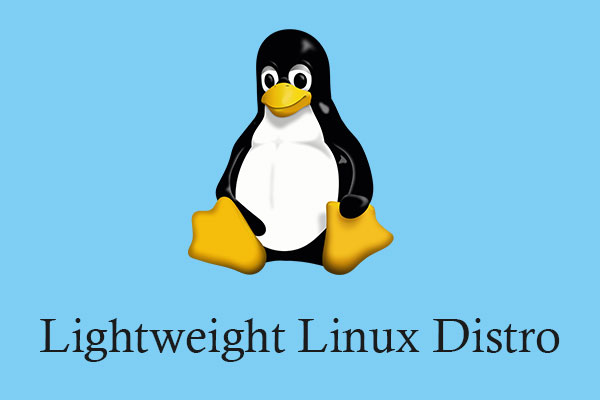
User Comments :