Do you need to dual boot Windows 10 and Debian? In this post, MiniTool Partition Wizard shows you how to do that from scratch. It also tells you some information about Debian versions and downloads.
Introduction to Debian
Debian is one of the oldest operating systems based on the Linux kernel. The first version of Debian (0.01) was released on September 15, 1993. Since its founding, Debian has been developed openly and distributed freely according to the principles of the GNU Project.
When it comes to Linux systems, many people will think of Ubuntu. But do you know that Debian is the basis for Ubuntu and many other distributions? Compared with other Linux distros, Debian mainly has the following advantages:
- It takes up less disk space and memory.
- It is more stable than many other Linux distros.
Because of its excellent performance and stability, Debian is the most popular edition for personal computers and servers, especially for VPS users.
Debian Versions
Some people may want to install Debian. To do that, they should get the Debian ISO download first. But before downloading Debian, you should know that Debian offers three versions: Stable, Testing, and Unstable.
Which version should you choose? You should know their differences first.
- Stable: This version is very stable. It doesn’t have major issues and has full security support. But it may not support the latest hardware.
- Testing: The software in this version is newer than that in the Stable version and the bug probability of this version is smaller than that of the Unstable version. But once something goes wrong, it can take a long time to fix. Nor will it have ongoing security support.
- Unstable: It has the latest software and changes frequently. As a consequence, it can go wrong at any time. However, fixes are often completed within days.
In general, if you are a Debian beginner or you require system stability very much (eg, you are running a server), please choose the Stable version. If you are a very experienced Linux user and don’t mind encountering some strange problems occasionally, or even the system crashes, please choose the Unstable version.
Debian Download
Debian only offers the ISO download for the Stable and Testing versions. If you want to install Debian Unstable version, you should install the Stable or Testing first and then make some changes to make it receive the latest updates. Click here to get details.
Tip: You can go from Stable > Testing > Unstable. But the reverse is “impossible”.
If you want to get the Debian Testing download, please go to this page. If you want to get the Debian Stable download, please go to this page. Currently, the latest Debian version is Debian 11 (bullseye). I recommend you get the latest Debian download.
Debian System Requirements
If you want to install Debian on your PC, you should make sure your PC meets the Debian install requirements.
If you want a Debian with no desktop, you need the minimum 128MB RAM or 512MB RAM (for the recommendation), and 2GB hard drive space.
If you want a Debian with a desktop, you need the minimum 256MB RAM or 1GB RAM (for the recommendation), and 10GB hard drive space.
How to Check PC Full Specs Windows 10 in 5 Ways
How to Dual Boot Windows 10 and Debian
Sometimes, you may want to dual boot Windows 10 and Debian. If you don’t know how to do that, follow the steps below.
Stage 1. Make the USB Installation Drive
To install Debian alongside Windows, the first thing you should do is to get the Debian ISO download and then burn it into a USB drive using software like Rufus. Here is the guide on how to burn the ISO file into a USB drive:
Step 1: Does the disk where Windows 10 is installed use GPT or MBR style? You should check that first. This will be helpful when you make the installation disk.
- Press the “Windows + R” keys to open the Run box.
- Type “diskpart” into the Run box and press the Enter key to open the exe tool.
- Type the “list disk” command and press Enter.
- Check the GPT If there is an asterisk mark (*) behind the disk, it means that the disk is GPT style. Otherwise, the disk is MBR style.
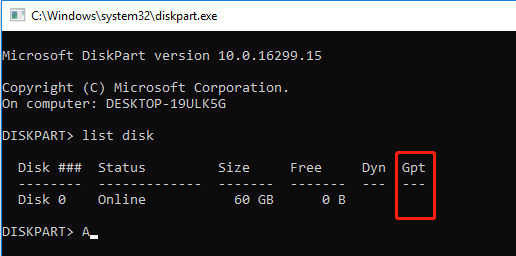
Step 2: Use Rufus to burn the Debian ISO file into a USB drive.
- Insert a USB drive to your PC.
- Download Rufus and launch it. It will detect the USB drive automatically.
- Under the Boot selection section, click the Select button and choose the Debian ISO file.
- Under the Partition Scheme section, choose MBR or GPT according to the target disk style (you have gotten the result in the above step). Then, the target system will be changed automatically.
- Keep other parameters to the default and then click the Start button to burn the ISO. Some windows may pop up, you just need to click the OK or Yes button.
- After the burning process is completed, click the Close button.
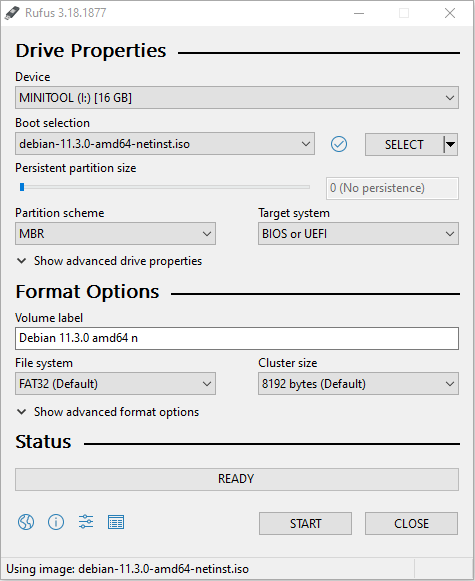
Stage 2. Repartition the PC
After the Debian USB installation drive is created, you should repartition your PC to make room for Debian’s installation. I recommend you use MiniTool Partition Wizard because it can take space from multiple partitions when one partition doesn’t have enough free space. Here is the guide:
MiniTool Partition Wizard FreeClick to Download100%Clean & Safe
Step 1: Launch MiniTool Partition Wizard and go to its main interface. Right-click a partition and choose Move/Resize.
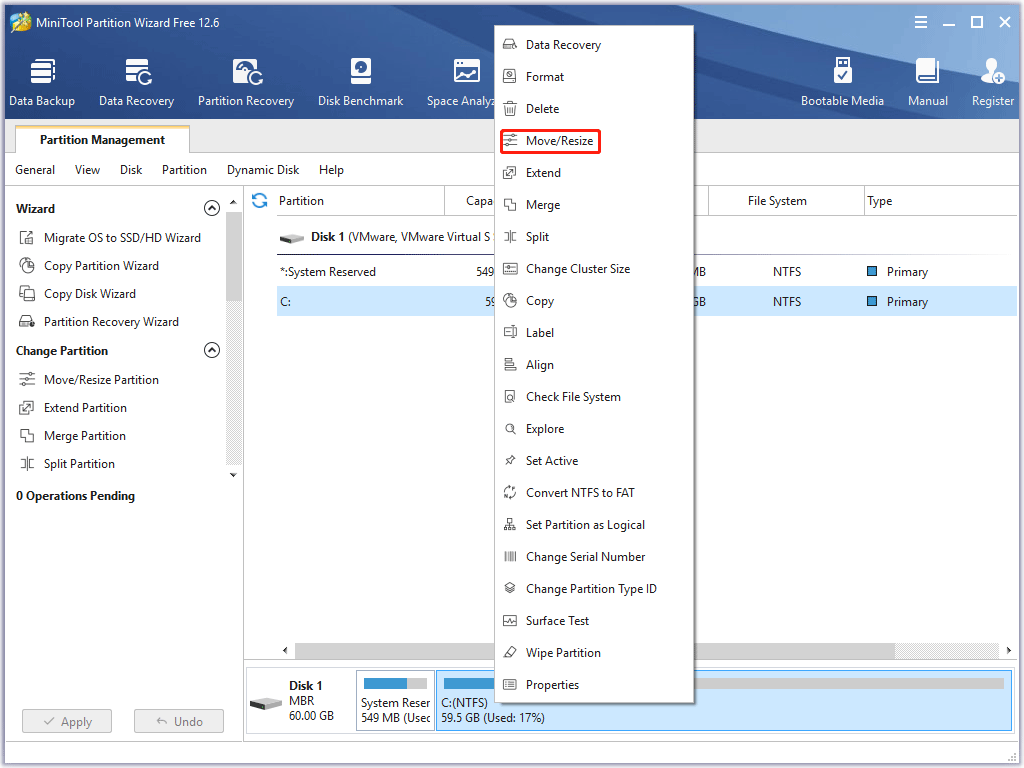
Step 2: Drag the two arrows on the two sides of the partition to shrink the partition, and then drag the block to move the location of the partition. Then, click the OK button. In the same way, you can take unallocated space from multiple partitions and then put the unallocated space together by moving the location of partitions.
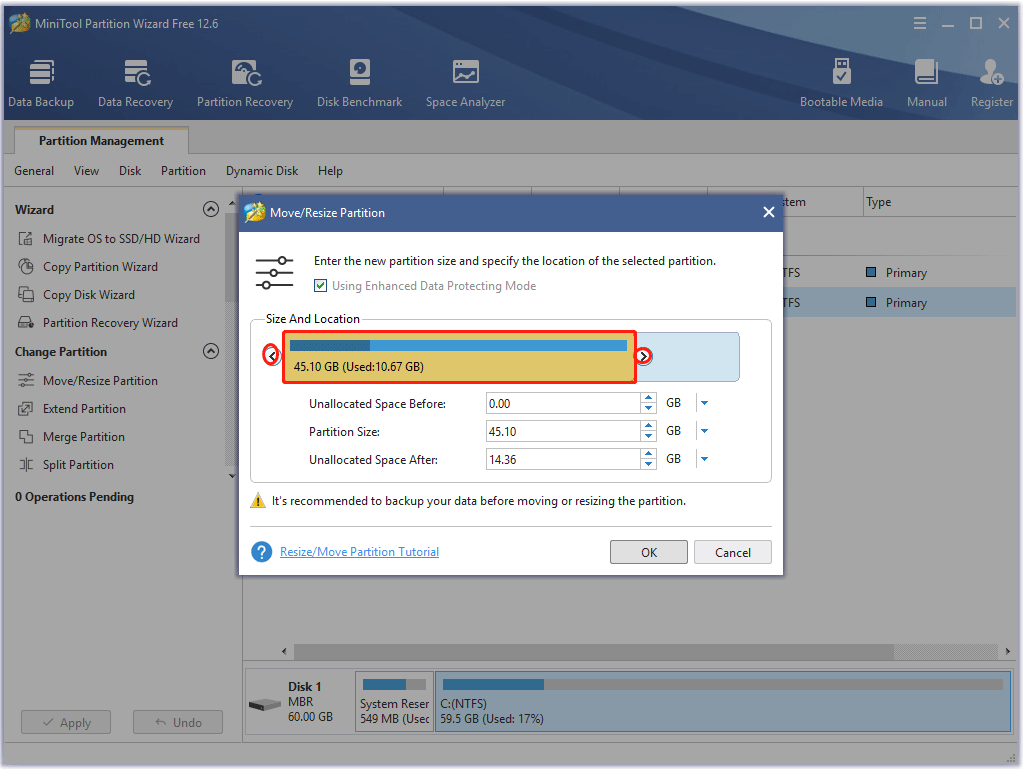
Step 3: Click the Apply button to execute the pending operations.
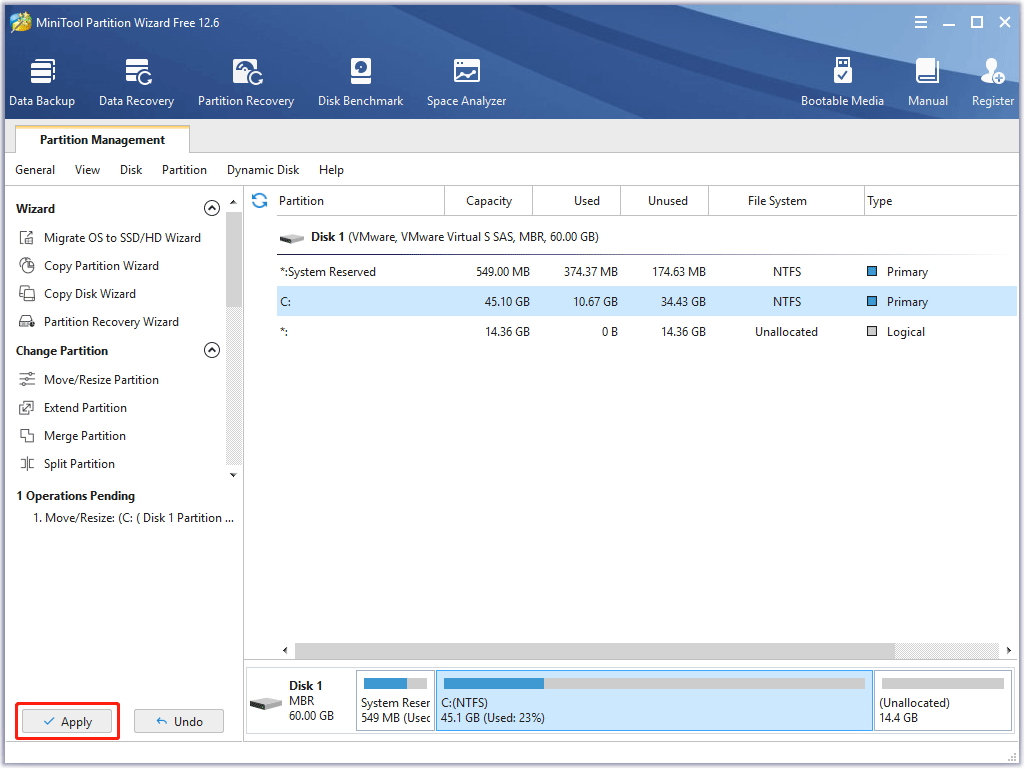
Stage 3. Install Debian Alongside Windows 10
Now, we will begin to dual boot Windows 10 and Debian. You just need to follow the steps below:
Step 1: Insert the Debian USB installation drive into the PC. Shut down the PC completely. Power on the PC and press the BIOS key when the PC logo appears to enter the firmware. The BIOS key varies depending on different PC models.
Step 2: Set the USB drive as the first boot device. Press F10 and choose Yes to save changes and exit the firmware. The PC will boot from the USB drive.
Step 3: Choose Graphical install. Select English as the language. Select your location (United States for example). Configure the keyboard (American English for example).
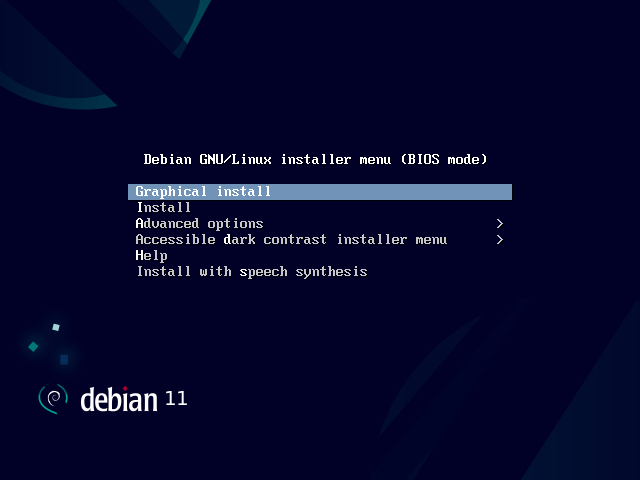
Step 4: Configure the hostname for the system. Enter the domain name (if you are not in a domain environment, you can skip this). Set the root password. Create a new user account and set the password. Then, choose the time zone.
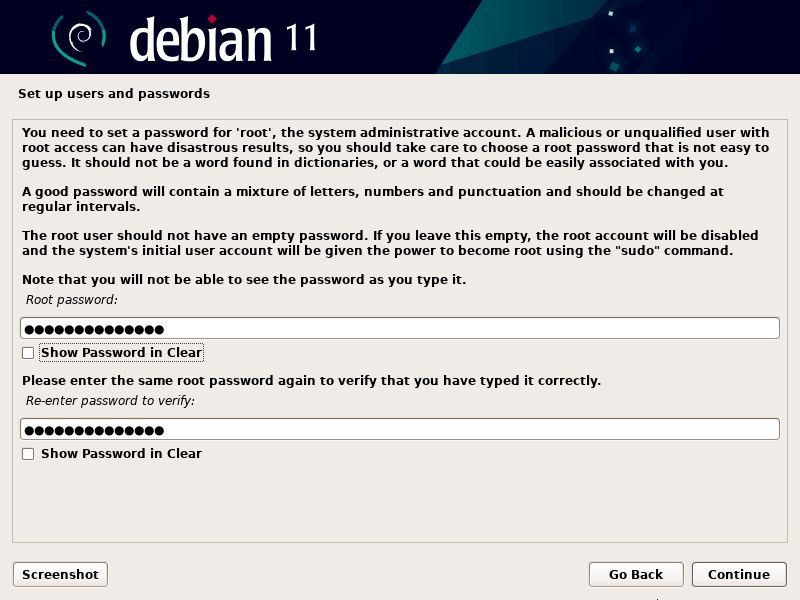
Step 5: Partition the disk. If you are a Linux beginner and don’t know how to partition a disk for Linux systems, you can choose the Guided – use the largest continuous free space option. If you are a seasoned Linux user, you can choose the Manual option.
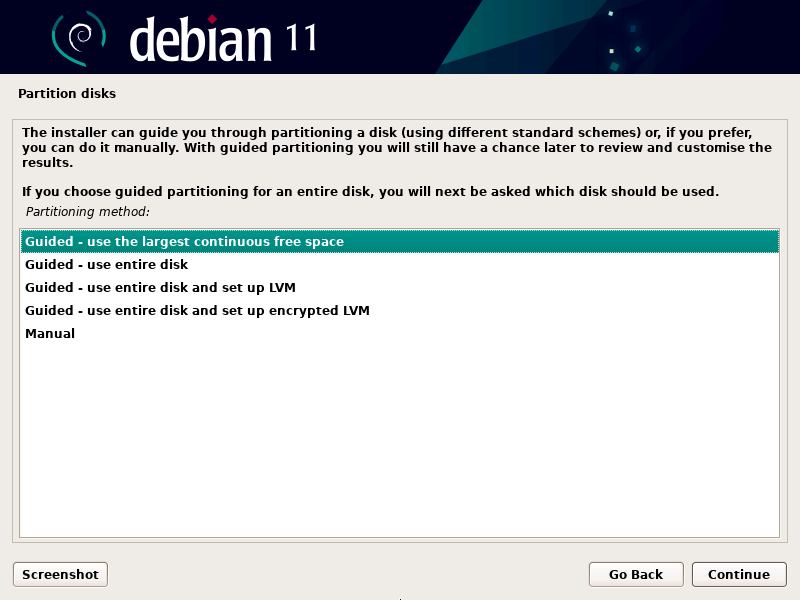
Step 6: If you choose the Guided – use the largest continuous free space option in the above step, you need to choose a partitioning scheme. In this step, the “All files in one partition” or the “Separate /home partition” option is recommended.
- The “/home” partition is used to store user files.
- The “/var” partition is used to store files that change often. These files include cache files, log files, and some files generated when the software runs. These files need to be cleared manually. If you want to make a server, this partition should be created.
- The “/tmp” partition is also used to store temporary/cache files generated by the system or software, but these files will be deleted automatically and regularly.
No matter which option you choose, the “/” partition and the “swap” partition will be created automatically. The "/" partition is used to store system files, while the "swap" partition is used as virtual memory.
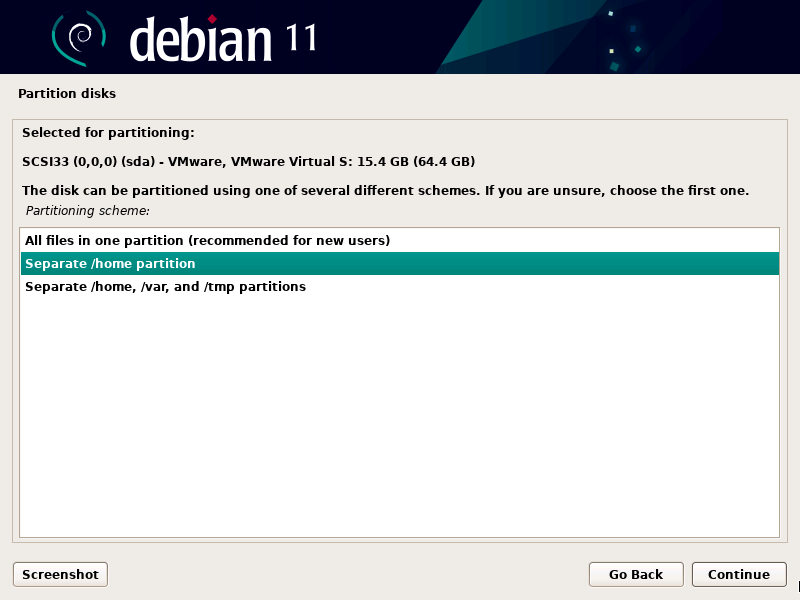
Step 7: Check the disk partition layout and then click the Continue button directly if the disk layout is OK. Then, when it asks you whether to write the changes to disks, choose Yes and click the Continue button.
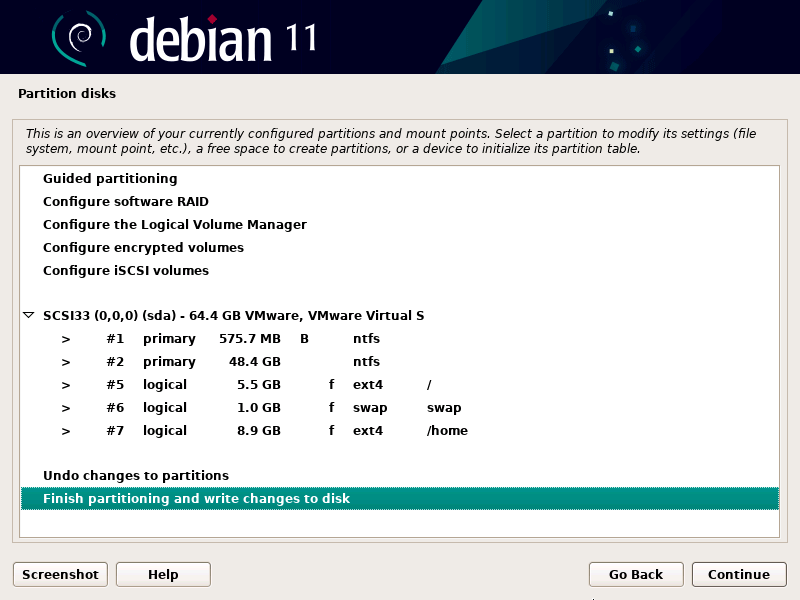
Step 8: After the partitions are written, you need to configure the package manager.
- When it asks you whether to scan extra installation media, choose No.
- Select the Debian archive mirror country (United States for example).
- Select the Debian archive mirror. In this step, debian.org is recommended.
- Set the HTTP proxy server. If you don’t use the proxy server, you can keep it blank.
Step 9: When it asks you whether to participate in the package usage survey, choose No. Then, you need to choose which software to install.
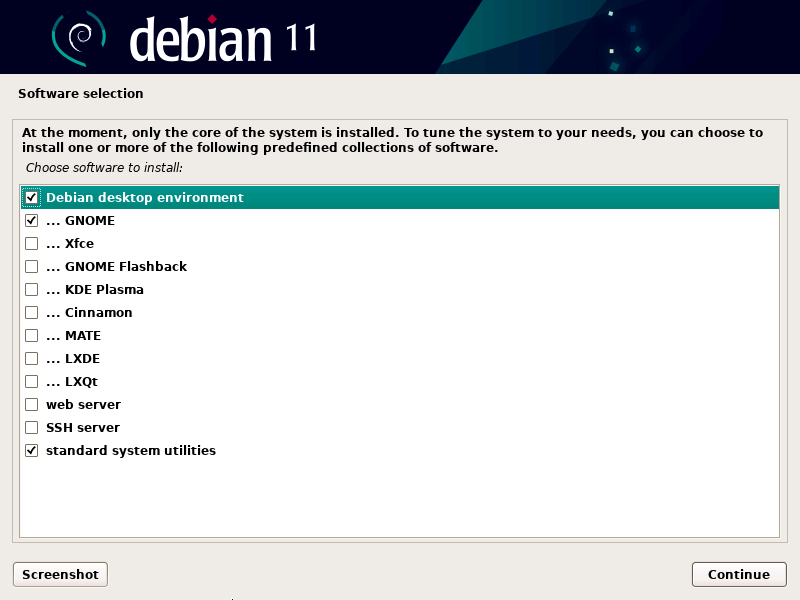
Step 10: After the software is installed, it will ask you whether to install the GRUB boot loader to the master boot record. You should choose Yes. Then, select the disk on which you want to install the GRUB boot loader and click the Continue button.
Step 11: After the installation is complete, click the Continue button and you can enter the GRUB menu. Select Debian to enter the system.
Further reading:
If you want to create partitions for Debian manually, here are some tips for you:
- If your disk is MBR style, choose Logical for new partitions. If your disk is GPT style, choose Primary for new partitions.
- When you create the “swap” partition, set its file system as swap area (click Use as and change it from Ext4 journaling file system to swap area). As for other partitions, keep the Ext4 journaling file system for them.
Bottom Line
Is this post useful to you? Do you have other ideas about how to dual boot Windows 10 and Debian? Please leave comments in the following zone. In addition, if you encounter problems when using MiniTool Partition Wizard, please feel free to contact us via [email protected]. We will get back to you as soon as possible.

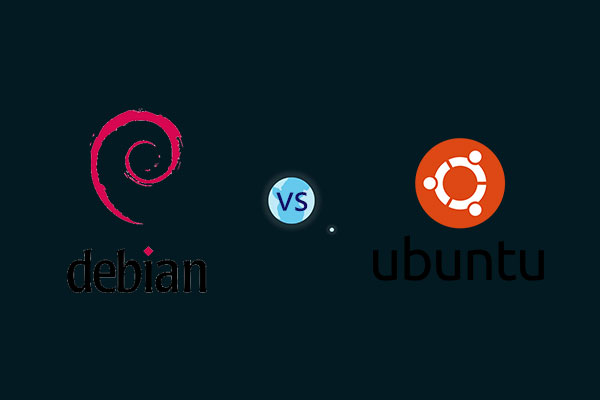
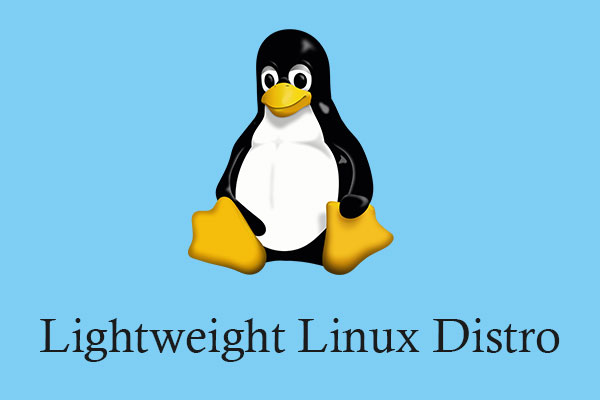

![Introduction to Linux File System [Structure and Types]](https://images.minitool.com/partitionwizard.com/images/uploads/2020/08/linux-file-system-thumbnail.jpg)
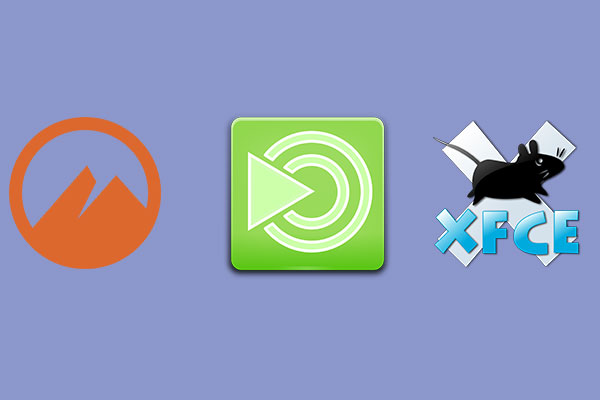
User Comments :