Why Do You Play Switch Games on PC?
Switch, whose full name is Nintendo Switch, is a video game console developed by Nintendo and released worldwide in most regions on March 3, 2017. It is the eighth-generation console, competing with Microsoft’s Xbox One and Sony’s PlayStation 4.
As of June 2022, all Nintendo Switch models have sold over 111 million units worldwide, making it Nintendo’s best-selling home console and the fifth-best-selling game console of all time.
Sales of the Switch have been strongly tied to sales of Nintendo’s first-party titles including The Legend of Zelda: Breath of the Wild, Mario Kart 8 Deluxe, Super Mario Odyssey, Super Smash Bros. Ultimate, Pokémon Sword and Shield, and Animal Crossing: New Horizons.
Most of these game titles are only available on Switch. Click to know more Nintendo Switch-only games.
Sometimes, you may want to play Switch games on a PC for the following reasons:
- Want a big screen. After all, Switch is a handheld console whose screen is not big.
- Want high resolution. Switch console only supports resolutions up to 720p (1280×720 px), while some workarounds allow you to use your PC to enjoy Nintendo Switch games with high resolution.
- Want to enjoy Switch games for free. Although it may be illegal, some people may still want to do that.
Can You Play Switch Games on PC?
The answer is YES and the ways are as follows:
- Play Switch cross-platform games. Some Switch games are cross-platform and have the PC version. Some of them are even cross-progression. For these games, you can buy or download them on your PC directly.
- Connect Switch to PC. This makes use of the TV mode of the Switch console. Note that Nintendo Switch Lite doesn’t support this mode.
- Use Switch emulators. Downloading and using emulators is legal but sharing copyrighted ROMs is illegal.
How to Play Switch on PC via TV Mode
In this part, I will show you how to play Switch games on PC via TV mode. This way will allow you to enjoy the copyrighted Switch games on a PC.
Step 1: Prepare the following items.
- A Nintendo Switch Dock. The Switch TV mode requires this item. It is used to charge the Switch console and offer an HDMI Out port.
- A capture card. Most PCs’ HDMI port is the HDMI Out port, not the HDMI In port. Therefore, you need a capture card having an HDMI In port and a USB port. The Switch video signals will be captured through the HDMI In port and then sent to a PC via the USB port.
- A video capture program. Only with this software, can you play the captured video on your PC. Some people recommend PotPlayer because of its low latency.
- An HDMI cable. It is used to transfer video signals.
Step 2: Connect all cables.
- Open the back cover of the Nintendo Switch Dock.
- Plug the USB port of the Nintendo Switch AC adapter into the top terminal of the dock labeled “AC ADAPTER” and then connect the other end of the AC adapter to a wall outlet.
- Connect one end of the HDMI cable to the bottom terminal of the dock labeled “HDMI OUT” and then connect the other end to the HDMI port of the capture card.
- Close the back cover of the Nintendo Switch dock.
- Insert the capture card into a USB port on the PC.
- Remove the left and right Joy-Con controllers from the console. If the Joy-Con controllers were not previously attached to the console, they must first be registered to the console in order to be utilized as wireless controllers.
- Position the console so that the console screen faces in the same direction as the front panel on the dock, and then insert the console into the dock. Then, the console screen will shut off.
Step 3: Play the captured video via the video capture software, taking PotPlayer as an example. You should make sure the Switch console is on.
- Open PotPlayer and press Alt + D to open Device Settings.
- Go to the Analog TV tab and change the video capture device and the audio capture device to the USB capture card.
- Click the Open device button and PotPlayer will start playing the captured video on your PC.
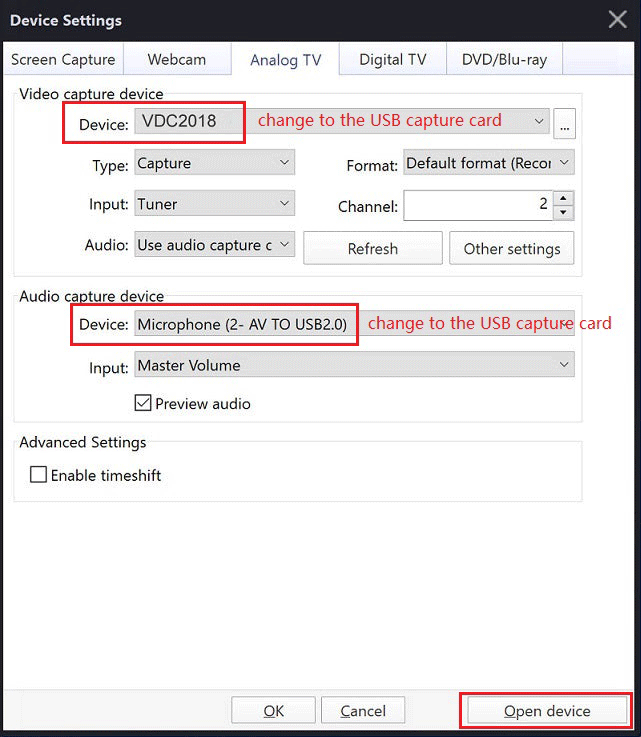
Step 4: Now, you can enjoy Switch games on your PC, but you may need to open the PotPlayer screen in full screen. To do that, you can right-click on the playback screen and go to Preferences > Playback. Change the Screen size to Fullscreen and then click Apply and OK.
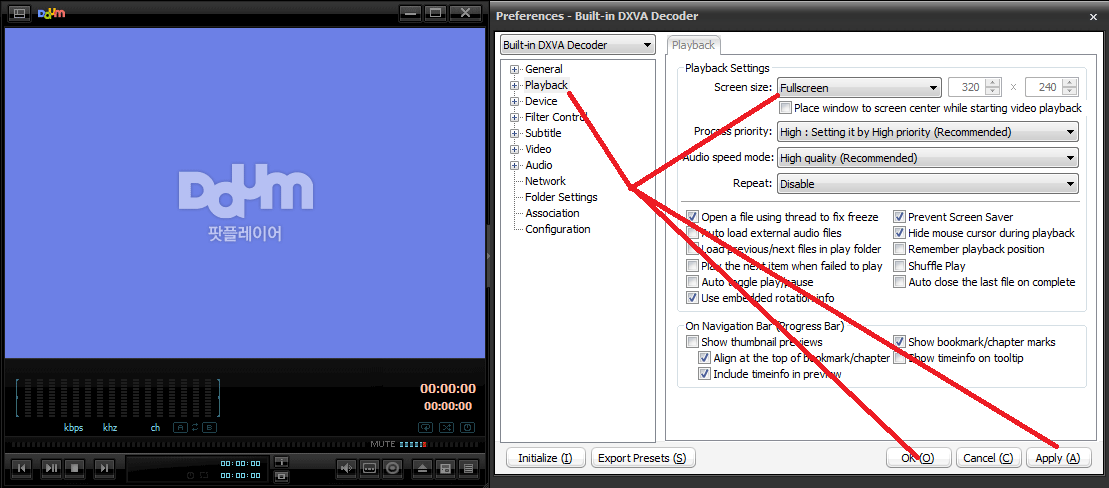
How to Play Switch on PC via Emulators
Many people may use this method. In this part, I will show you how to play Switch games on PC via an emulator.
Stage 1. Create a Separate Partition for Switch Games
If you want to try many Switch games, I recommend you create a separate partition for them so that you can manage them better. In addition, a separate partition can avoid your PC from being messed up by the emulator and games. To create a separate partition, I recommend you use MiniTool Partition Wizard. Here is the guide:
MiniTool Partition Wizard FreeClick to Download100%Clean & Safe
Step 1: Launch MiniTool Partition Wizard. Right-click a partition and choose Move/Resize.
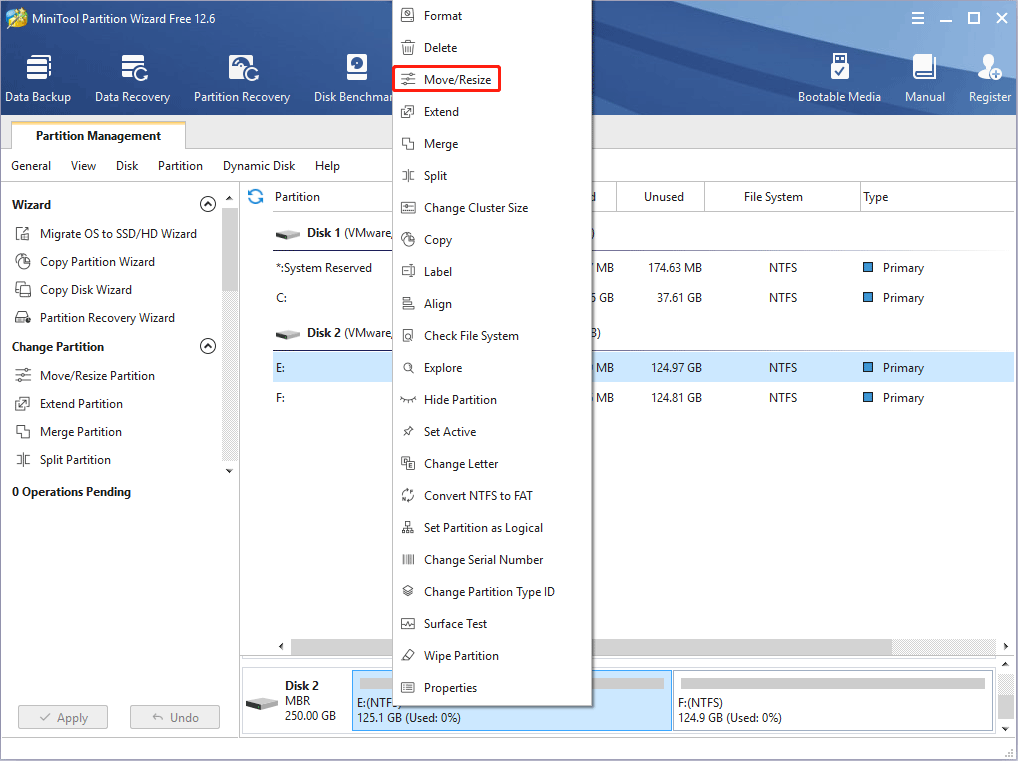
Step 2: Drag the arrow icon to decide how much space you want to shrink. Click the partition block and drag it to decide the location of the partition. Then, click the OK button. In general, the Switch emulator doesn’t require much space. You just need to prepare enough space for Switch games, and related mod and cheat files.
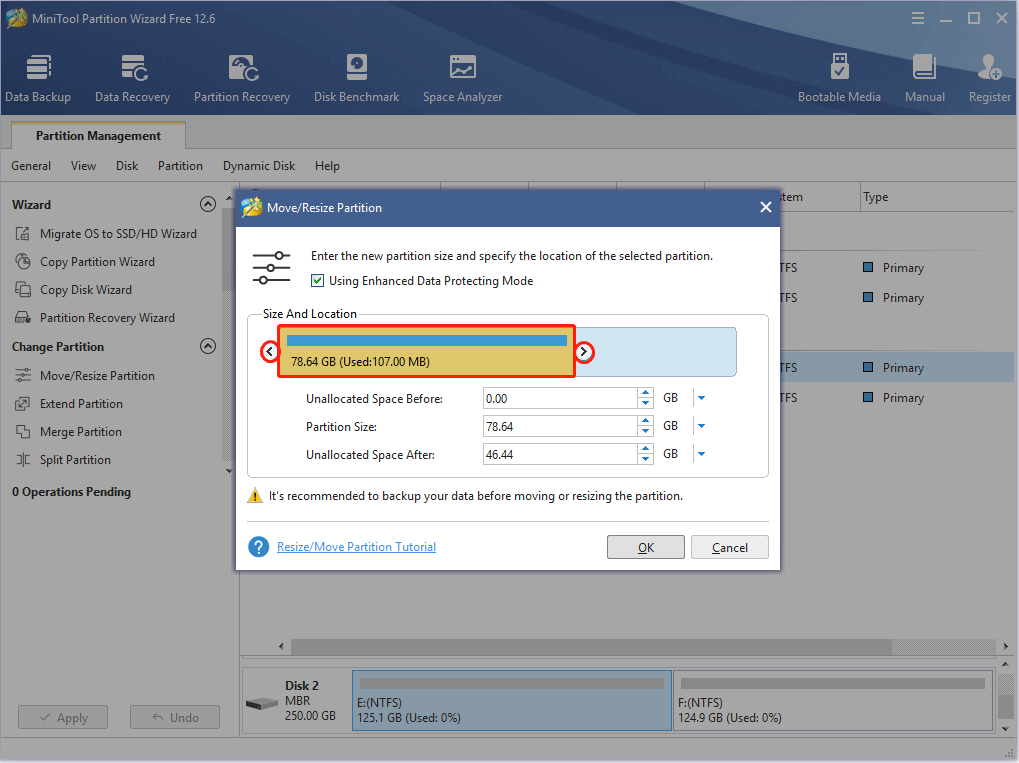
Step 3: Right-click the unallocated space and choose the Create button.
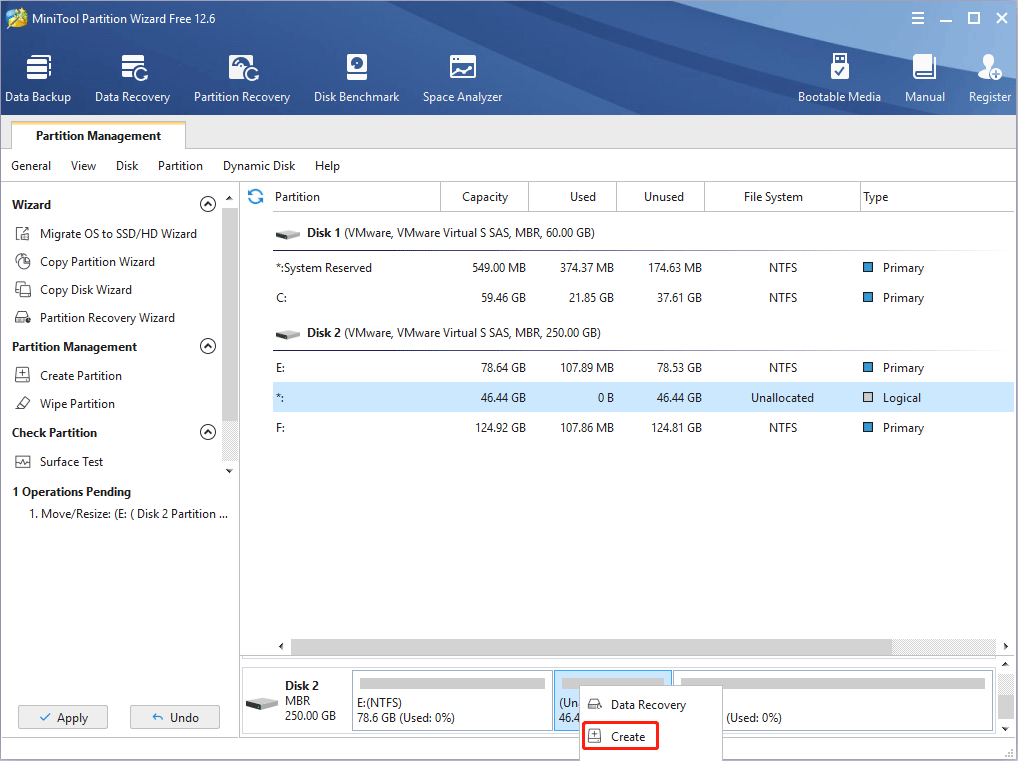
Step 4: Set parameters for the new partition. You can keep them to the default value if you don’t have specific demands. Then, click the OK button.
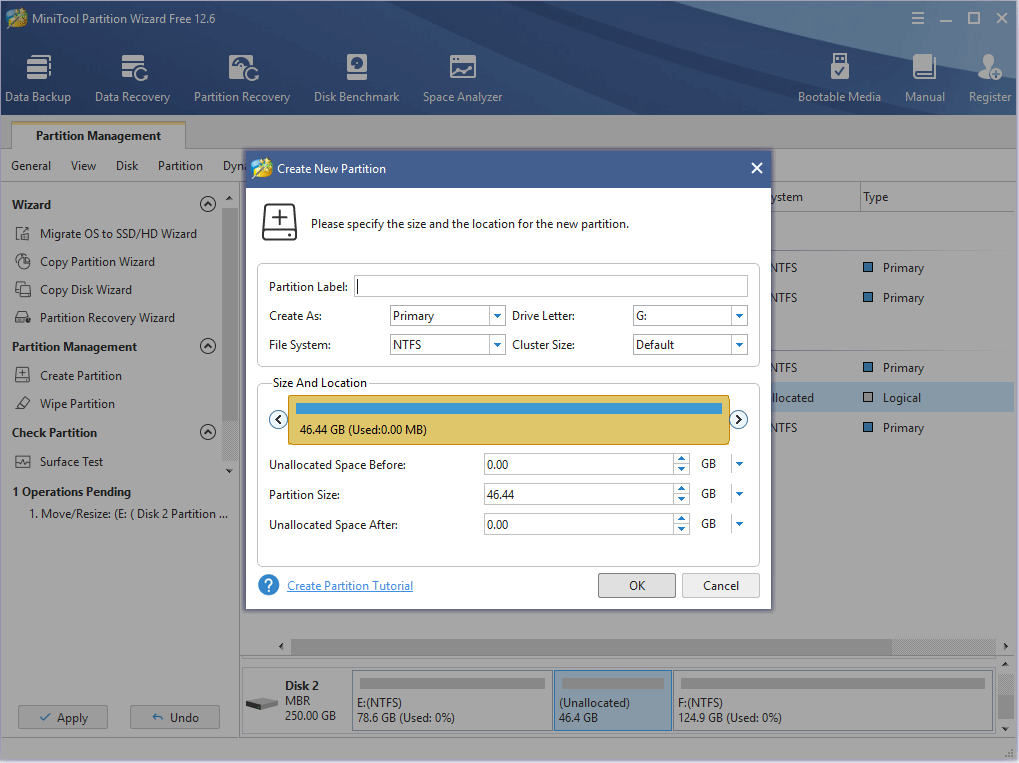
Step 5: Click the Apply button to execute pending operations.
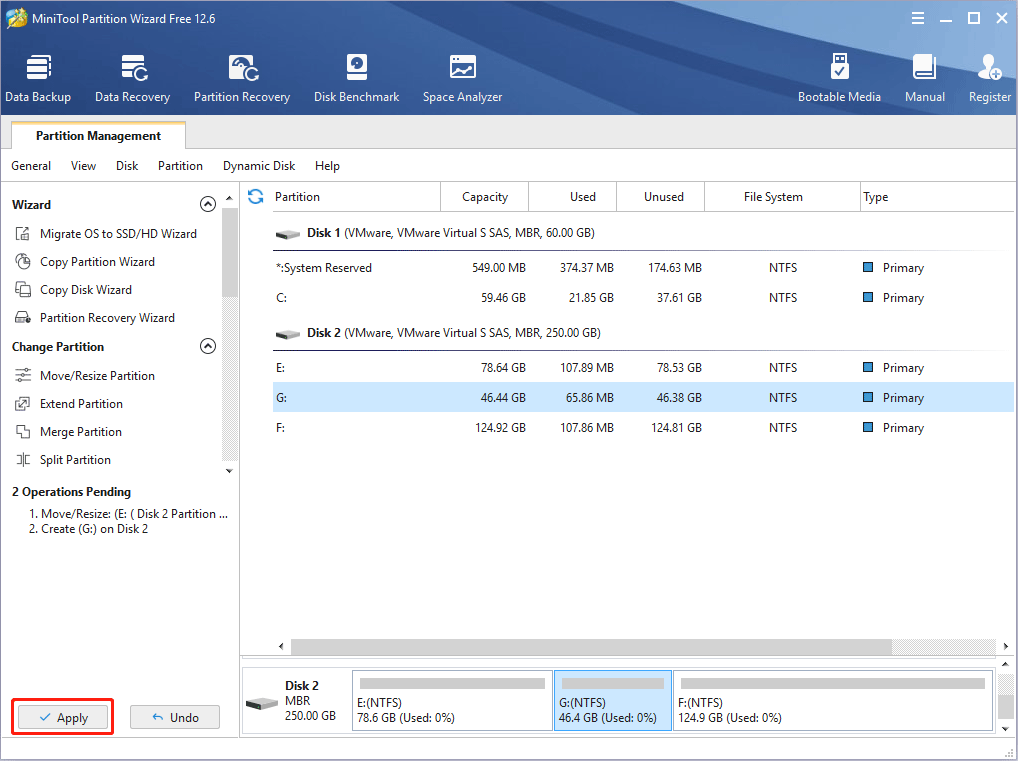
Stage 2. Choose a Proper Nintendo Switch Emulator
Now, you need to choose a Nintendo Switch emulator for PC. What’s the best Nintendo Switch emulator PC? Here are 3 choices for you.
- yuzu. It is a free and open-source Nintendo Switch emulator for PC Windows and Linux. It has Vulkan and audio fixes/stuttering fixes, making Switch games run more smoothly.
- Ryujinx. Like yuzu, it is also a Nintendo Switch emulator PC written in C++. But this emulator is not as popular as yuzu.
- Cemu. It is a free and open-source Wii U video game console emulator, but many people will also use it to emulate Nintendo Switch.
Please check yuzu Game Compatibility List and Ryujinx Game Compatibility List. Then, you can decide to use which emulator.
In general, yuzu is recommended. To use this emulator, you should make sure your PC meets the following requirements.
Minimum Requirements
- CPU: Intel Core i5-4430 / AMD Ryzen 3 1200
- GPU: NVIDIA GeForce GT 1030 2GB / AMD Radeon RX 550 2GB dedicated, or Intel HD Graphics 520 / AMD Radeon Vega 3 integrated
- RAM: 12GB (8GB if you use a dedicated GPU)
Recommended Requirements
- OS: Windows 10 1803 or newer
- CPU: Intel Core i5-10400 / AMD Ryzen 5 3600
- GPU: NVIDIA GeForce GTX 1650 4GB / AMD Radeon RX Vega 56 8GB dedicated, or Intel UHD Graphics 750 / AMD Radeon Vega 7 integrated
- RAM: 16GB
How to Check PC Full Specs Windows 10 in 5 Ways
Stage 3. Get Switch Key, Firmware, and Game ROMs
To run yuzu, you need to prepare the following items:
- Switch encryption key file (prod.keys). Only with this, you can run Switch’s copyrighted games.
- Switch game ROMs. yuzu supports game files in NSP or XCI format.
- Switch firmware. In general, yuzu has Switch firmware built in. But if you encounter garbled fonts or the game is stuck on the boot, you need to replace the Switch BIOS.
How to get them? The recommended way is to dump them from your Switch console. As for how to dump the Switch encryption key file, firmware, and games, you can find guides online. Note that the Title.keys file is not necessary.
Getting these files online is illegal because of copyright issues. In addition, the prod.keys may doesn’t match with the firmware, if you get them from different sources.
Stage 4. Play Switch Games on PC via yuzu
How to play Switch on PC? You can refer to the following guide with pictures.
Step 1: Download and install yuzu to the partition you created just now. yuzu has two versions: mainline and early access. The former is free but the latter has Vulkan and audio fixes/stuttering fixes, which can improve fps and gaming experience.
Step 2: Launch yuzu and import the prod.keys file.
- After yuzu launches, it will tell you encryption keys are missing. Click the OK button.
- Then, click No when it asks you to share usage data.
- After that, click File > Open yuzu Folder, open the prod.keys folder, and place the prod.keys file into this folder.
- Now, you need to restart yuzu, and this time no window will pop up.
Step 3: Add Switch games.
- Double-click the folder icon in the middle of the emulator.
- On the pop-up window, select the folder containing the Switch games.
- Then, yuzu will detect the game file under the folder. If yuzu doesn’t detect the game, right-click the directory and choose Scan Subfolders. By default, yuzu only scans the next level of the directory you select. If your game files are in deeper subdirectories, they will not be displayed.
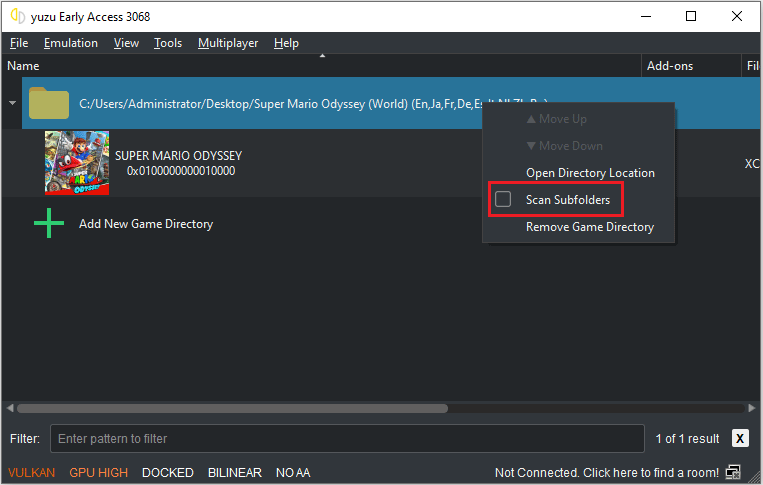
Step 4: Replace the Switch firmware (optional). You can skip this step if you don’t encounter garbled fonts or game stuck issues. In addition, to replace the firmware, you need some files generated by the Ryujinx emulator.
- Download and install Ryujinx.
- Click File > Open Ryujinx Folder and open the system folder to place the prod.keys file.
- Restart the Ryujinx emulator.
- Click Tools > Install Firmware > Install a firmware from XCI or ZIP and then select the firmware file.
- Once the firmware installation is completed, click File > Open Ryujinx Folder and go to bis\system\Contents Here you will see a folder named registered. Copy this folder.
- Now, open the yuzu emulator, and click File > Open yuzu Folder. Go to nand\system\Contents. Paste the registered folder here. The original registered folder of yuzu will be replaced.
Step 5: Click Emulation > Configure to change some yuzu configurations.
- On the System tab, you can change the game’s language and region.
- On the Graphics tab, you can change the API from Vulkan to OpenGL or vice versa, if the game crashes without reason or there is a problem with the textures. You can also change the resolution here.
- On the Controls tab, if you use a keyboard and mouse to play the game, you need to choose Pro Controller under Connect Controller and Keyboard/Mouse under Input Device. Then, you can keep the default or remap the keyboard.
- If you use a controller to play the game, you need to change the controller and input device accordingly. However, in most cases, the Pro Controller is still recommended.
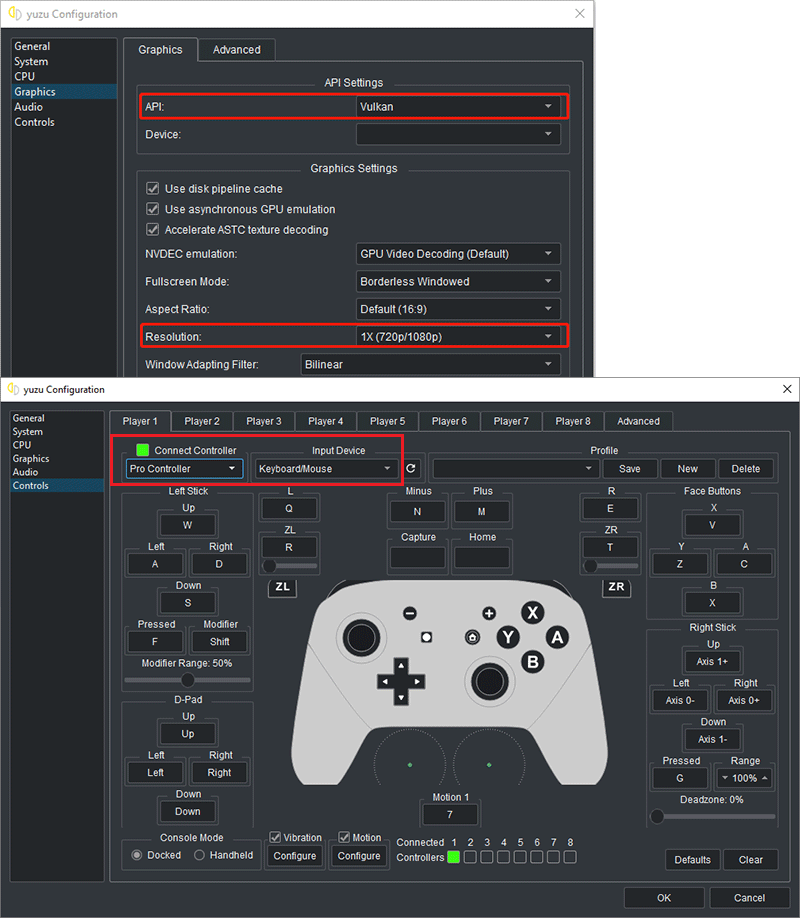
Step 6: Now, you can enjoy Switch games on your PC. Right-click a game and click Start Game.
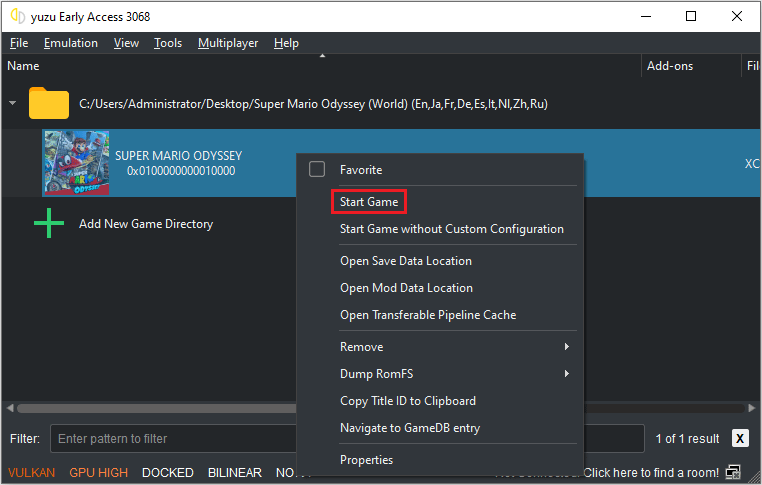
- If you want to install game updates and DLCs, you can go to File > Install Files to NAND.
- If you want to install MODs or patches for a game, you can right-click the game and choose Open Mod Data Location. Then, you can place MOD files there. The cheat files are also usually placed in the mod data location.
- Adding shader caches can significantly improve the smoothness of the game. To add shader caches, you can right-click a game and click Open Transferable Pipeline Cache.
Bottom Line
How to play Switch on PC? If you know other ways, please share them with us in the following comment zone. In addition, if you encounter problems when using MiniTool Partition Wizard, please feel free to contact us via [email protected]. We will get back to you as soon as possible.

![Nintendo Switch Won't Turn on [2 Solutions]](https://images.minitool.com/partitionwizard.com/images/uploads/2020/12/nintendo-switch-wont-turn-on-thumbnail.png)
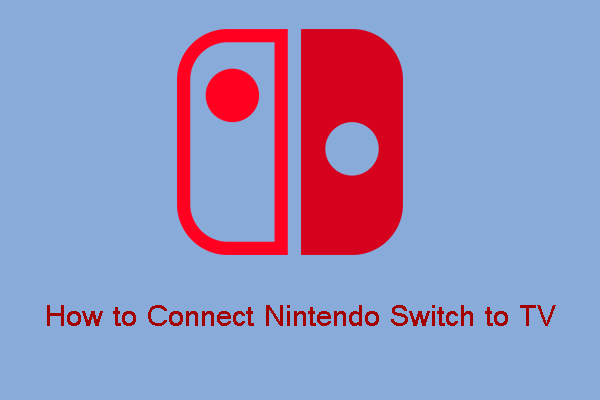


User Comments :