Why does Hitman 3 keep crashing in Windows 11? What can you do when Hitman 3 keeps crashing? If you wonder about those, you can focus on this post. Here, MiniTool Partition Wizard introduces possible reasons and troubleshooting fixes for the Hitman 3 crashing issue.
About Hitman 3 and Hitman 3 Keeps Crashing/Freezing
Hitman 3 is a 2021 stealth video game that was developed and published by IO Interactive. In addition to the follow-up to 2018’s Hitman 2, it’s also the eighth main installment in the Hitman video game series and the third entry in the World of Assassination trilogy.
Hitman 3 is available for multiple platforms, including Windows PC, PlayStation 4/5, Xbox One, Xbox Series X/S, Nintendo Switch, etc. In this game, you can enjoy your time by playing Agent 47 and heading to various locations to eliminate specific targets.
However, sometimes you are likely to experience the Hitman 3 freezing or crashing Windows 11 issue like others, which makes the game much less enjoyable. This issue may occur on the startup screen, after you complete a mission, or at any other point during the gameplay.
Why does Hitman 3 keep crashing and how to deal with the annoying issue? To get the answers, keep reading the content below.
Additional guides to other game crashes:
Horizon Forbidden West crashing PS5/4
What Causes Hitman 3 Keeps Crashing/Freezing
Learning the reasons behind Hitman 3 crashing Windows 11 can help you solve the issue more effectively. Here, we collect several possible causes of the Hitman 3 freezing/crashing issue.
- Your PC doesn’t meet the Hitman 3 system requirements.
- Your computer is running out of disk space.
- The GPU driver is out of date.
- Some game files get corrupted or missing.
- Certain software causes random glitches or bugs.
- …
How to Fix Hitman 3 Crashing/Freezing
In this part, we present some methods that may help when Hitman 3 crashes. You can refer to them to sort out your problem.
Method 1: Check the Hitman 3 System Requirements
When Hitman 3 keeps crashing, you should check your PC’s specs first to see if they fulfill the Hitman 3 system requirements. If not, upgrade the incompatible components so that you can launch the game normally.
Minimum Requirements:
- OS: 64-Bit Windows 10
- Processor: Intel CPU Core i5-2500K 3.3GHz / AMD CPU Phenom II X4 940
- Memory: 8GB RAM
- Graphics: NVIDIA GeForce GTX 660 / Radeon HD 7870
- DirectX: Version 12
- Storage: 60GB available space
Recommended Requirements:
- OS: 64-Bit Windows 10
- Processor: Intel CPU Core i7 4790 4 GHz
- Memory: 16GB RAM
- Graphics: Nvidia GPU GeForce GTX 1070 / AMD GPU Radeon RX Vega 56 8GB
- DirectX: Version 12
- Storage: 80GB available space
Method 2: Get More Free Space
Enough disk space is essential for running Hitman 3 smoothly. If Hitman 3 keeps crashing PC because of unabundant space, you can try deleting space-consuming and useless files to free up disk space. Besides, you can try enlarging the partition containing the game.
As for extending the partition, we’d like to recommend you take advantage of MiniTool Partition Wizard. It’s a professional partition manager that allows you to expand a partition with unallocated space or free space from another partition.
MiniTool Partition Wizard also enables you to partition/clone a hard drive, format SD card FAT32, check hard drive health, convert MBR to GPT and vice versa, migrate Windows 10, recover data from hard drive, and more.
Simply download and install MiniTool Partition Wizard on your PC. Then follow the steps below to free up disk space.
MiniTool Partition Wizard FreeClick to Download100%Clean & Safe
Step 1: Launch MiniTool Partition Wizard to enter its main interface.
Step 2: Right-click the partition where you install Hitman 3 and select Extend from the context menu. Alternatively, you can highlight the target partition and then select Extend Partition from the left action panel.
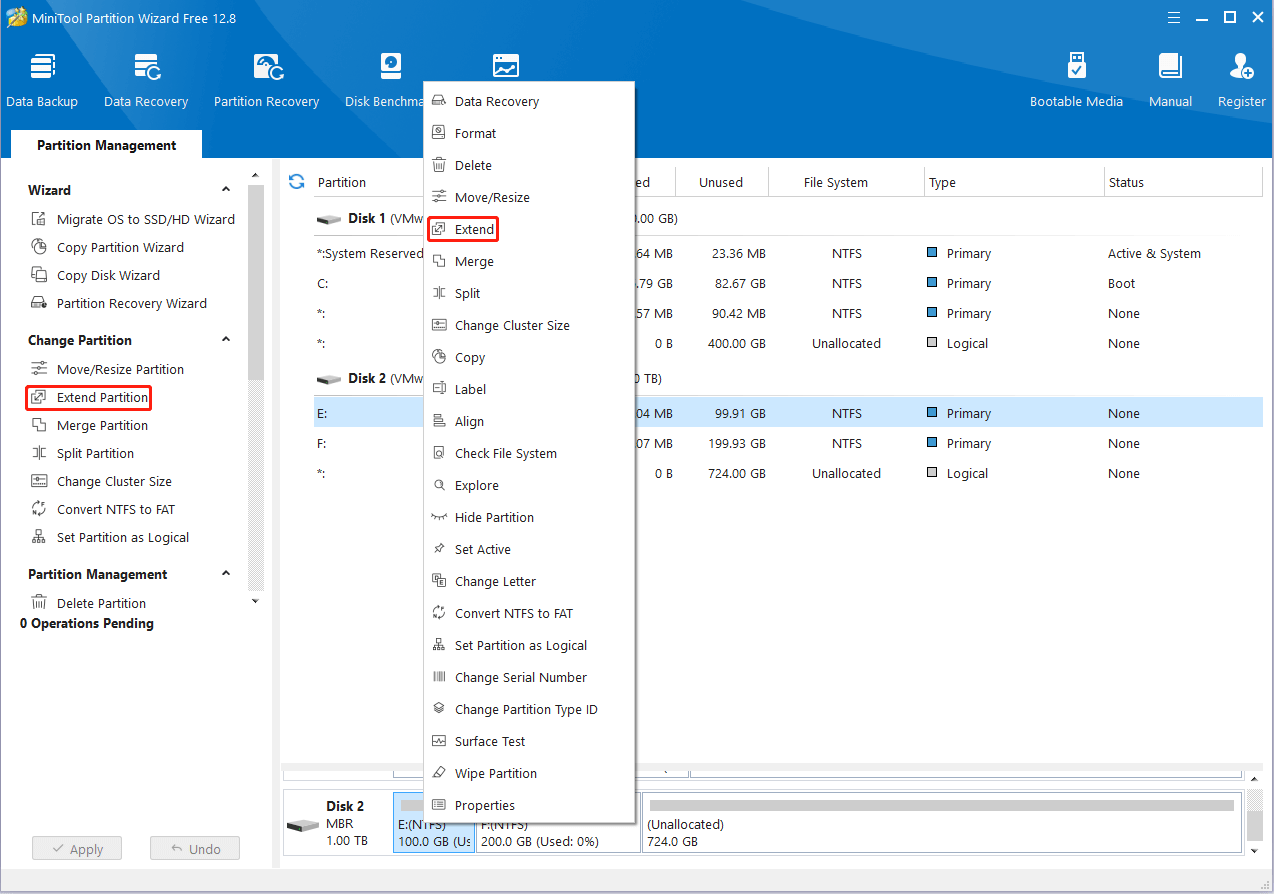
Step 3: In the Extend Partition window, choose where to take free space from. Then drag the slider leftward or rightward to determine the amount of space you want to take. Once done, click OK.
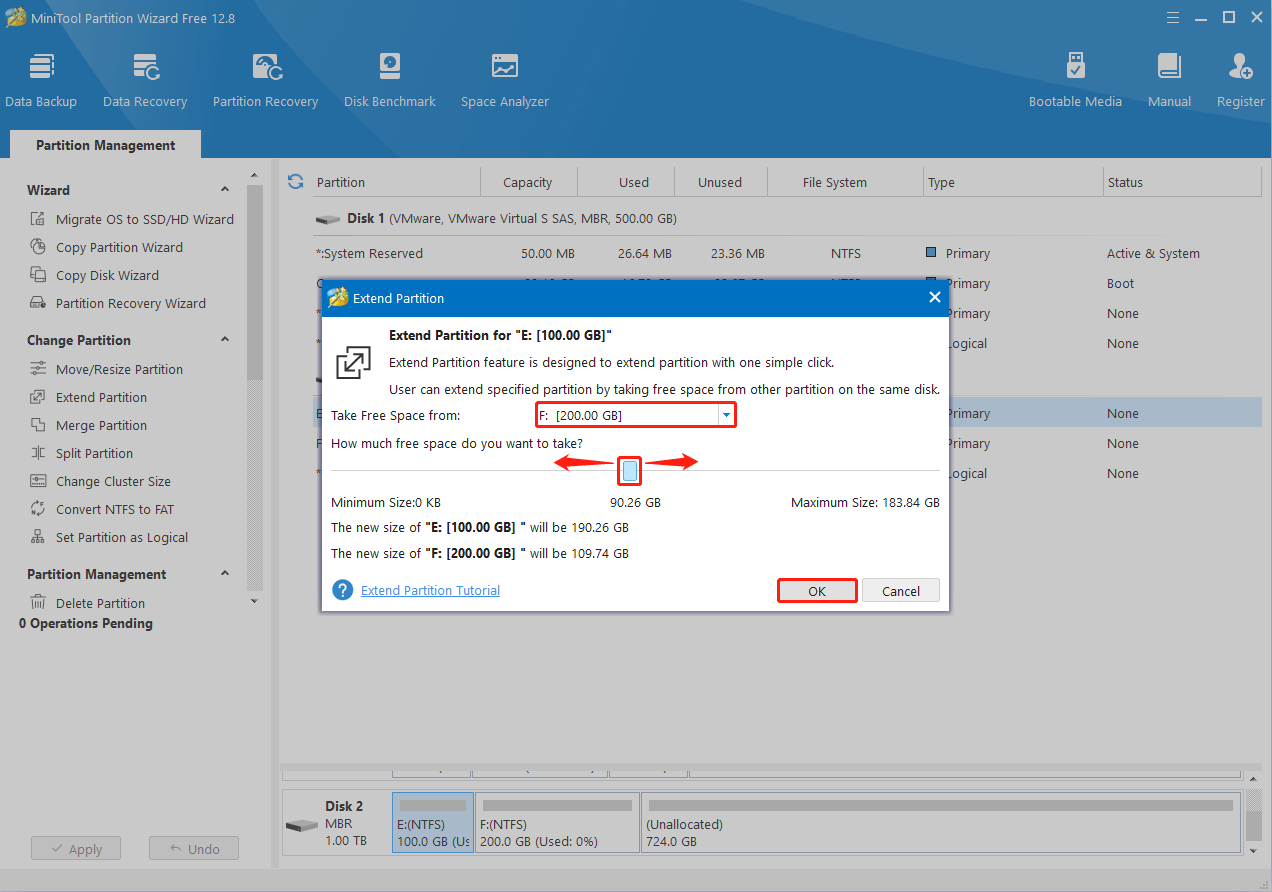
Step 4: At last, don’t forget to click Apply to execute the pending operation.
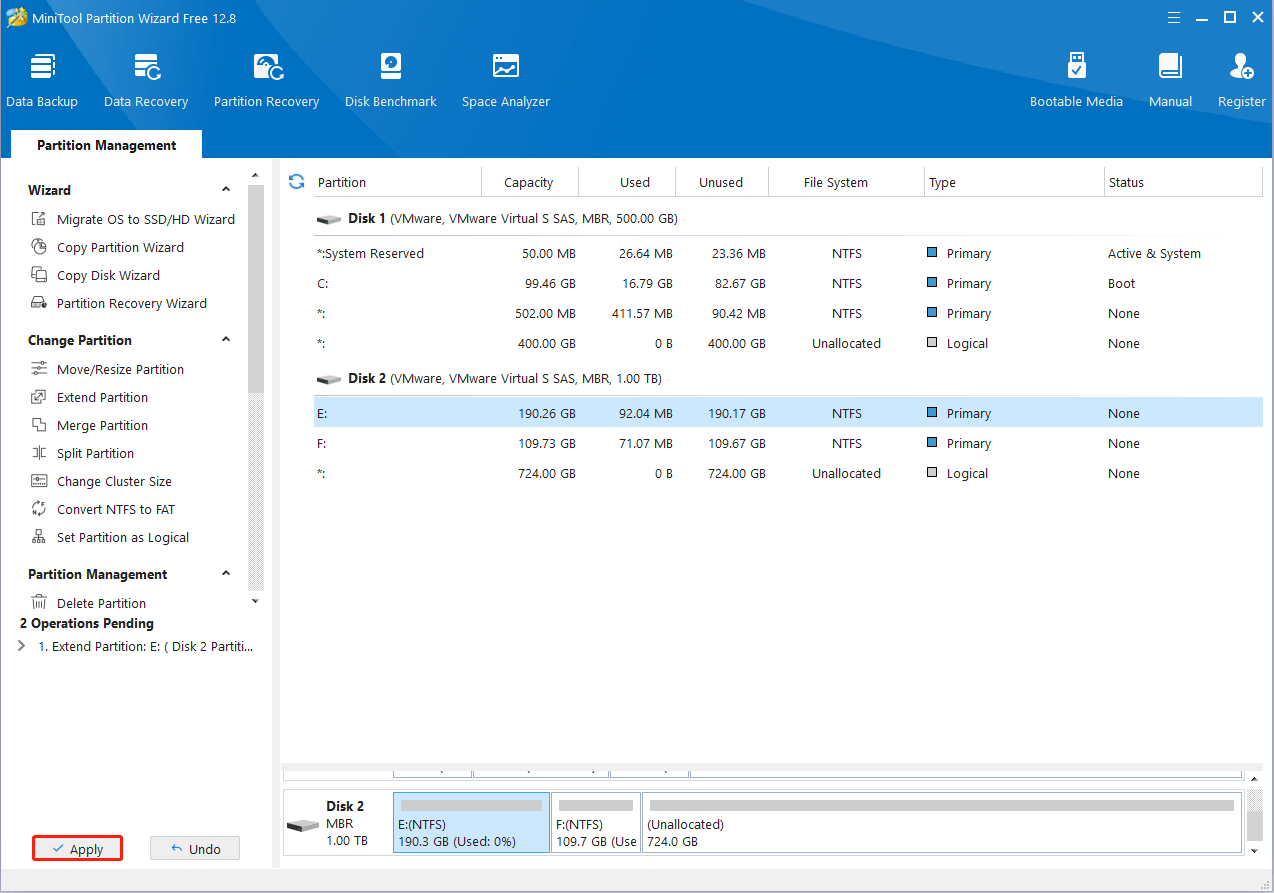
After you get enough disk space, relaunch Hitman 3 to check whether it keeps crashing or not.
Method 3: Run Hitman 3 as an Administrator
It’s possible to encounter the issue that Hitman 3 crashes if you have no sufficient permissions to run this game. To avoid this issue from happening, you can try running Hitman 3 with administrative privileges. Here’s how to do this.
Step 1: Right-click the Hitman 3 shortcut icon on the desktop and select Properties.
Step 2: Go to the Compatibility tab. Then tick the checkbox next to the Run this program as an administrator option.
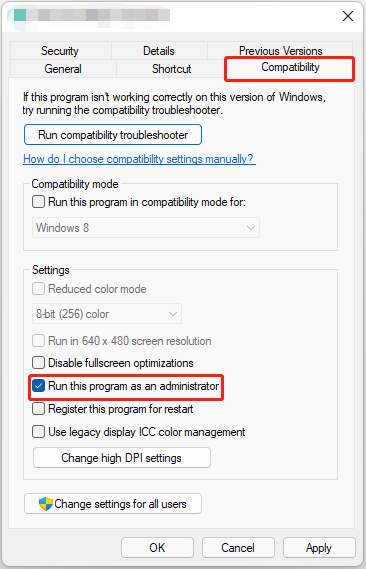
Step 3: Finally, click Apply > OK to save the change.
Method 4: Change the Display Mode
By default, Hitman 3 uses Exclusive Fullscreen display mode. Some players report they solve the game crash by switching to a different display option. Hence, you can take it a try if Hitman 3 keeps crashing on your PC.
Step 1: Launch Hitman 3 and navigate to OPTIONS.
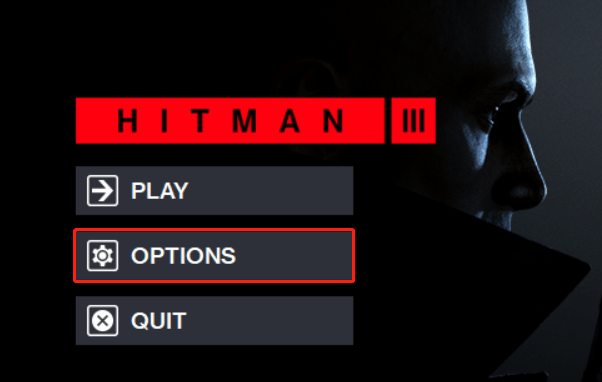
Step 2: On the Options menu screen, change the Display Mode to from Exclusive Fullscreen to Fullscreen. Also, you may need to choose your dedicated GPU as the Graphics Processing Unit.
Step 3: After that, click the Save button to make the changes go into effect. Then go back to the startup screen and try playing the game to verify if the issue is solved.
Method 5: Stop Overclocking
You can also fix Hitman 3 crashing Windows 11 by disabling overclocking. Although overclocking the CPU and GPU can improve the game performance, it can also conflict with games, resulting in issues like crashes and freezes. You can learn how to stop overclocking from the following instructions.
Step 1: Boot your computer into BIOS.
Step 2: Go to Advanced > Performance. Then find the option that is related to overclocking.
Step 3: Set the option to Disabled to stop overclocking.
Step 4: Save the changes and exit BIOS.
If your computer doesn’t have an option to directly disable overclocking, look for CPU Frequency, CPU Ratio, CPU Multiplier, or any other similar option. Then change their value back to the default settings.
Method 6: Verify the Integrity of Game Files
There might be some corrupted or missing game files, causing the “Hitman 3 crashing Windows 11” issue. In this case, you’d better try to fix it by verifying the integrity of game files. You can do this with the given instructions.
On Steam
Step 1: Launch the Steam client and go to LIBRARY.
Step 2: Right-click Hitman 3 from the game list and then select Properties.
Step 3: Navigate to LOCAL FILES. Then click Verify integrity of game files from the right panel.
On Epic Games Launcher
Step 1: Open Epic Game Launcher on your PC. Then move to Library.
Step 2: Locate Hitman 3 and then click the three dots icon at the lower right corner.
Step 3: After that, select Verify from the expanded menu.
Method 7: Update Graphics Card Driver
An outdated GPU driver may also lead to the issue that Hitman 3 keeps crashing PC. If it’s the culprit, you can try updating your GPU driver to the latest version with the following guide.
Step 1: Right-click the Start icon and select Device Manager.
Step 2: Expand the Display adapters category by double-clicking it.
Step 3: Right-click your graphics card driver and select Update driver.
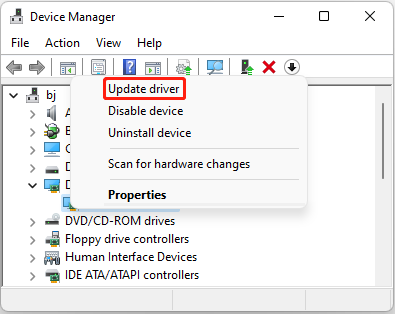
Step 4: In the next window, select Search automatically for drivers. Then Windows will search for and install the best available driver on your computer.
Method 8: Update Hitman 3
Typically, developers will release patches and updates to fix known issues in the game. Therefore, when Hitman 3 keeps crashing, you can also try downloading and installing the available game updates to solve the issue. The following are details about the Hitman 3 update.
On Steam
Step 1: Access the LIBRARY tab after you open Steam.
Step 2: Right-click Hitman from the list of installed games and then select Properties.
Step 3: Go to the UPDATES section. Then select Only update this game when I launch it from the Automatic updates drop-down menu.
On Epic Games Launcher
Step 1: Run Epic Games Launcher and head over to Library.
Step 2: Locate Hitman 3 and then click the three dots icon.
Step 3: Toggle on the Auto Update option. With this option enabled, the launcher will automatically check for available updates. If there is an update detected, click Update to get it.
Step 4: Once the update completes, reboot your computer.
Method 9: Update Windows 11
When Hitman 3 keeps crashing, it’s also recommended that you update your Windows 11 to the newest version. A proper Windows update is likely to repair the system bugs that interfere with the Hitman 3. You can pick a preferred way from this guide to finish updating your Windows: How to Update Windows 11 Manually? [4 Simple Ways].
Final Words
This post offers the potential reasons and feasible troubleshooting methods for the Hitman 3 crashing/freezing issue. You can take it as a reference when Hitman keeps crashing PC. If you have any other great solutions to this frustrating issue, please share them with us in the following comment area.
For any problems with MiniTool Partition Wizard, you can contact us via [email protected]. We’ll reply to you as soon as possible.

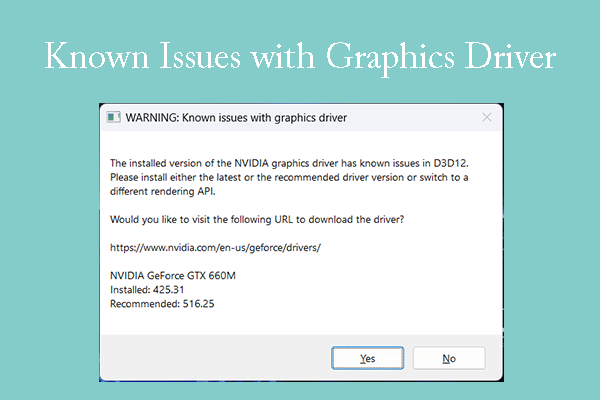
User Comments :