The 0x803FB107 error has been reported by plenty of Windows users while downloading applications or games via Microsoft Store. If you are experiencing the same issue, this post is what you need. Here, MiniTool Software puts together some feasible solutions to help you fix it.
About Microsoft Store Download Error 0x803FB107
Microsoft Store is a built-in tool in Windows 10 that allows users to obtain programs conveniently. However, some users complain on the forum that the 0x803FB107 error prevents them from downloading programs or games sometimes.
Just as the following screenshot shows, this error comes up commonly with a message that Something unexpected happened and Code: 0x803FB107.
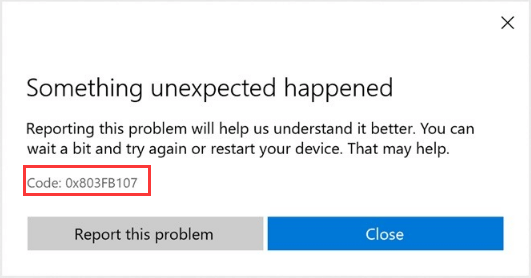
This issue might be caused by various factors, such as server issue, corrupted Microsoft Store cache, and etc. It could be hard for you to figure out the specific reason for the error in your case, but you don’t need to worry. Thanks to the reports from users, the common reasons for this issue and the corresponding methods are gathered and listed in the following contents.
Without any further ado, let’s start our troubleshooting.
Before Trying the Listed Solutions
When you are stopped by the code: 0x803FB107, you can take some simple measures immediately by yourself. Because the issue could be removed without certain technical solutions in some cases. Here’s what you can do before trying the following solutions:
- Check your network connection. The downloading requires network connection, so you should make sure your network is in good status. If not, disconnect and reconnect the network.
- Exclude server issues. This issue might occur due to server issues like scheduled maintenance or unexpected outage. In this case, you just need to wait for a few hours.
- Sign out and sign in again to Store. This is always a useful solution to certain errors related to Microsoft Store, and some users have fixed the error by doing so.
How to Resolve Microsoft Store Download Error 0x803FB107
- Make some changes to Store app
- Update your Windows
- Run Windows Store apps troubleshooter
- Disable antivirus temporarily
- Make sure the device requirement is met
- Make sure the destination drive has enough free space
- Create a new user profile
- Factory reset your Windows
Fix 1: Make Some Changes to Store App
If you cannot download programs from Microsoft Store due to the error 0x803FB107, it is very likely that there are some problems with Store. So, the directly way to fix it is to make some changes for your Store. You can make it by following the steps below.
#1. Update apps and games from Store
At first, you should make sure the available updates in Microsoft Store are installed.
Step 1: Open Microsoft Store.
Step 2: Click the three-dot icon in the top right corner and choose Downloads and updates.
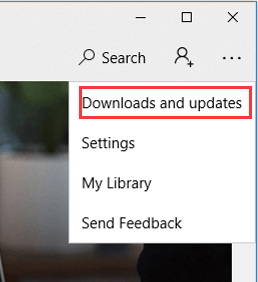
Step 3: In the new window, click Get updates button to download and install the available updates.
#2. Reset Microsoft Store cache
If the cache of your Store gets corrupted, some issues including code: 0x803FB107 will come up. So, it is a good choice to reset the Microsoft Store cache.
Step 1: Press Windows + I to open Settings and go to Apps category.
Step 2: Choose Apps & features section in the left pane. In the right pane, scroll down to find Microsoft Store and click Advanced options.
Step 3: In the new page, click Reset button and confirm the operation.
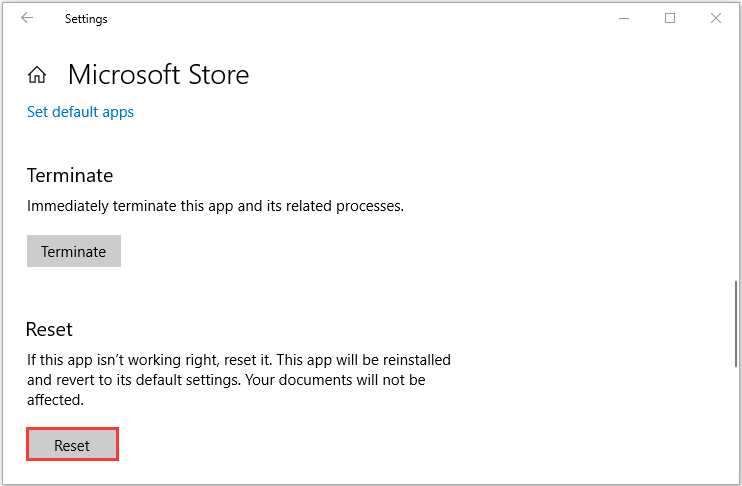
Once it’s done, restart your computer and check if you can download programs smoothly.
#3. Reset Microsoft Store
If the resetting Store cache fails to fix the issue, perhaps there’s something wrong with the Store application itself – you can try resetting it.
Just right-click Start button and choose Windows PowerShell (Admin) to open it. Then, input the following command line and press Enter: Get-AppXPackage -AllUsers -Name Microsoft.WindowsStore | Foreach {Add-AppxPackage -DisableDevelopmentMode -Register “$($_.InstallLocation)AppXManifest.xml” -Verbose}
Once the command line is executed successfully, reboot your device to check if Microsoft Store download error 0x803FB107 has been resolved.
Fix 2: Update Your Windows
It is said that Microsoft has released an update that contains the patches to fix the issue and some users have gotten rid of it simply by updating their Windows. So, you can also have a try.
Step 1: Open Windows Settings app.
Step 2: Navigate to Update & Security > Windows Update.
Step 3: Click Check for updates from the right pane.
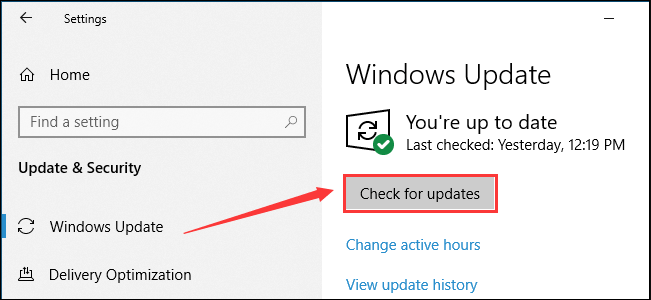
Your Windows will start scanning and downloading available updates. Then, you just need to install the updates according to the onscreen instructions. After that, restart your computer and the issue should have been resolved.
Fix 3: Run Windows Store Apps Troubleshooter
Microsoft provides Windows Store Apps troubleshooter tool for users to fix the common errors that prevent Store from working properly. So, it’s possible that you can fix the code: 0x803FB107 by using this tool.
Just open Settings and go to Update & Security > Troubleshoot. Choose Windows Store Apps from the right pane and click Run the troubleshooter.
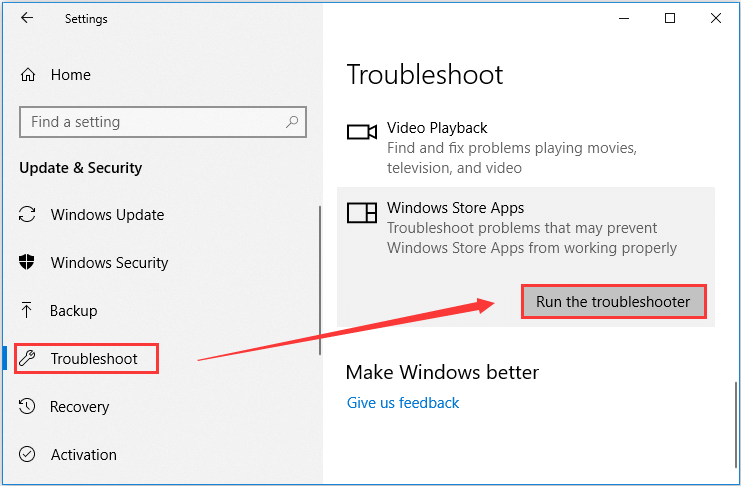
Then, this tool will start detecting potential problems and give certain fixes if any problems are found. You should click Apply this fix to have the problems fixed automatically. If there’s no problem detected or the issue still exists after using this tool, you might need to move on to the next solution.
Fix 4: Disable Antivirus Temporarily
It’s true that antivirus programs can help to protect your computer from threatens and attacks of virus and malware, but they might interfere with the normal functioning of other applications on your computer. Besides, the firewall might also block the operation of certain programs
Thus, disable your antivirus and firewall temporarily might be helpful to fix the Windows Store error 0x803FB107. You should also disable Windows Defender if you are using this built-in security tool. To disable firewall, just follow the steps below:
Step 1: Press Windows + S, input control and click Control Panel from the search results to open it.
Step 2: Go to System and Security > Windows Defender Firewall.
Step 3: Click Turn Windows Defender Firewall on or off in the left pane.
Step 4: Check Turn off Windows Defender Firewall for both Private and Public network settings. Then, click OK to save the changes.
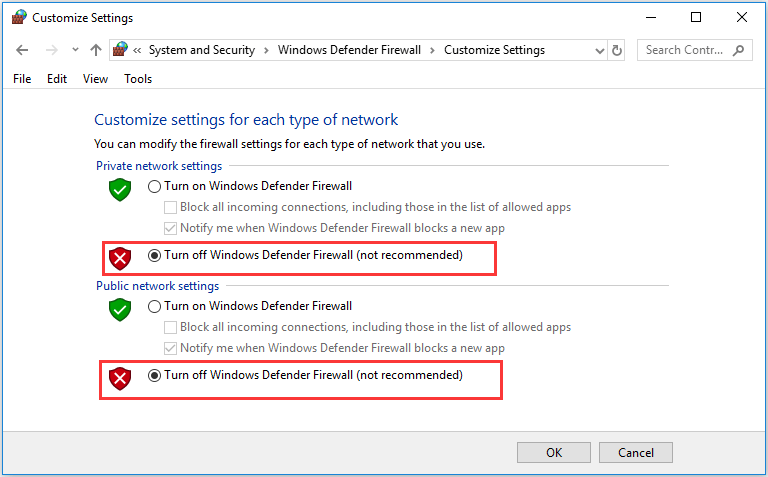
Now, you can open your Microsoft Store and try downloading programs or games again. If you are still stopped by the issue, continue with the next method.
Fix 5: Make Sure the Device Requirement Is Met
According to the reports from users, the Windows Store error 0x803FB107 occurs when they are downloading certain games, especially Forza Horizon 3. In order to download and launch a certain game, your computer has to meet the minimum requirements of the game. For the specific information, you should visit the official website of the game.
Then, you should check your computer to see if it meets the requirements. Generally, you need to pay attention to 3 aspects: system, graphic card driver and DirectX.
To check the system information, go to Settings > System > About and the Windows specifications are displayed in the right pane.
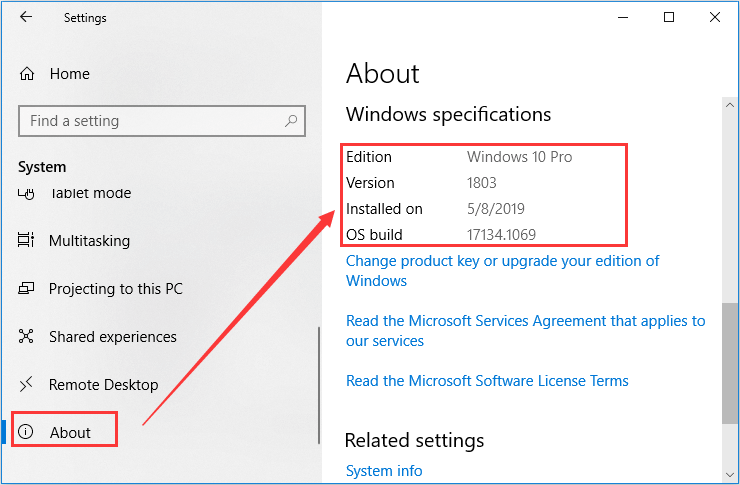
To check the information of graphics card, go to Settings > System > Display > Advanced display settings > Display adapter properties and you will get the detailed information about your graphics adapter.
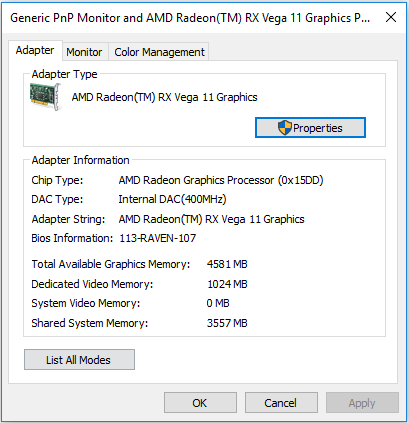
To check the version of DirectX, you need to open Run dialog, input dxdiag and click OK to open DirectX Diagnostic Tool. The information about the DirectX components and drivers installed on your system is displayed here.
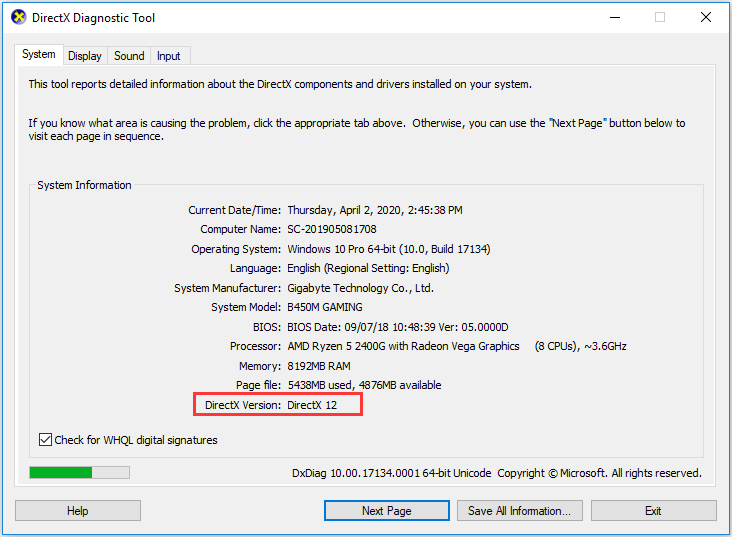
Fix 6: Make Sure the Destination Drive Has Enough Free Space
In addition, when the destination drive doesn’t have enough free space for the program or game to be downloaded, you might also experience Windows Store error 0x803FB107. In this case, you just need to download the program to another drive that has enough free space.
But what can you do if you just want to download and save the program to the original drive? You can ask a professional partition manager for help, and MiniTool Partition Wizard should be a great assistant. With the help of this utility, you can make full use of the free space on your disk, and allocate more free space for a specific partition.
Just download and install MiniTool Partition Wizard on your computer to have a try.
MiniTool Partition Wizard FreeClick to Download100%Clean & Safe
Step 1: Launch the application to get the main interface.
Step 2: Right-click the target drive and choose Extend from the context menu to activate the feature. Alternatively, you can click Extend Partition from the left tool bar after selecting the drive.
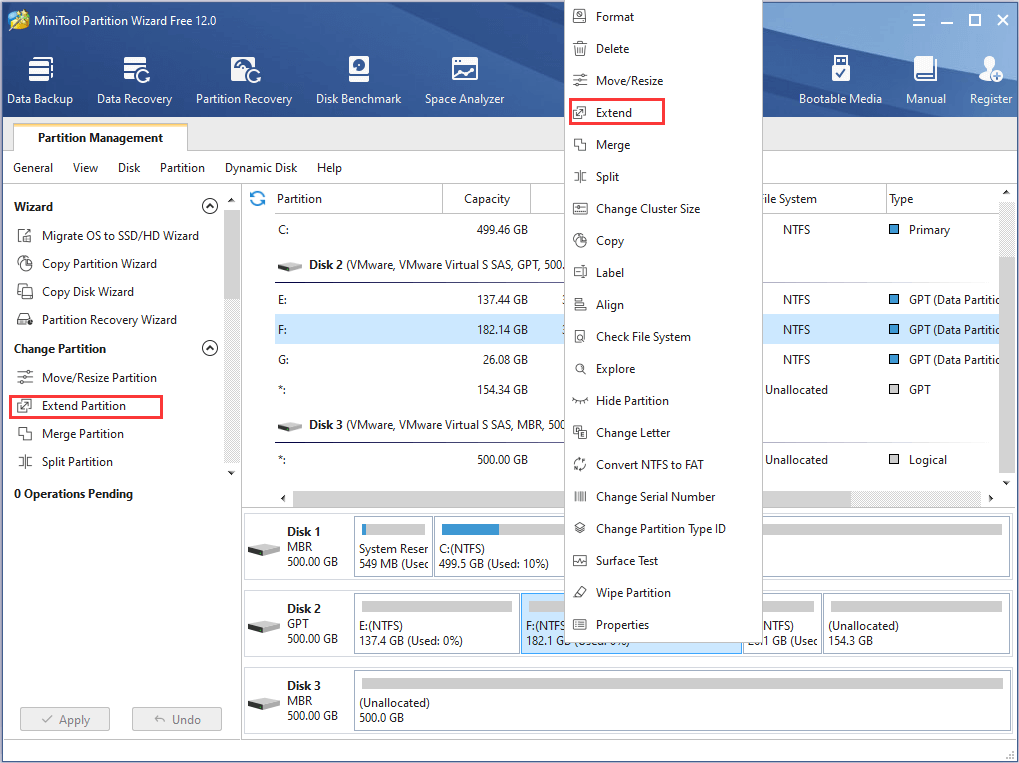
Step 3: Choose a partition or unallocated space on the same disk from the drop-down list of Take Free Space from, and drag the slider rightwards or leftwards to determine the size of space you want to take. Click OK to continue.
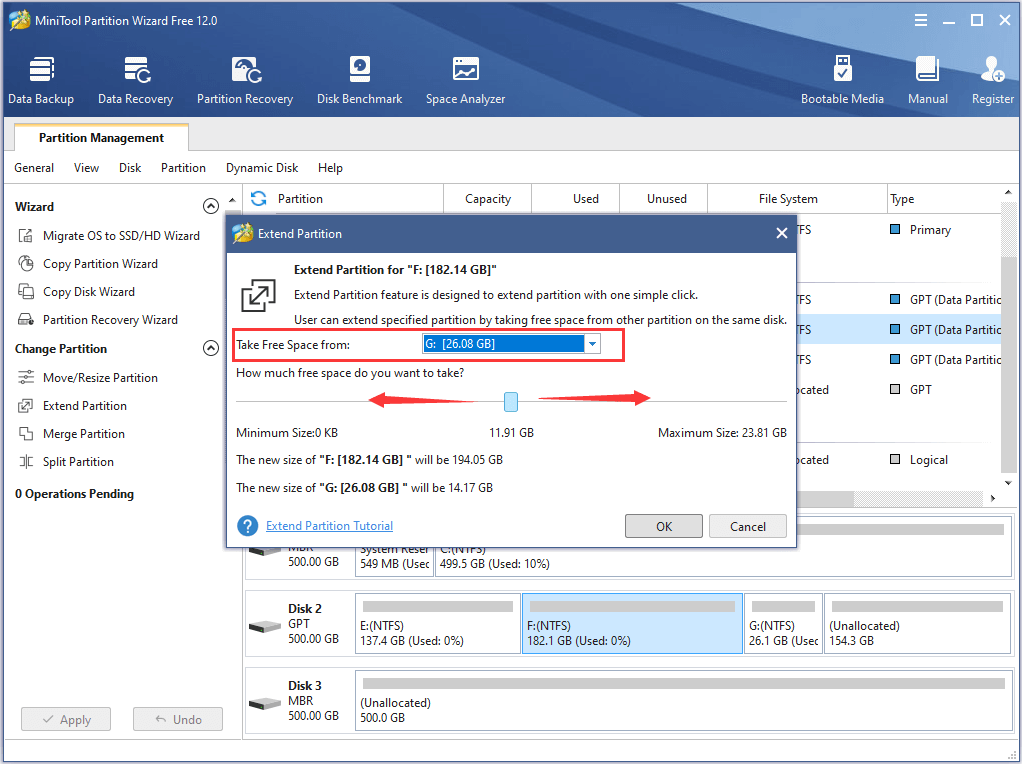
Step 4: Click Apply to confirm the pending operation.
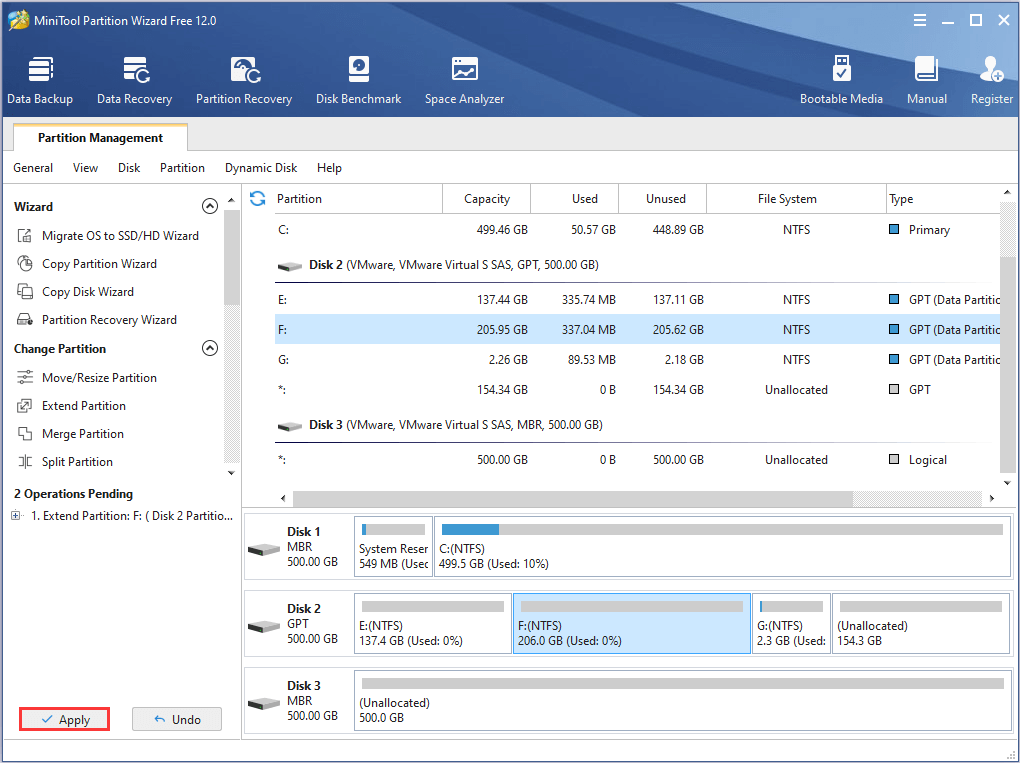
In addition, you can also employ the Move/Resize Partition feature of MiniTool Partition Wizard. This feature allows you to change partition location and extend a certain partition as well, but it requires contiguous free space. Click here to get more information about the feature.
Fix 7: Create a New User Profile
The Microsoft Store download error 0x803FB107 might occur due to corrupted user profile. If this is applicable to your case, you can try creating a new user profile (account), sign into your Windows with this account and then try downloading programs from Store again.
To create a new user account, here’s a simple guide.
Step 1: Open Settings and go to Accounts > Family & other people.
Step 2: Click Add someone else to this PC in the right pane.
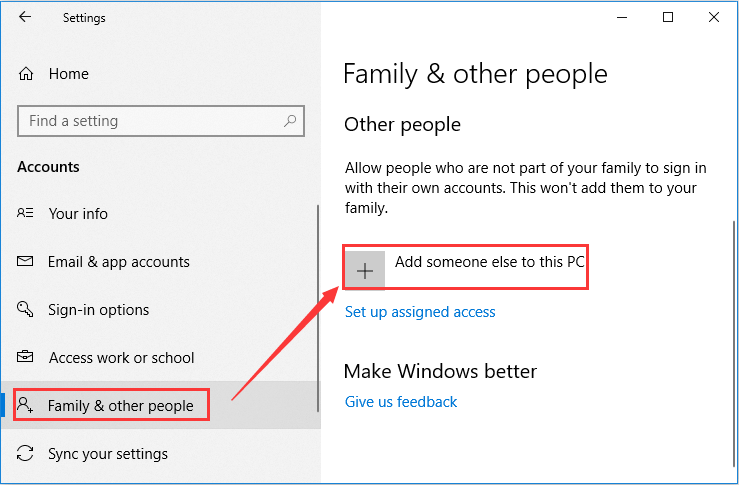
Step 3: Click I don’t have this person’s sign-in information and then Add a user without Microsoft.
Step 4: Enter a name for the new user account and set a password to make it secure.
After creating a new user account, sign into your Windows with this this account. Now, you should be able to download programs without receiving the Windows Store error 0x803FB107.
Fix 8: Factory Reset Your Windows
If all of the methods above fail to help you fix the issue, chances are that your apps and customized settings run into certain problems or get corrupted. In this case, you might have to factory reset your Windows, which is a useful solution to computer running slow or acting improperly.
Here are 8 methods to fix Microsoft Store download error 0x803FB107.Click to Tweet
Bottom Line
This post introduces several solutions to Windows Store error 0x803FB107 that have helped many users fix the same issue successfully, hope they will be helpful for you as well.
If you have any problems or other good solutions, don’t hesitate to contact us. You can either leave a message in the comments section below or send an email to [email protected].
0x803FB107 FAQ
If your Microsoft Store stops working, you can try the following fixes:
- Run Windows Store Apps troubleshooter
- Change data and time settings
- Disable proxy
- Clear Windows Store cache
- Reset Windows Store

User Comments :