Some users complained that they encountered the 0x80073d13 error when they attempted to install certain games on the Xbox Game Pass PC app. Are you bothered by the same issue? In this post, MiniTool Partition Wizard tells you the causes and some feasible fixes for this error.
When installing certain games on the Xbox Game Pass PC Beta app I seem to be getting Error code: 0x80073d13, Games will download to about 4.5%-9% then come up with the error.
--from Microsoft Community
The Xbox Game Pass error 0x80073d13 mostly occurs when the game downloads get stuck at 4.5-9.5%. It disrupts the download process and prevents gamers from downloading and playing their favorite game.
Why Does the 0x80073d13 Error Occur?
The Xbox Game Pass error code 0x80073d13 occurs when there is an issue during the installation of games on the Xbox Game Pass PC app. Here, we summarize some possible causes for this error. For instance, this problem can be caused if there is insufficient storage space on your hard drive. So, you can try increasing the storage space or downloading games on another drive to fix this error.
Besides, the different disk format may lead to the 0x80073d13 error. Xbox Game Pass games don’t support exFAT or FAT32 disk format. Another cause of this issue is different allocation sizes. Xbox Game Pass games require that the drive or partition you want to install the game on has a byte allocation size of 4K.
How to Fix the Xbox Game Pass Error 0x80073d13
After knowing the cause of the 0x80073d13 error, below is a detailed step-by-step guide to solve this problem.
Method 1. Increase the Storage Space
If your local disk has low storage space left for games, you may get the game installation error 0x80073d13. To solve this issue, you can try freeing up disk space or extending the partition. Follow the detailed steps below.
Option 1. Use Disk Cleanup
Disk Cleanup is a Windows built-in tool that can delete temporary and unimportant files. You can run Disk Cleanup to free up disk space with these steps.
Step 1. Go to File Explorer > This PC. Then right-click the drive you want to clean up and choose Properties.
Step 2. In the prompted window, click Disk Cleanup.
Step 3. Then check the files you want to delete and hit OK.
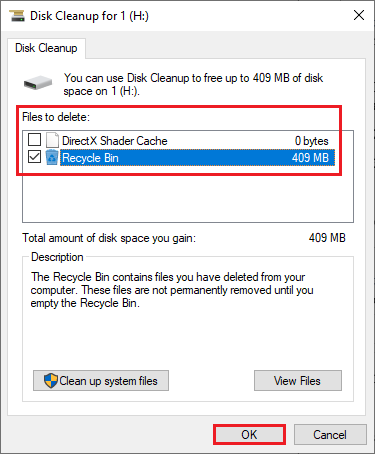
Option 2. Use MiniTool Partition Wizard to Clean Up Disk Space
Sometimes, there may be issues with the Disk Cleanup tool such as Disk Cleanup won’t open/work. Here, we recommend you use another tool to find out files to delete and free up storage space. MiniTool Partition Wizard is a powerful and multifunctional tool that can help you manage disks and partitions safely and conveniently.
If you don’t know what is taking up space on your hard drive and what to delete, you can use the Space Analyzer function of MiniTool Partition Wizard to analyze your disk usage and get a detailed report on disk usage. Then you can delete unnecessary files to free up storage space with the following steps.
Step 1. Download MiniTool Partition Wizard, install and launch it to get its main interface.
MiniTool Partition Wizard FreeClick to Download100%Clean & Safe
Step 2. In the main interface, click Space Analyzer on the toolbar.
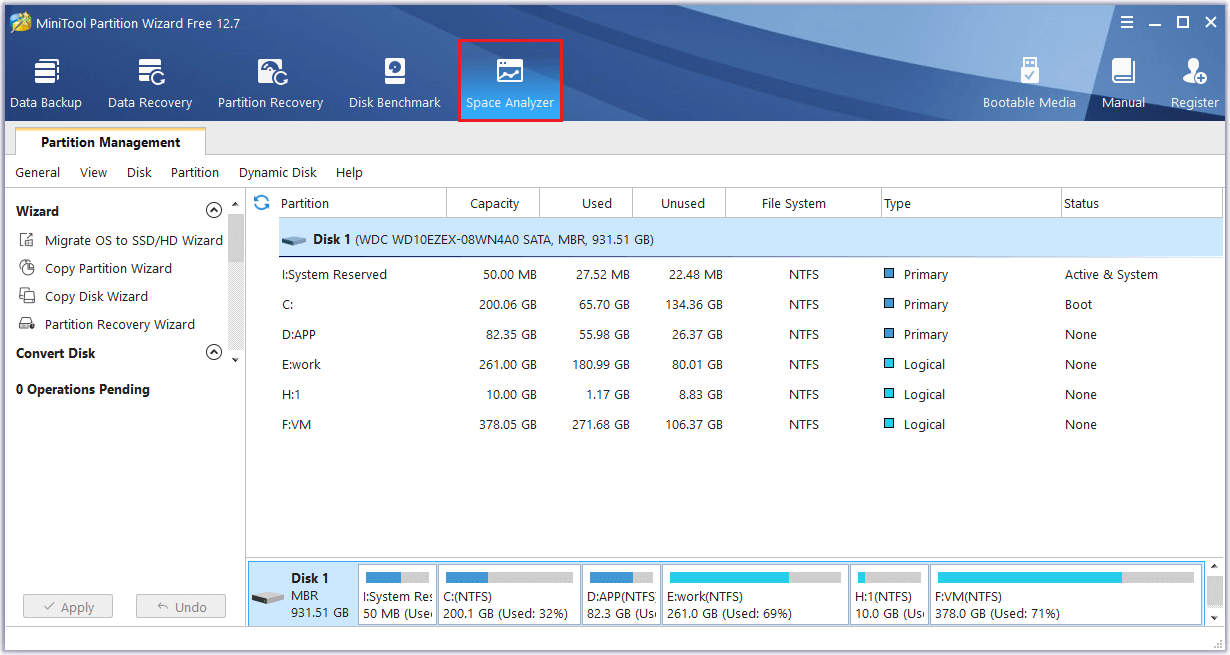
Step 3. Then select the partition where the Xbox Game Pass game is installed to scan.
Step 4. Once the scanning process ends up, the scanning result is displayed in Tree View by default.
To view what files or folders take up storage space, click File View or Folder View.
Step 5. Check the files and folders. Then right-click the unnecessary data and select Delete (to Recycle Bin) or Delete (Permanently).
If you want to free up disk space from the C drive, you should pay attention to the properties of the file, especially the system files (.sys files). If you delete .sys files mistakenly, the OS may not work well.
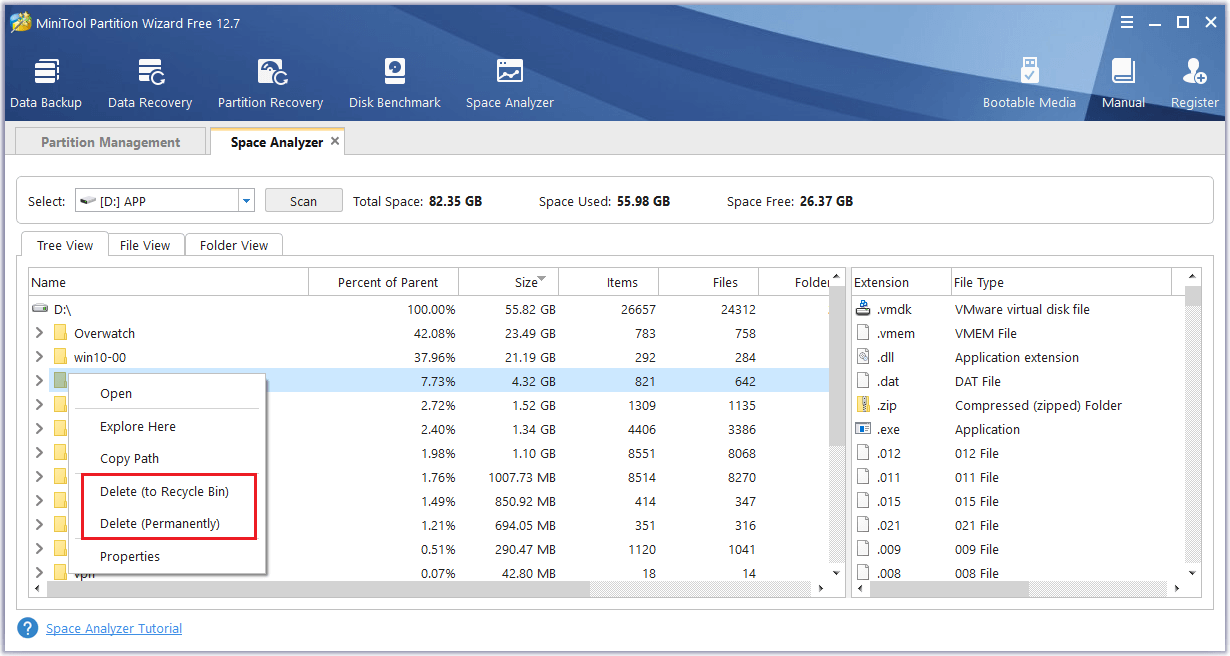
Step 6. Click Yes to confirm the operation. Once done, exit the window.
For more ways to free up disk space, you can refer to the following guide.
Option 3. Use MiniTool Partition Wizard to Extend the Partition
In addition to the above methods, extending the partition is another easy way to increase the storage space. If the game partition is full but there is enough free space on your disk, you can use the Extend function of MiniTool Partition Wizard to get enough space. Follow the detailed steps below.
MiniTool Partition Wizard FreeClick to Download100%Clean & Safe
Step 1. In the main interface of MiniTool Partition Wizard, right-click the partition where XGP games are installed and select Extend.
You can also highlight the target partition and click Extend Partition from the left action panel.
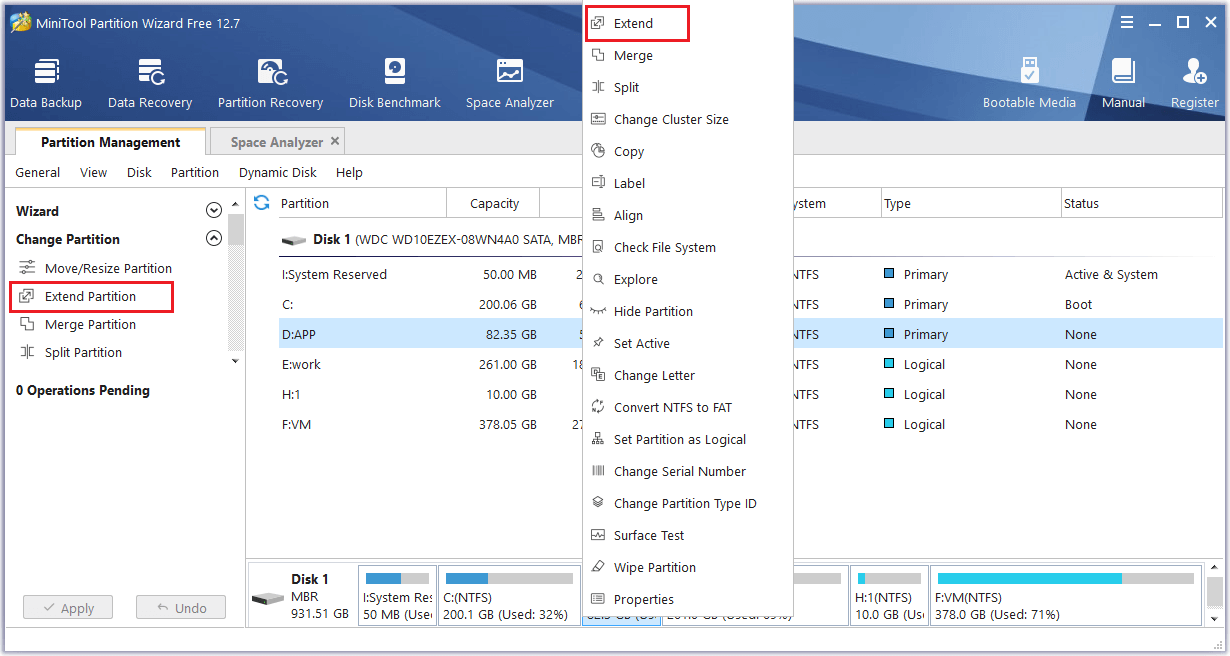
Step 2. In the next Extend Partition window, choose where to take free space from.
Step 3. Then drag the light blue block to decide the space size to be added. Once done, click OK > Apply.
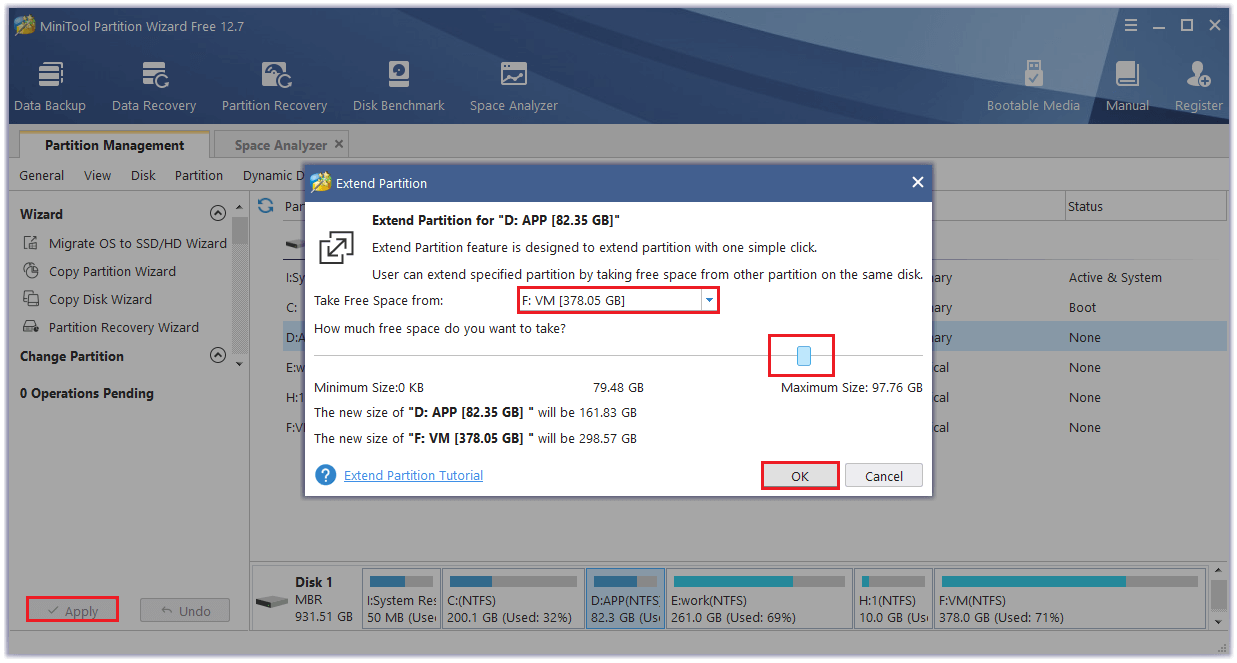
Method 2. Create a New Partition
If you have only one partition on your disk, you can try creating a new partition and moving the games to that partition to fix the Xbox Game Pass error 0x80073d13. Here are the steps.
Option 1. Use Disk Management
Disk Management is a Windows built-in tool for managing disks and partitions. You can create a new partition with this tool. Here are the detailed steps:
Step 1. Right-click the Windows icon and select Disk Management.
Step 2. In the pop-up Disk Management window, if there is unallocated free space on the disk, you can directly right-click the unallocated space and select New Simple Volume.
If there is no unallocated free space on your disk, you can shrink a partition.
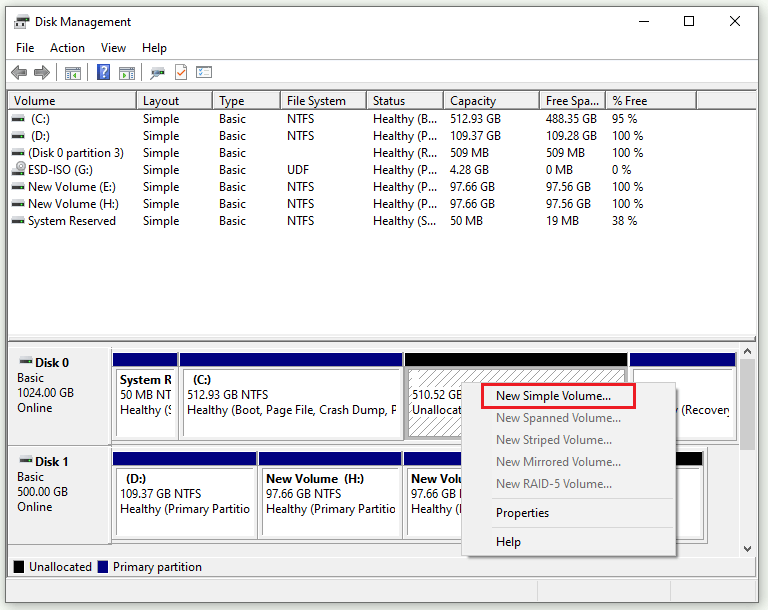
Step 3. In the pop-up window, follow the on-screen wizard to complete creating a new partition. Then set File system as NTFS, set Allocation unit size to 4096. Click Next.
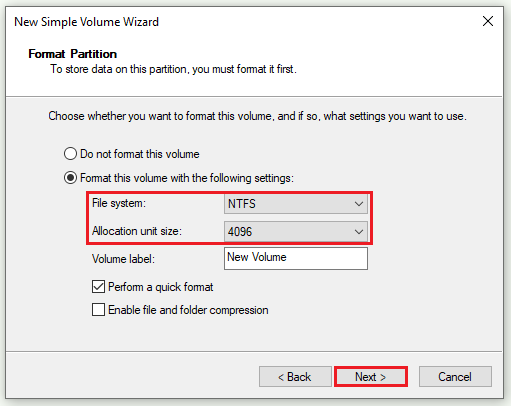
Step 4. Once done, go to the Xbox PC app, click your profile icon and select Settings.
Step 5. Click the General tab. Then select the newly created partition as the games saving directory under the Drive selection section.
Step 6. Once done, you can try installing a game to check if the issue is fixed.
Option 2. Use MiniTool Partition Wizard
There may be some errors while using Disk Management, such as New Simple Volume greyed out in Disk Management or can’t shrink volume. You can use a Disk Management alternative – MiniTool Partition Wizard to create a new partition. Below is a detailed guide.
MiniTool Partition Wizard FreeClick to Download100%Clean & Safe
Step 1. Launch MiniTool Partition Wizard to get its main interface.
Step 2. Right-click the unallocated space and select Create.
Step 3. In the prompted window, ensure the File System is set to NTFS and set the Cluster Size to 4 KB. Click OK.
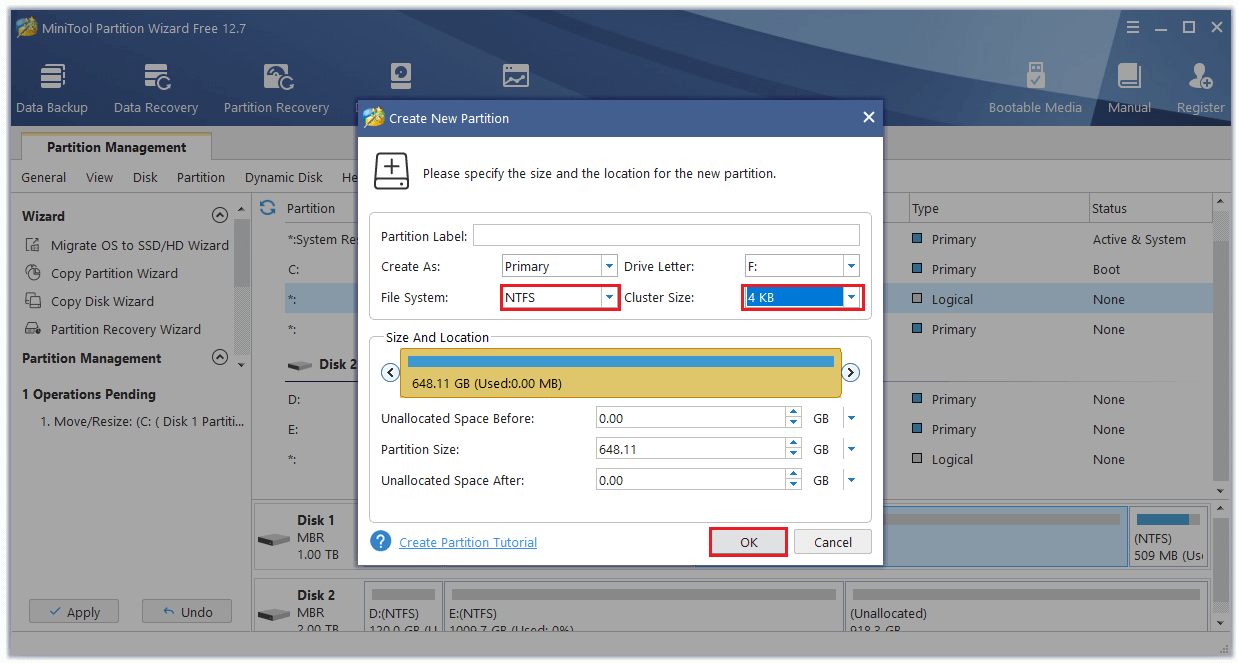
Step 4. Once done, click the Apply button to apply the pending changes.
Step 5. Once the new partition is created, go to Xbox PC app > Settings > General > Drive selection. Then choose the new partition as the saving directory.
Besides, you can directly split a partition into two partitions to create a new partition. Follow the detailed steps below.
Step 1. In the main interface of MiniTool Partition Wizard, right-click the C drive and select Split.
Step 2. In the prompted window, drag the handle or directly enter a specific number in the New Partition Size option to specify the new partition size. Once done, click OK.
Step 3. Then click Apply. A reboot is required to apply the changes.
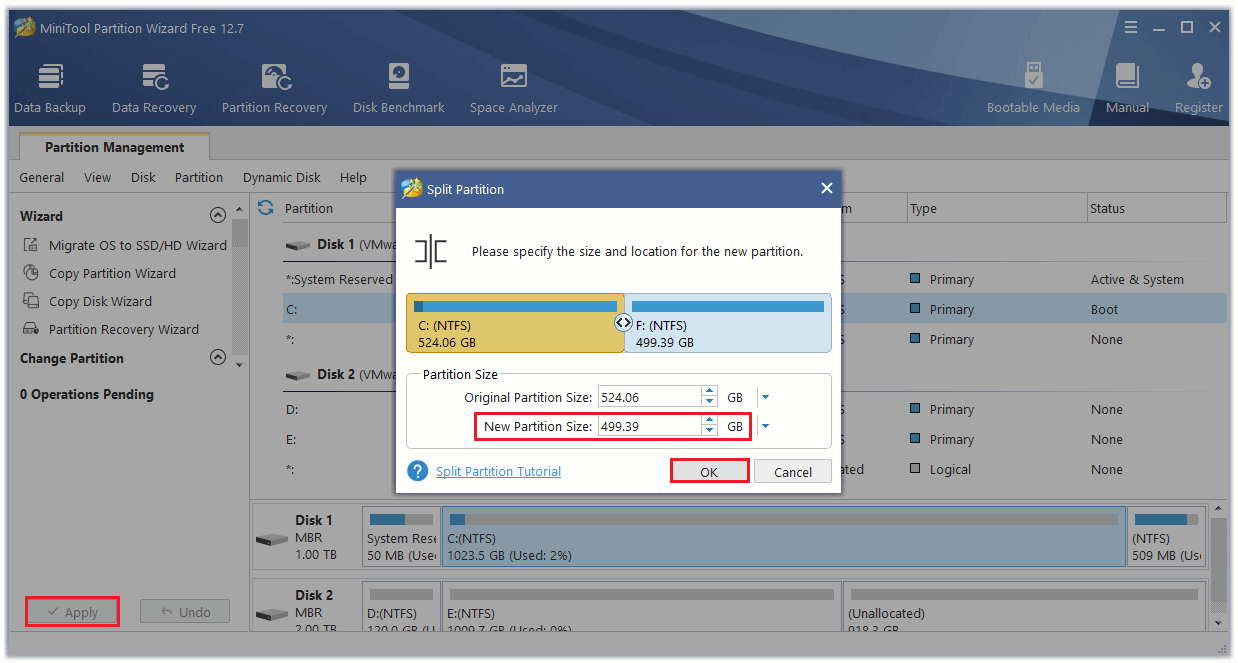
Method 3. Set the C drive to Default
Sometimes, when the default drive for new games or apps is not the C drive, the error code 0x80073d13 may appear. You can follow the guide below to set C drive as the default drive.
Step 1. Right-click the Windows icon and select Settings.
Step 2. In the prompted Settings interface, go to System > Storage.
Step 3. Then scroll down and click Change where new content is saved under the More storage settings section.
Step 4. In the next window, select local disk C as default for saving new apps. Then click the Apply button.
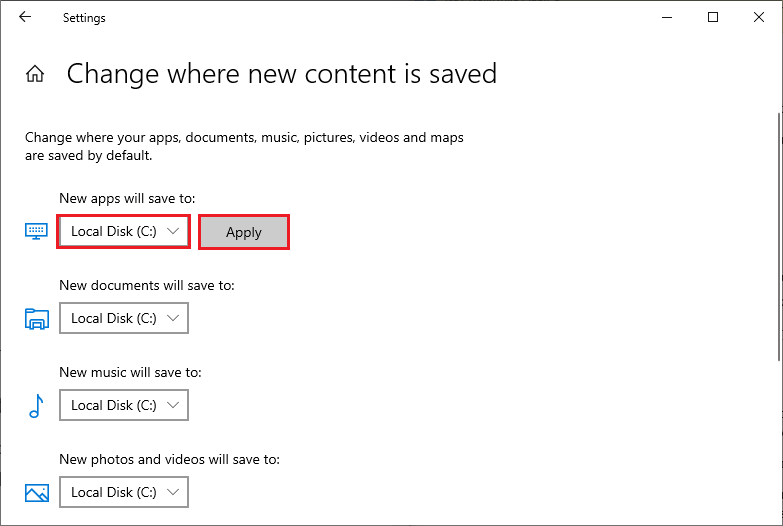
Step 5. Once done, try downloading the games and check if the error is repaired.
Method 4. Reset the Microsoft Store
If the 0x80073d13 error still exists, you can refer to the following steps to reset the Microsoft Store.
Step 1. Press Win + I to open the Settings window. Then go to Apps > Apps & features.
Step 2. Find and click Microsoft Store, and select Advanced options to continue the process.
Step 3. In the pop-up window, scroll down and click Repair under the Reset section. If the repair is not working, click Reset. Then click the Reset button to confirm the operation.
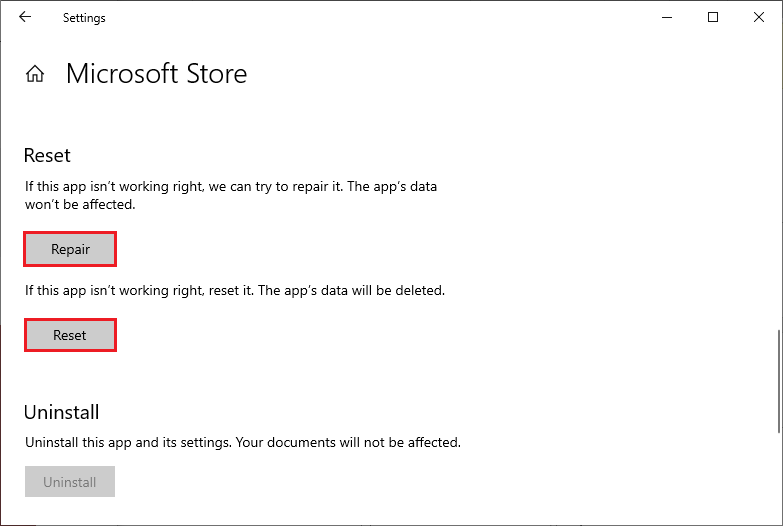
Once done, you can check if the error is solved. Besides, you can run WSReset to reset Microsoft Store.
Step 1. Press Win + R to open the Run box. Then type WSReset.exe in the box and press Enter to run it.
Step 2. Then wait until the process completes automatically. Once done, Microsoft Store will open.
Method 5. Reinstall the Xbox App
In addition to the above methods, you can try reinstalling the Xbox app to fix the Xbox Game Pass error 0x80073d13. Downloading and installing the latest version of the Xbox app may be useful. Here are the detailed steps.
Step 1. Go to Settings > Apps > Apps & features. Locate and click your Xbox app. Select Uninstall.
Step 2. Once done, go to the Microsoft Store or the official website to download and install the Xbox app.
Step 3. Once the app is reinstalled successfully, you can check if the issue is repaired.
Wrapping Things Up
Getting the Xbox Game Pass error code 0x80073d13 solved successfully? In this post, we have learned what causes the 0x80073d13 error and how to solve this problem. You can feel free to try the methods to fix your issue.
If you have any suggestions or better ideas, you can leave a message in the following comment part. Having any issues while using MiniTool Partition Wizard? You can contact [email protected] for help and we will reply to you as soon as possible.

![10 Ways to Free up Disk Space in Windows 10/11 [Guide]](https://images.minitool.com/partitionwizard.com/images/uploads/2019/07/free-up-disk-space-thumbnail.png)
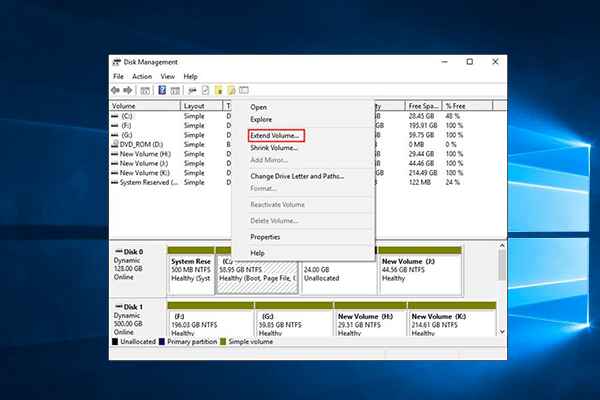
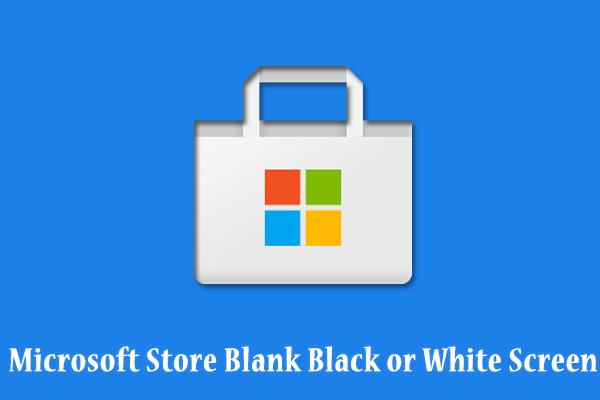
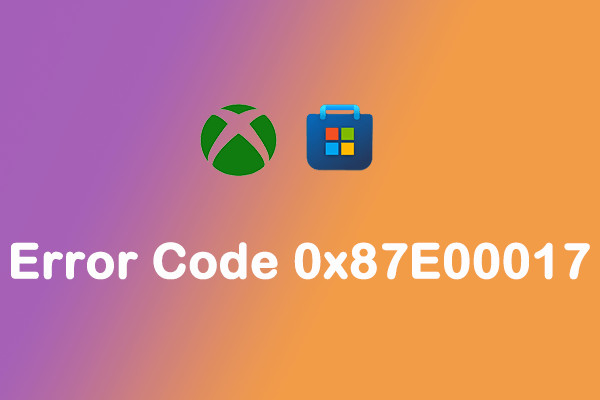
User Comments :