Xbox Game Pass, designed by Microsoft, is a video game subscription service that includes hundreds of high-quality games. You are able to discover, download, and play your desired games with this convenient service. However, sometimes unpleasant issues will happen too. For instance, you may fail to install or update Xbox games with the error code: 0x87E00017.
Like others who are experiencing the 0x87E00017 Game Pass error, you may also wonder how to get it fixed. If so, you can have a look at this post. It summarizes multiple feasible solutions to the error in the following tutorial.
Solution 1: Make Sure You Have Enough Disk Space
The most possible reason for the Xbox error code 0x87E00017 is insufficient disk space. Therefore, after you run into the error, you should check your disk space and make sure there is enough storage space for game installation and updates. To do this, here’re several available ways.
Way 1: Run Disk Cleanup
Disk Cleanup is a Windows built-in utility that can help you delete temporary and unnecessary files with ease. The following are detailed steps for you.
Step 1: Press Windows + R to open the Run dialog.
Step 2: Type Cleanmgr.exe in the text box and press Enter to open Disk Cleanup.
Step 3: Select the target hard drive from the drop-down menu and then click OK.
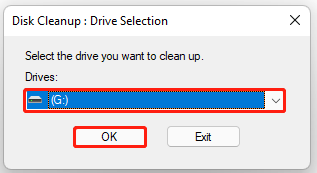
Step 4: In the next window, check the files you want to delete in the File to delete section and then click OK to execute the operation.
Way 2: Uninstall Unused Programs
Usually, programs installed on your PC take up more disk space than files. So, you can also remove these programs that are hardly used when your disk lacks storage space.
Step 1: Open the Run dialog. Then type appwiz.cpl in the box and click OK.
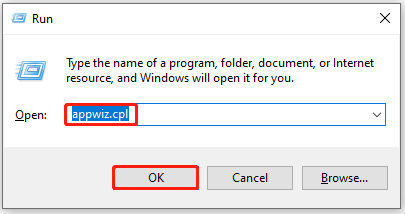
Step 2: In the Uninstall or change a program window, right-click the unnecessary programs and select Uninstall to remove them from your PC.
Way 3: Extend Your Partition
If you have more than one hard drive or unallocated space in your Windows, you can try extending your disk to get more free space. It’s a great way when you don’t want to delete anything on your hard drive.
1. Via Disk Management
You can enlarge the target hard drive with the Extend Volume feature in Disk Management.
Note: In Disk Management, you can only extend a RAW or NTFS partition and can only execute the operation when there is continuous unallocated space or free space behind the partition.
Step 1: Right-click the Start icon and select Disk Management.
Step 2: After you enter Disk Management, right-click the target partition and select Extend Volume. Click Next in the prompted window.
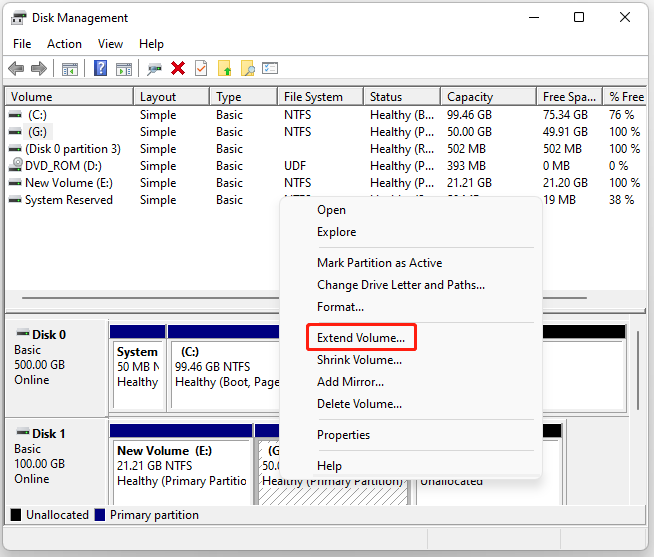
Step 3: In the next window, decide how much space you want and then click Next.
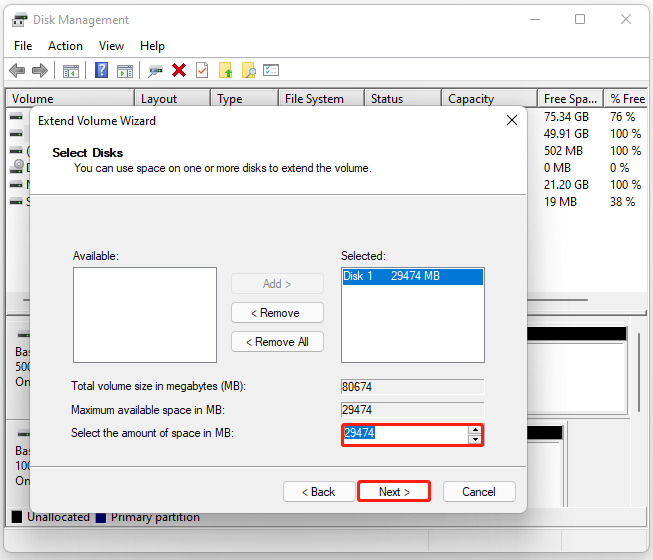
Step 4: Finally, click Finish to confirm the operation.
2. Via MiniTool Partition Wizard
As you can know from above, there are some limits for extending partitions in Disk Management. If the partition you want to extend doesn’t meet the requirements, you may encounter the “Extend Volume greyed out” issue. In this case, it’s recommended that you extend the partition via the third-party software – MiniTool Partition Wizard.
MiniTool Partition Wizard is an excellent partition manager that enables you to extend the partition by taking space from other partitions when there is no unallocated space. To do this, follow the steps below.
Step 1: Download and install MiniTool Partition Wizard on your PC. Then launch it to enter the main interface.
MiniTool Partition Wizard FreeClick to Download100%Clean & Safe
Step 2: Right-click the target partition and select Extend.
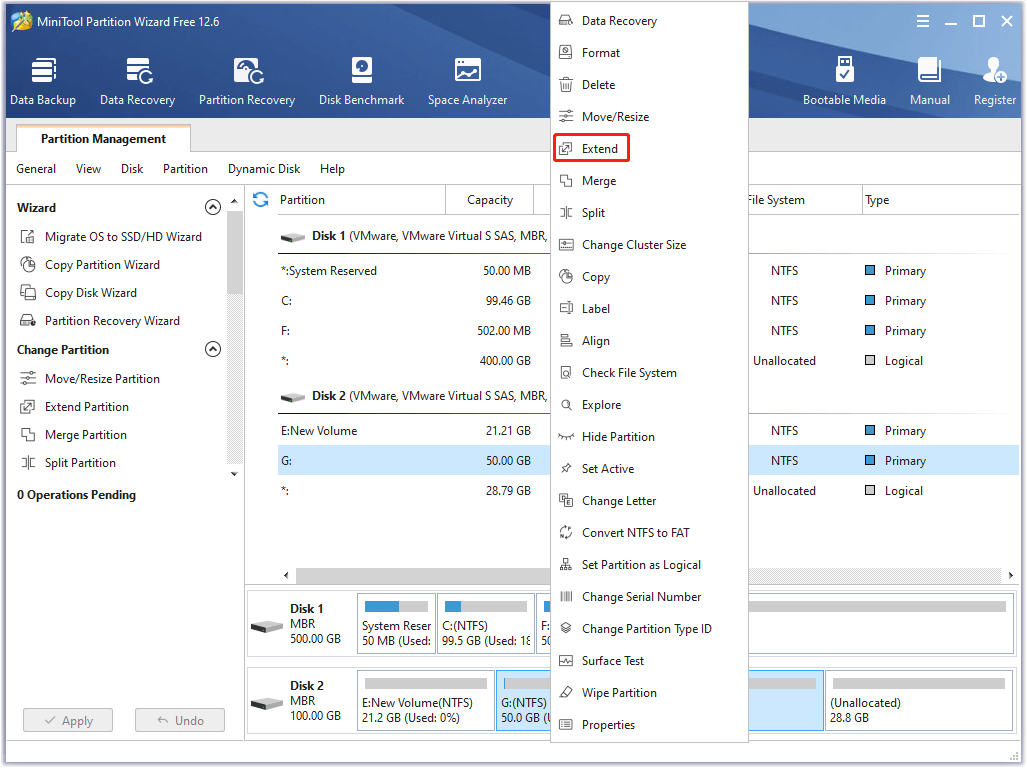
Step 3: In the pop-up window, choose where to take free space and then drag the slider button to decide the amount of space you want to take. After that, click OK.
You can also click the target partition and then select the Extend Partition option from the left action panel.
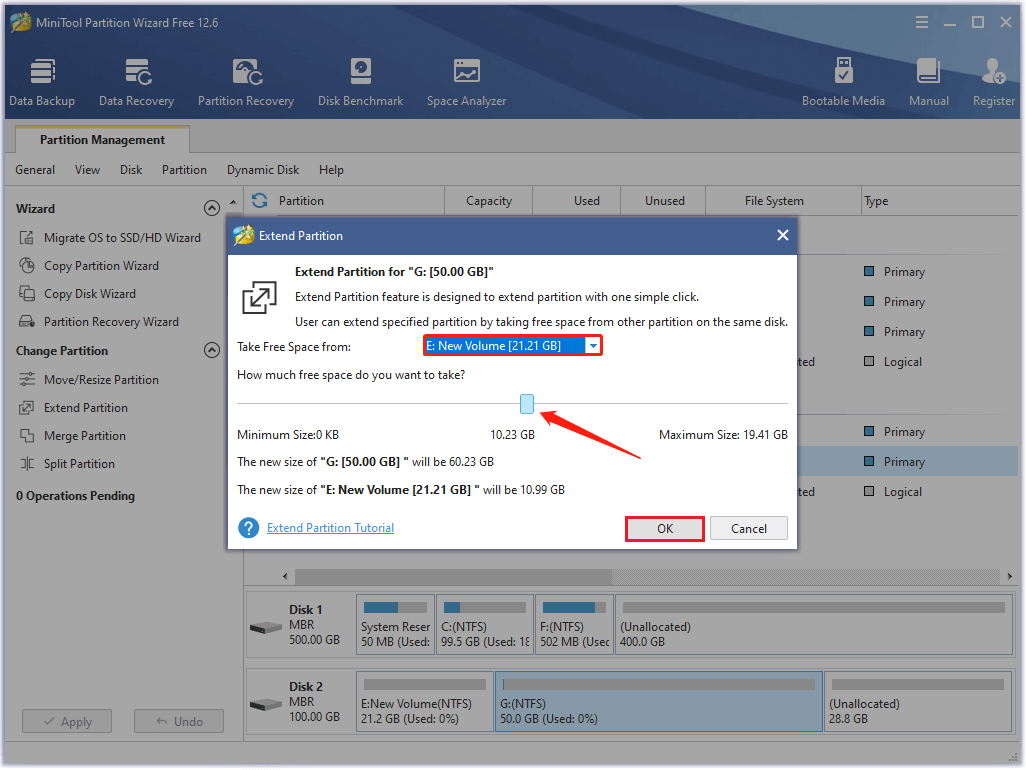
Step 4: Finally, click Apply to save the changes.
Way 5: Upgrade to A Larger Disk
If the hard drive on your computer has been used for a long time, it’s better to upgrade to a larger one. In this way, you can also get more storage space. If you have no clue how to do this, you can follow this guide: How to Upgrade to Larger Hard Drive Without Data Loss?
After you get enough disk space, try installing the specific game again to see if the error is resolved.
Solution 2: Run the Windows Store Apps Troubleshooter
The Windows Store Apps is another Windows built-in utility that can help you solve almost all issues related to Windows Store apps. Therefore, when facing the 0x87E00017 Game Pass error, you can run this troubleshooter to see if it works.
Step 1: Press Windows + I to open Windows Settings. Then select Update &Security.
Step 2: In the Troubleshoot section, click Additional troubleshooters from the right side.
Step 3: Scroll down to locate Windows Store Apps and then click Run the troubleshooter. Your system will begin detecting existing problems associated with Windows Store apps. If any are found, follow the on-screen instructions to repair them.
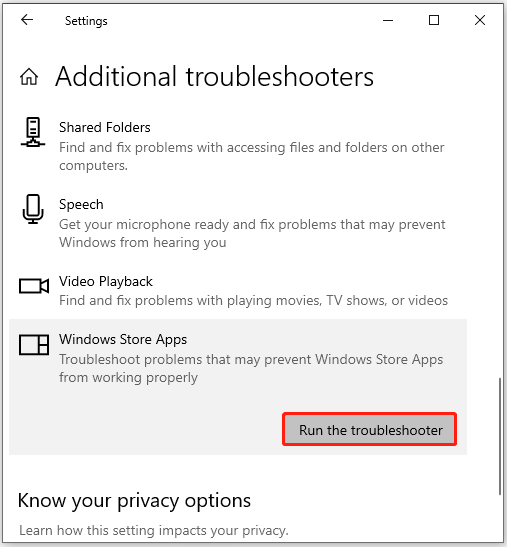
After the process is completed, restart your computer.
Solution 3: Clear the Microsoft Store Cache
Another way you can try to solve the Xbox error code 0x87E00017 is to clear the Microsoft Store cache. You can do this with simple steps.
Step 1: Open the Run dialog by pressing Windows and R keys.
Step 2: Type wsreset.exe in the text box and press Enter.
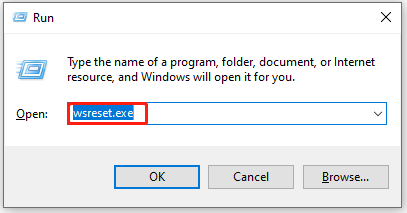
Step 3: After the process finishes, Microsoft Store will open automatically. Try the previous operation to see if the error persists.
Solution 4: Reset Xbox Game Pass Cache
The accumulated Xbox Game Pass cache may also lead to the Xbox error code: 0x87E00017. So, you’d better clear the cache on Xbox Game Pass.
Step 1: Search for Xbox Game Pass in the search bar. Then right-click this app in Best match and select App settings.
Step 2: After you enter Settings, click Reset and then click Reset again.
Solution 5: Update the Gaming Services
Gaming services will be updated regularly to repair bugs or improve the game experience. Once you get stuck in the Xbox 0x87E00017 error, updating the needed gaming services to the latest version may help you solve it. To do this, you ought to open Microsoft Store, go to Library and then click Get updates.
Solution 6: Reset the Problematic Game
If the Xbox Game Pass error code 0x87E00017 only shows up on a specific game, you can try to fix it by resetting this game.
Step 1: Open Windows Settings. Then go to Apps > Apps & features.
Step 2: Find and click the problematic game from the right side. Then click Advanced options.
Step 3: Click Reset in the Reset section.
Solution 7: Delete the Windows Hosts File
The hosts file is an operating system file on Windows PC that locates in the C:WindowsSystem32driversetc directory. It allows you to map specific domain names to an IP address. A lot of players reported that they managed to solve the Xbox error code 0x87E00017 by deleting the hosts file. Maybe you can have a try.
Step 1: Press Windows + E to open File Explorer. Then go to This PC.
Step 2: Navigate to the C:WindowsSystem32driversetc folder.
Step 3: Right-click this file named hosts and then select Delete to remove it from your PC.
Once done, check if this annoying error is resolved.
Solution 8: Reinstall Microsoft Store
When the 0x87E00017 error appears, it may indicate that there is something wrong with Microsoft Store. To solve it, we recommend you uninstall the Microsoft Store app and then install it back.
Step 1: Right-click the Start icon and then select Windows PowerShell (Admin).
Step 2: In the Windows PowerShell panel, type Get-AppxPackage -allusers *WindowsStore* | Remove-AppxPackage and press Enter to carry out this command.
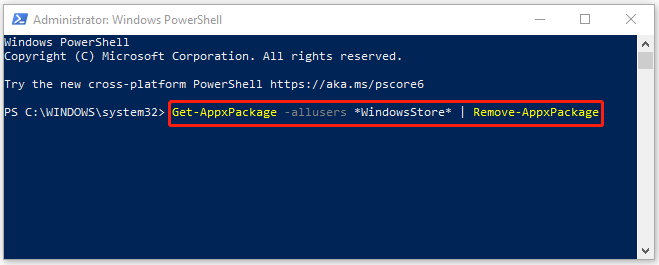
Step 3: After the process is completed, reboot your system and open Windows PowerShell as an administrator again.
Step 4: In the panel, type the command below and then press Enter to reinstall Microsoft Store:
Get-AppxPackage -allusers *WindowsStore* | Foreach {Add-AppxPackage -DisableDevelopmentMode -Register “$($_.InstallLocation)AppXManifest.xml”}
Step 5: Launch Microsoft Store and check if the error is still there.
Solution 9: Update Your Windows
The outdated Windows you are using for installing or updating games may cause the Xbox Game Pass error code 0x87E00017 as well. On this occasion, you need to update your Windows to the latest version.
Step 1: Go to Settings > Update & Security > Windows Update on your PC.
Step 2: Click Check for updates. Then your system will check any available pending updates. Step 3: Click Download to update your Windows if any updates are listed. You may be asked for a restart to complete the installation.
After that, you might be able to update or install the problematic game with no errors.
Bottom Line
The Xbox error 0x87E00017 may trouble you a lot while you are attempting to update or install games. But you don’t need to be worried. Once the error occurs, you can try the above solutions one by one until you fix it. If you have any other problems, you can leave a message in our comment part below.
If you find it difficult to use MiniTool Partition Wizard, you can contact us via [email protected]. We will reply to you as soon as possible.

User Comments :