“Your Windows license will expire soon” is an annoying message popping up on the computer. But don’t worry. This article discusses this issue and displays many solutions to help you deal with it. Have a try.
Your Windows License Will Expire Soon
The “Your Windows license will expire soon” message pops up on your computer screen. It seems that your Windows 10 license will expire in a few days. This annoying trouble will show up in the following situations:
- Upgrading your Windows operating system to Windows 10 from older Windows versions will give you a free license for 1 year.
- Installing Windows 10 without a license will give you free access to Windows 10 for a month.
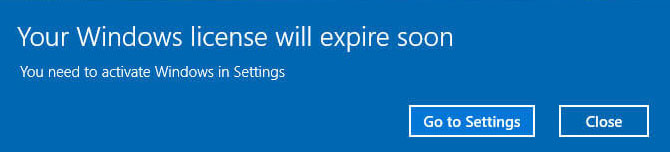
It can be said that Windows 10 is not free as most people think, and you should buy a license or a product key to continue to use this operating system.
Please pay attention that there are two situations that either your Windows license is expired or it is a problem needing to be fixed when you receive this message.
Let’s try the following solutions to troubleshoot “Your Windows license will expire soon Windows 10”.
# Solution 1: Restart Your Computer
If you are facing this error for the first time, it is good to restart your computer a couple of times and check this error shows up again.
If you still receive this error after restarting your computer, you can try the following solutions.
# Solution 2: Reset the Trial Time
If your trial use of Windows 10 comes to an end, you can try this solution to reset the trial time to avoid “Your Windows license will expire soon” message.
In this situation, you can reset the trial time via Command Prompt and Registry Editor, which can let you use Windows 10 normally as if the trial period is still undergoing.
Please follow the listed steps to fix this issue.
Step 1: Open Command Prompt.
- Press the Windows key and the R key on the keyboard simultaneously;
- type cmd in the Run box, and click OK.
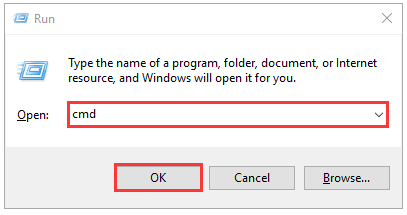
Step 2: After getting the Command Prompt window, please type the slmgr –rearm command and then hit the Enter key on the keyboard.
Step 3: Follow the prompt to restart your computer within a minute. After that, the activation timer will be set to allow you 30 more days of trial use.
Step 4: Open Registry Editor.
- Press the Windows key and the R key on the keyboard simultaneously.
- Type regedit in the Run box and click the OK
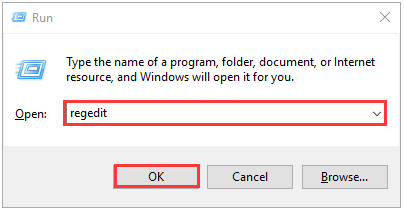
Step 5: After opening Registry Editor, please navigate to the following items:
HKEY_LOCAL_MACHINE, SOFTWARE, Microsoft, Windows NT, CurrentVersion, and SL.
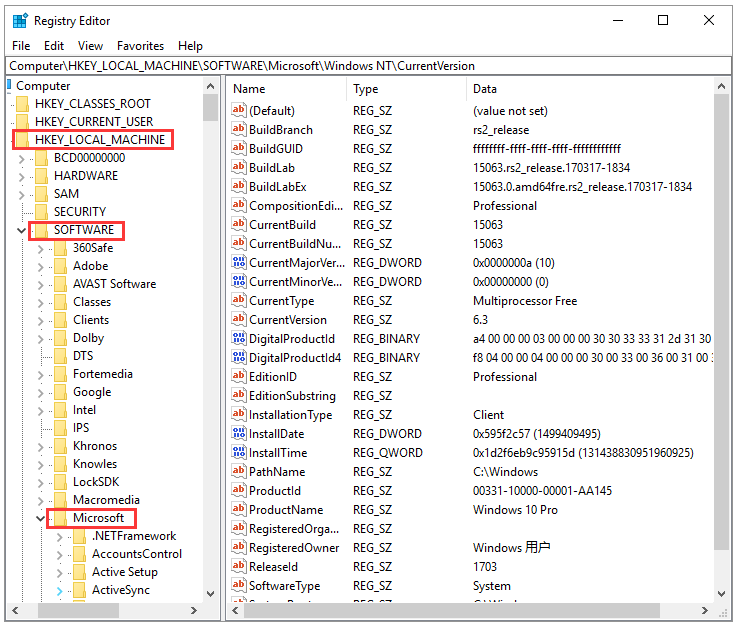
Step 6: Change the value data of SkipRearm to 1.
- Locate the SkipRearm
- Right-click the key and choose the Modify
- Input 1 in the box under Value data and then click the OK
Step 7: Open Command Prompt again. Then type slmgr – rearm and hit the Enter key on the keyboard.
# Solution 3: Disable and Stop Two Services
Here is the tutorial on fixing “Your Windows license is about to expire” by disabling Windows License Management Services and Windows Update.
Step 1: Type services.msc. in the Cortana’s search box.
Step 2: Once opening service.msc windows, you need to make a change two services.
- Search for the Windows License Management Service in the service.msc window. Double click on it, choose Disabled and Stop, and finally click the Apply button and the OK button to confirm the changes.
- Find Windows Update, and then Disable and Stop
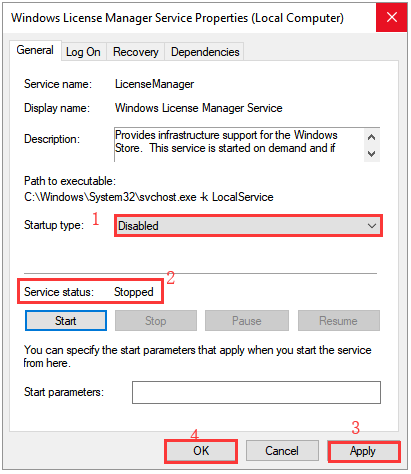
Step 3: Reboot your computer to check the error disappear.
# Solution 4: Find and Fix the Issue via Activation Troubleshooter
It is a possibility that your system is running on Windows 10 Version 1607 or later, so, you should apply Microsoft Activation Troubleshooter to find the issue and fix it automatically.
The Microsoft Activation troubleshooter is a very useful utility that you can use to fix all the update issues.
Several Steps to Run Activation Troubleshooter to find the issue and fix it:
Step 1: Hit the Windows key on the keyboard and then select the Settings button.
Step 2: Once getting the Settings window, choose Update & security and Activation.
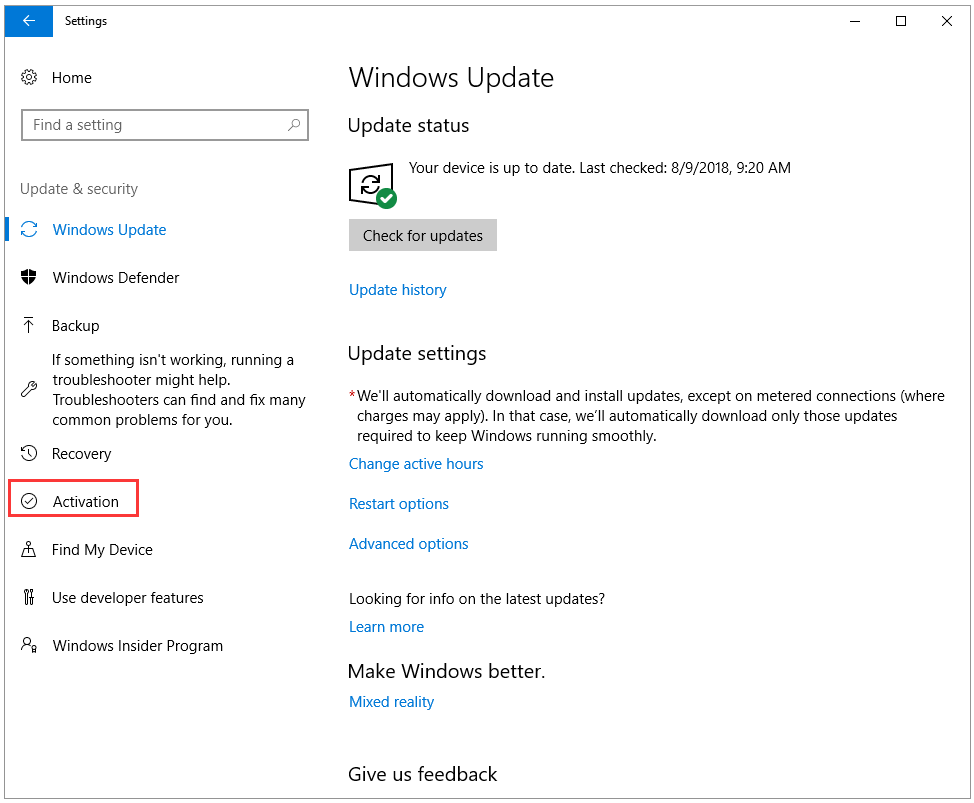
Step 3: Various random activation errors are listed that preventing your system to activate in the new pop-up window as the following picture shows. Click the Troubleshoot button to launch Activation Troubleshooter.
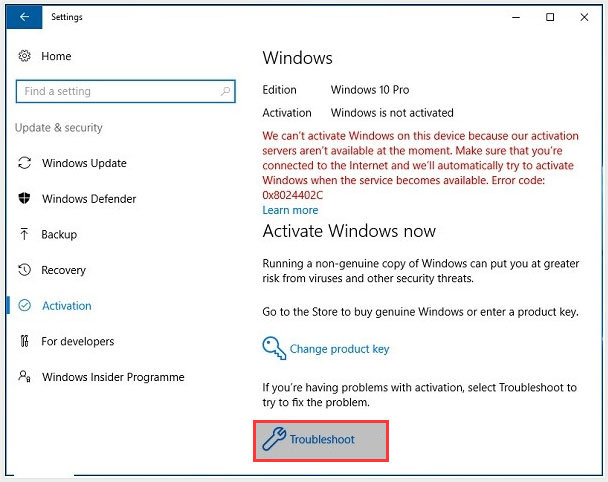
Step 4: Please wait for this tool to detect the problems automatically and fix necessary settings accordingly. After the troubleshooting is finished, please click the Close button.
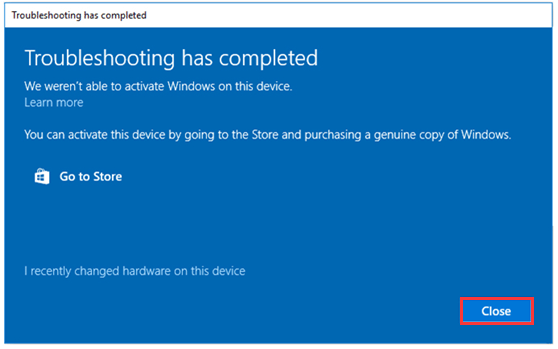
# Solution 5: Check the Product Key Is Applied Successfully
This solution is to help you make sure the product key is applied successfully or not. To do that, please follow the below-given steps carefully.
Step 1: Run Command Prompt as an administrator.
- Type Command Prompt in the Cortana’s search box.
- Choose the first searching result and right-click it to choose Run as administrator.
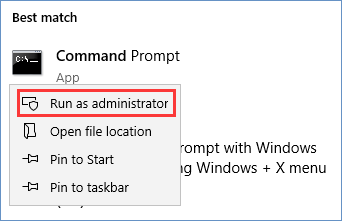
Step 2: After accessing the Command Prompt window, please type wmic path SoftwareLicensingService get OA3xOriginalProductKey command and then hit the Enter key on the keyboard.
Step 3: The command you just executed will display your operating system’s product key. Write down it and save it in a safe location.
Step 4: Pressing the Windows key and the I key on the keyboard simultaneously to open the Settings app. After opening this app, please choose Update & security.
Step 5: Click the Activation option on the left side, and then click the Change product key.
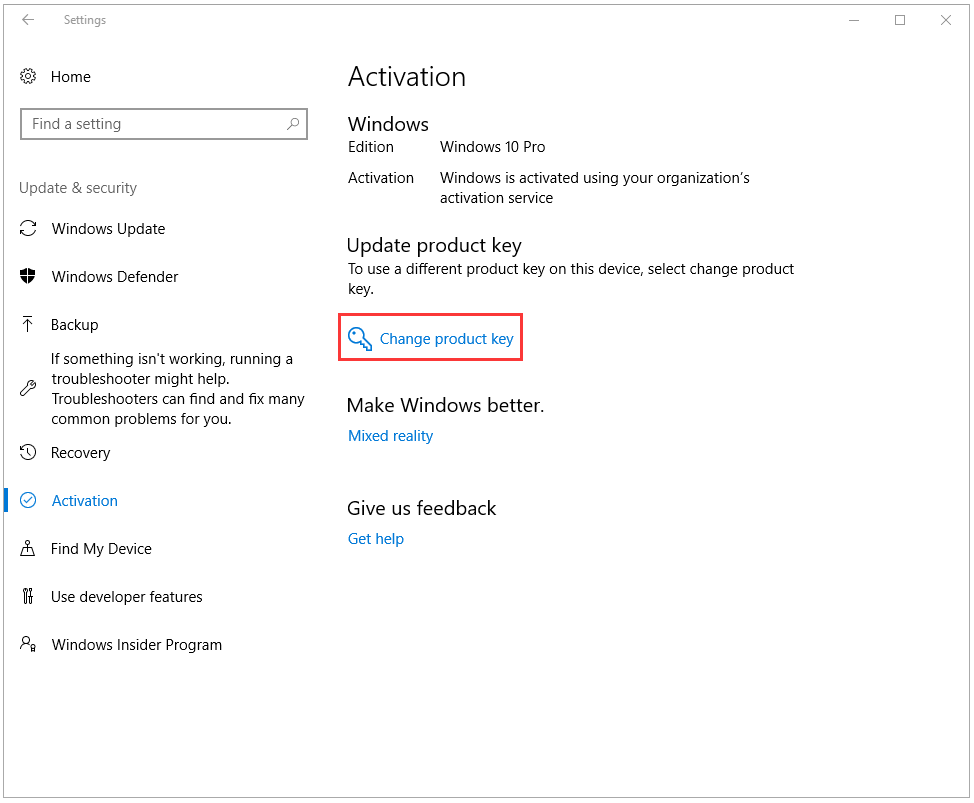
Step 6: Type the product key that you saved in Step 3. Then click the Next button.
The 6 steps can help you to activate your system and the error message will be troubleshoot.
# Solution 6: Change Your Group Policy
The following steps will show how to modify your system’s Group Policy. Please carry out them step by step.
Step 1: Open the Local Group Policy Editor window.
- Press the Windows key and the R key on the keyboard simultaneously.
- Type msc in the Run box and click the OK button.
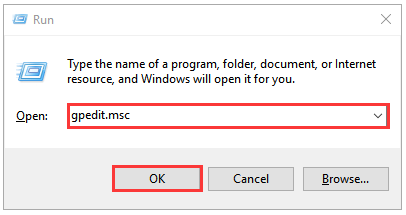
Step 2: Look at the left panel, and find the following listed options: Computer Configuration, Administrative Templates, Windows Components, and Windows Update.
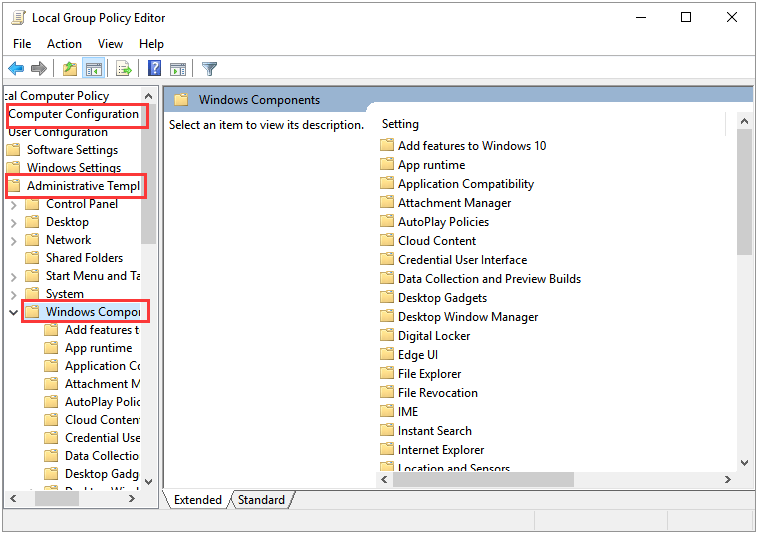
Step 3: Double click the NO auto-restart with logged on users for scheduled automatic updates installations.
Step 4: Choose Enabled and click the Apply button and the OK button in order to save all modifications.
# Solution 7: Check Your Date and Time Settings
From the content above, you can know that a license or product key has a production and an expiration date. Therefore, it is suggested that you check the date and the time settings in case the messed data and time lead to the “Your Windows license will expire soon” message.
How to check and control the date and time settings? Here is the tutorial.
Step 1: Type Data and time in the Cortana’s search box and choose Change the date and time.
Step 2: Turn on Set time automatically and Set time zone automatically under Date and time. This change will get you the best date/region settings.
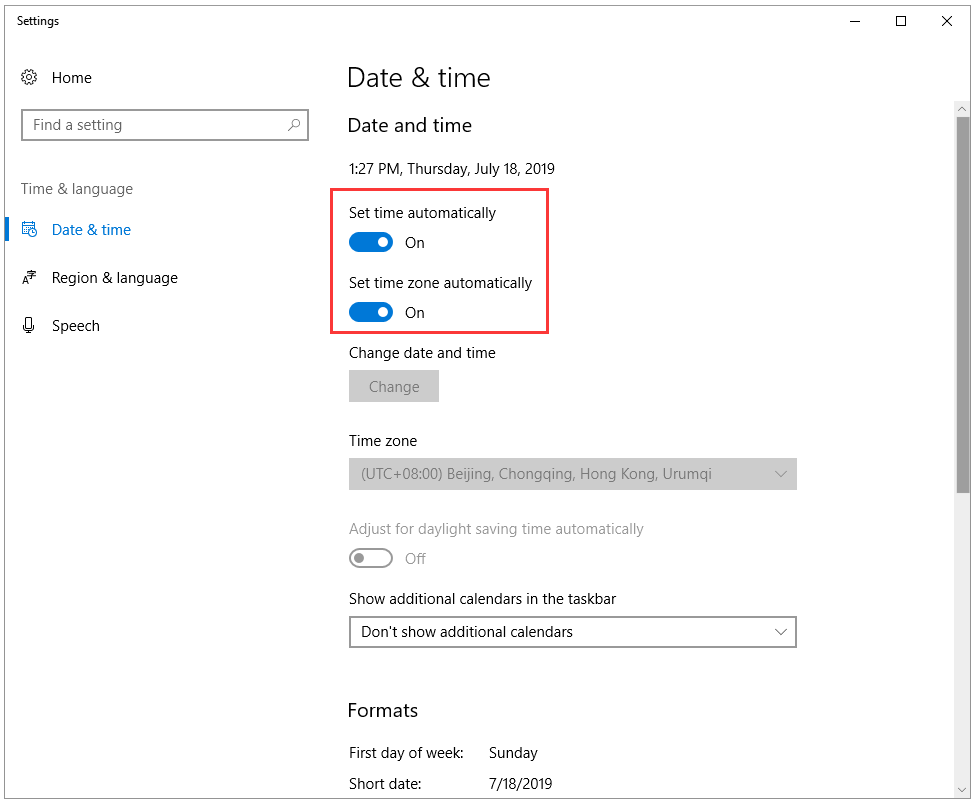
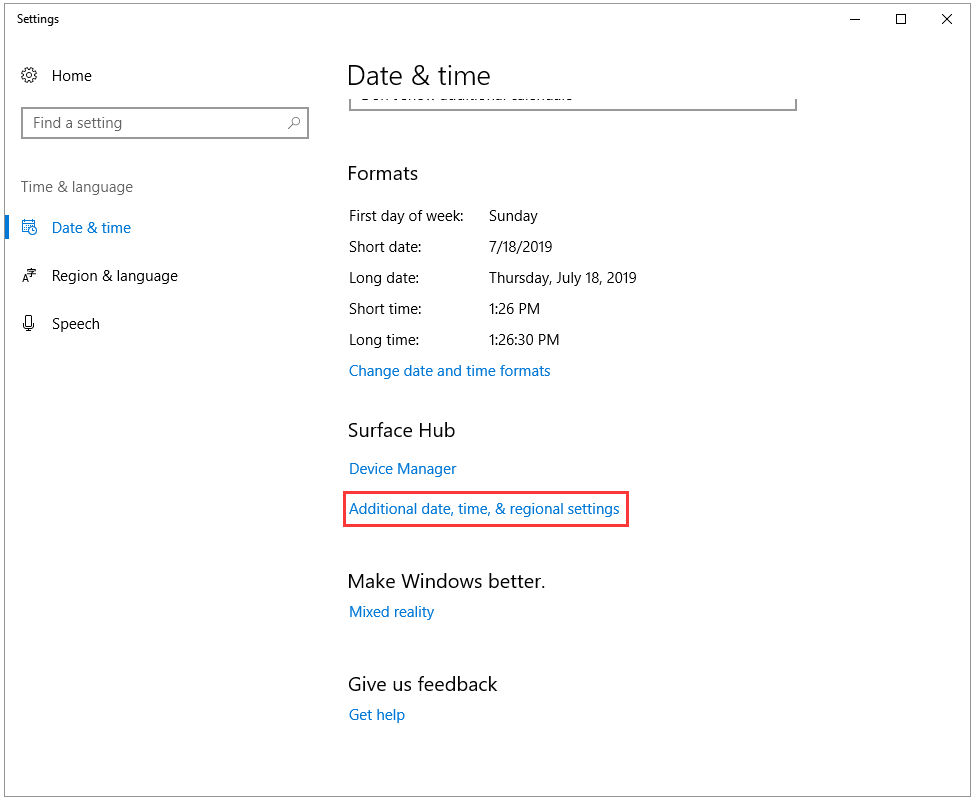
Step 3: Now, the date and time have been changed, and you should reboot your PC and see if the message is gone.
If all the solutions failed to fix the “Your Windows license will expire soon” message, we are sorry that you move to the following two solutions.
# Solution 8: Restore Backup to Restore Point
Here is the tutorial on how to restore to backup to restore point.
Step 1: Please navigate to the Start Menu and search for the advanced system settings, and open it.
Step 2: Choose the System Protection tab and click the System Restore option.
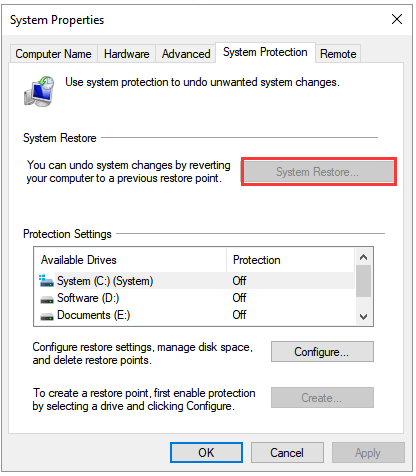
Step 3: In the System Restore box, please choose a backup according to your own situation. Then click the Next button and follow the steps.
Once the three steps have been done, your computer will reboot and restore automatically to the previous backup selected by you.
# Solution 9: Reset Your Computer
Several steps to reset computer:
Step 1: Press the Windows key and the I key on the keyboard simultaneously to open Settings app.
Step 2: Choose Update & security and Recovery in order. Then click the Get Started button.
Step 3: A popping-up window will show up for choosing how you want to carry on the reset. You can choose Keep my files to save all your files or Remove everything to erase everything.
Step 4: Click the Next button. After clicking, your operating system will reboot and reset your computer by removing all the programs and their registry entries (All your previous data still exist on the partition C safely).
We Want Your Voice
This article will come to an end. Hope all the mentioned solutions can help you solve the “Your Window license will expire soon”.
If you have any other solutions to this issue, please don’t hesitate to contact us via [email protected] or leave them in the comment zone. Absolutely, please let us know if you have any questions about the mentioned solutions. Thanks in advance.
Your Windows License Will Expire Soon FAQ
There are three cases.
- About 2 weeks before your Windosw build expires, you will start receiving some messages like ‘The build of Windows will expire soon’. Once receiving such message, try the mentioned solutions to get rid of tese messages.
- When your Windows 10 reaches its expiry data, your PC will automatically reboot approximately every 3 hours. This is irrataing when you are working on unsaved data or files.
- Two weeks after the license has expired, your PC will no longer boot. In this case, you need to a normal running computer to download the ISO file and then transfer this file to some intsallnation media. After that, boot the problematic cimputer from the media to install the latest build of Windows 10.

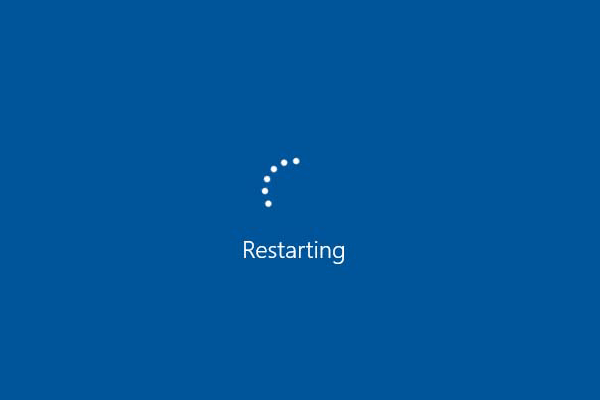

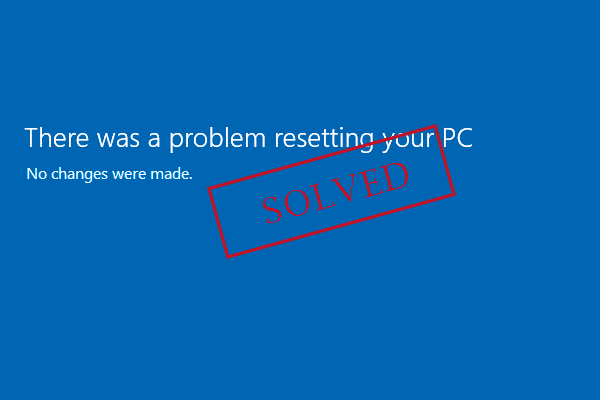
User Comments :