As Windows 10 is popular worldwide, it is necessary for you to master some Windows 10 tips and tricks so as to use Windows 10 smoothly. Here is the best Windows 10 optimization guide.
Undoubtedly, Windows 10 has gradually become the most popular operating system in the world. According to Microsoft, Windows 10 might be the last operating system with continues updating, so it is really important for users to know Windows 10 well. This article shows some tips and tricks for Windows 10.
Top 18 Windows 10 Tips and Tricks
#1 Personalize Windows 10 Settings
How to get help in Windows 10? Press the Windows logo key and X together to call Power User menu, then you are able to see a lot of Windows Settings including System, Devices, Phone, Network & Internet, Personalization, Apps, Accounts, Time & Language, Gaming, Ease of Access, Cortana, Privacy and Update & Security. To know more about this Settings, you can read this guide.
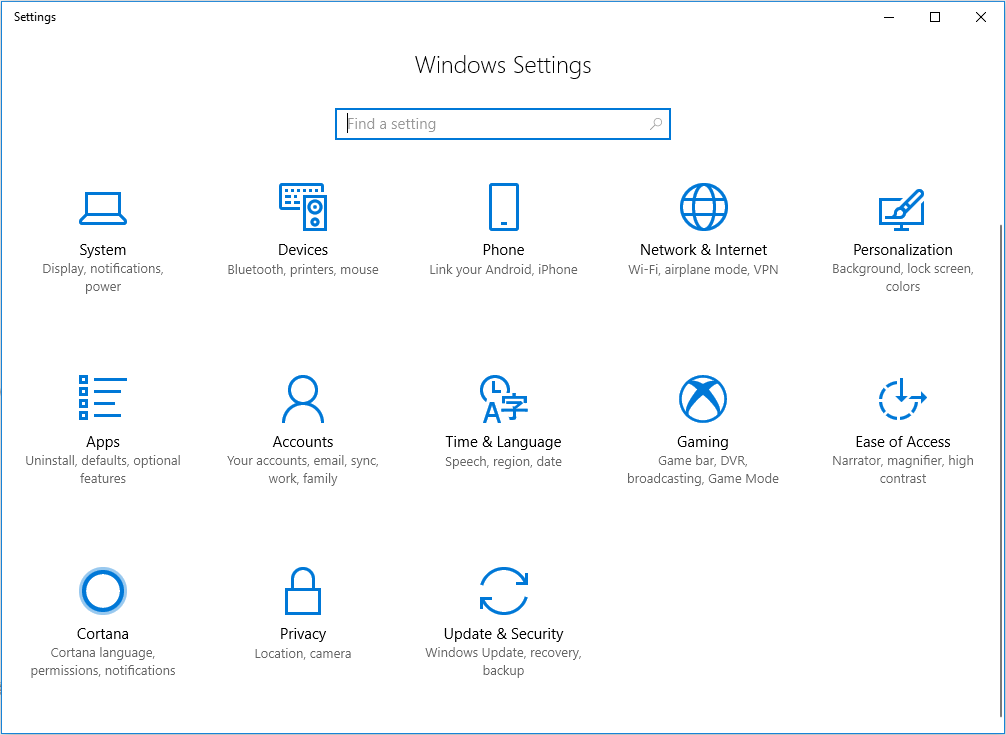
#2 Using Cortana in Windows 10
One of the most commonly used Windows 10 features, we believe, is Cortana. Cortana is a virtual assistant built in Windows 10 which provides Windows 10 users with local information and brings a new way of voice search. Like Apple’s Siri, you are able to talk with it and ask it for answers.
If you do not use Cortana, you can disable it. If you’d like to enable it in Edge, you can turn on Have Cortana assist me in Microsoft Edge by following this path: 3-dotted menu > Settings > View advanced settings. By doing this, you are able to see Cortana in the address bar when it has some answers for you.
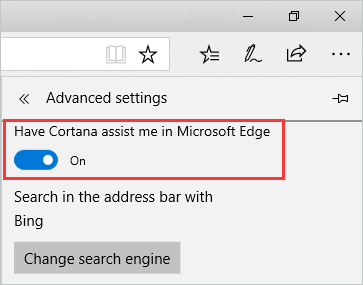
#3 Make File Explorer Open to This PC
Windows 10 users may have noticed that each time when they open File Explorer, they are led to Quick Access instead of This PC. By default, File Explorer opens to Quick Access in Windows 10. But you are allowed to make File Explorer open to This PC. Read Get Help with File Explorer in Windows 10 to get the answer.
#4 Boot Windows 10 in Safe Mode
Safe Mode is rather useful in troubleshooting computer issues like Windows 10 not booting. Different from Windows 7, Windows 10 Safe Mode is not that easy to access, making it one of Windows 10 hidden features. But you can still find it as long as you follow steps below:
Step 1. Press Shift and hold on, then press Restart.
Step 2. When you see the blue screen, follow this path: Troubleshoot > Advanced Options > Startup Settings > Restart > Press No 4 on your keyboard.
Step 3. Your computer will restart and then you are in the Safe Mode.
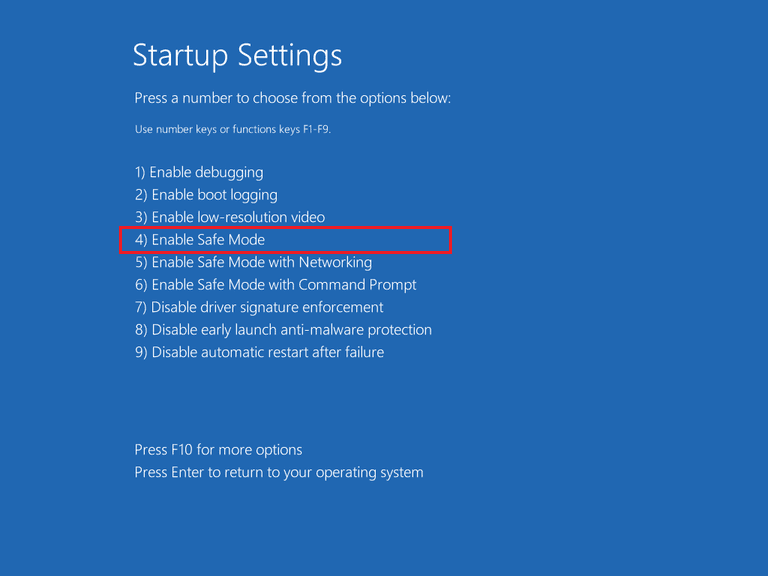
#5 Change Windows 10 Start Menu
Along with the multiple Windows 10 features, Windows 10 Start Menu stands out. Windows 10 Start Menu is made up of two parts. The tile on the left side contains Apps and Settings, while the tile on the right side allows you to pin apps there. In particular, they include different options:
| Left Tile | Right Tile |
Pin to Start Pin to taskbar Run as administrator Open file location | Unpin from Start Resize – Small, Medium, Wide, Large Turn Live Tile off Pin to taskbar |
By default, Windows 10 displays the ones that Microsoft thinks you are interested in. But you are able to pin/unpin and resize each tab. To add a new one here, just select it from the left tile and choose Pin to Start or you can drag it to the right panel. To unpin an app, select it and choose Unpin from Start. To resize, select it and then choose Resize > a favorite size.
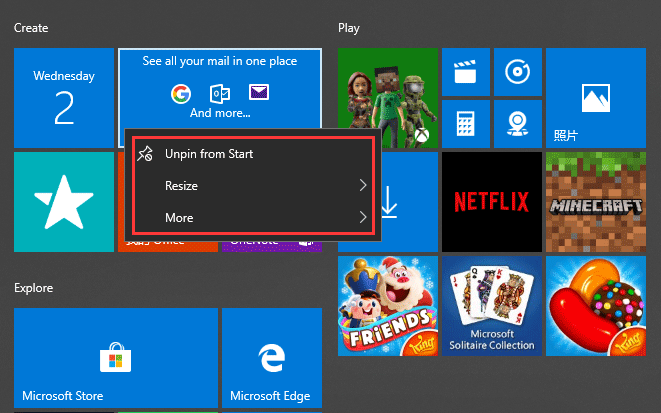
#6 Make Start Menu and Taskbar Colorful
You must have seen some Windows pictures with unusual colors on the theme. In fact, Windows 10 enables to change the colors of your Start Menu and Taskbar. If you don’t feel like the default color Windows 10 picks for you, you can add a new custom color for Windows 10 taskbar.
Step 1. Go to Windows 10 Start Menu and enter Settings > Personalization.
Step 2. Then navigate to Colors where you can check Automatically pick an accent color from background, or you can scroll down to choose your accent color.
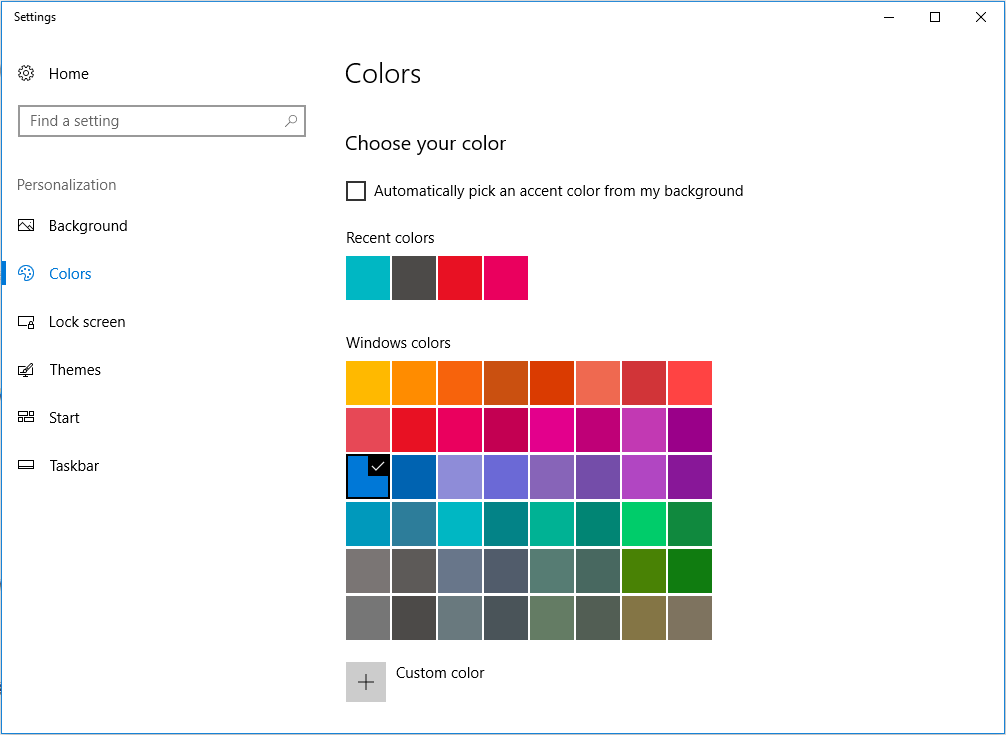
#7 Move Windows 10 Apps to Another Drive
Perhaps you do not know you have the chance to change Windows 10 App location when low disk space warning appears. How to get help in Windows 10? Actually, Windows 10 made it easy to do this. Please follow the simple guide below.
Step 1. Go to Start Menu and then Settings > System > Apps & Features.
Step 2. Wait for Windows to determine the app size. This will take a few seconds, and then you are able to find the app you want to move to another drive.
Step 3. Select that app and select Move, and then choose a new location for it. Please wait for a while as this operation will take a few moments to complete depending on the app size.
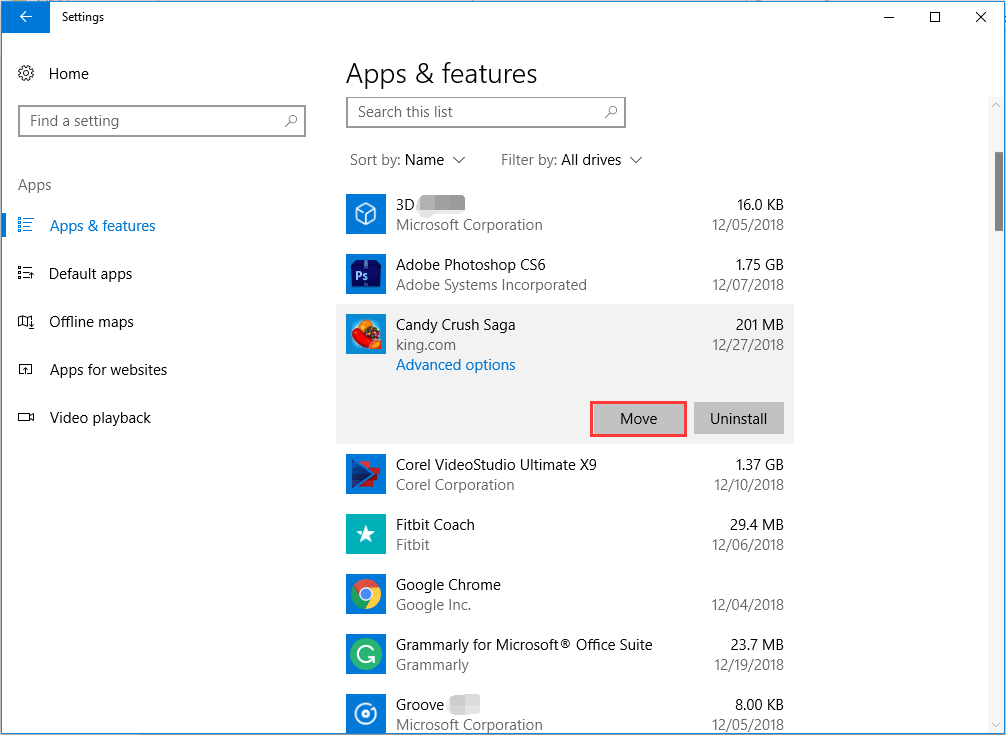
#8 Change Default Program
Sometimes you are annoyed that the default app you have made is changed for nothing (let’s say Chrome is your default browser but suddenly Edge takes over). In fact, you can roll back such settings in simple steps. See Windows 10 optimization guide below:
Step 1. Also go to Start Menu and choose Settings > Apps > Default apps.
Step 2. In the right panel, choose your own default app in each category. That’s all you need to do.
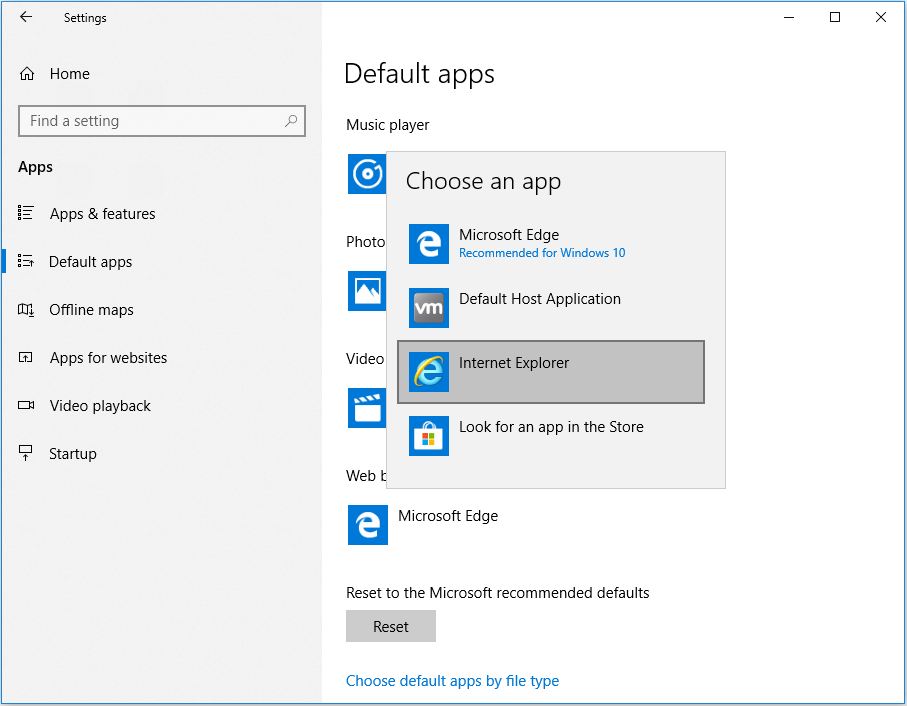
#9 Use Windows Hello
As a new feature in Windows 10, Windows Hello is designed to increase the security of the system you are using. To log in, Fingerprints and Iris are necessary. However, not all computers are able to use Windows Hello as it needs special hardware. View the devices that support Windows Hello here and check out how to enable Windows Hello from Microsoft Support.
#10 Windows Quick Tips
There are always Windows quick tips that can help you do anything a step ahead. Here are the most commonly used Windows 10 hidden features you should remember.
- Hold down the Shift key when dragging a file or folder to the Recycle Bin to delete it prematurely.
- Hold down Alt and then double click on file or folder to open its Properties.
- To open Command Prompt window, press Windows logo key + R at the same time and run CMD. Or you can type CMD in the address bar of File Explorer and press Enter.
- To quickly create a shortcut, hold down Ctrl+Shift and then drag and drop the file or folder icon in the desired destination folder (see image below).
- Press Ctrl+Shift and then right-click on the Taskbar. You will then see the option to Exit Explorer in the last row.
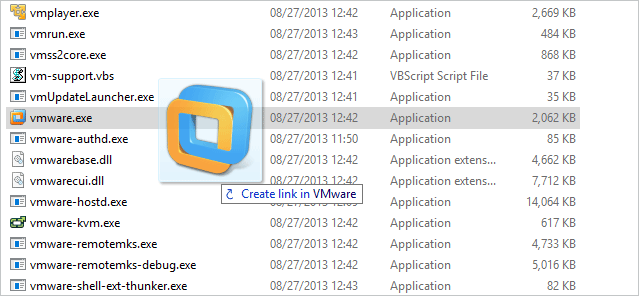
#11 Disable Windows Update
In Windows 8.1 and earlier version, you have the option “Never check for updates” to disable Windows update in Settings. However, in Windows 10, there is no such an option easy to find. And if you have no idea what to do on this subject, you are forced to get operating system updated sooner or later.
Actually, you still have some other choices to disable Windows 10 update, and our previous guide shows best solutions with detailed steps. Read 8 Incredible Tricks Help Disable Windows 10 Update – MiniTool.
#12 Roll Back to Previous Version
Windows 10 has some great features added, and one of the most useful features is that it allows users to roll back operating system to previous version within 30 days. To roll back, please do the followings:
Step 1. Right-click Start menu, click Settings and then choose Update & Security.
Step 2. In the new pop-up Setting window, click Recovery.
Step 3. Scroll down to find the Go back to an earlier build option and click Get Started.
Step 4. Follow the on-screen instructions to finish the recovery.
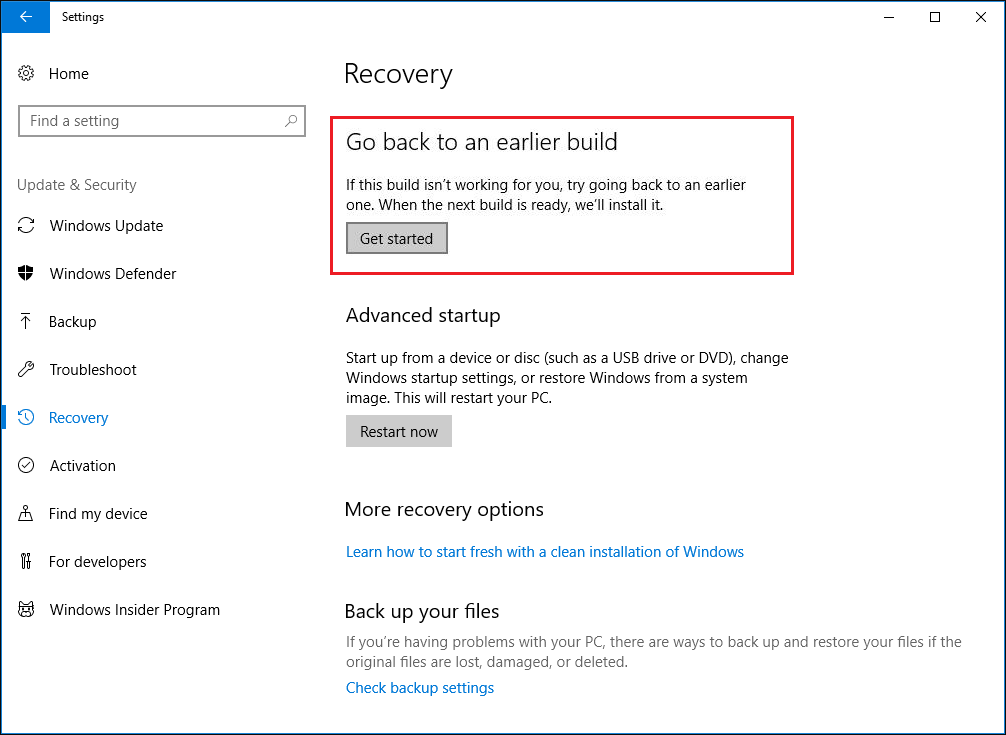
#13 Improve Windows 10 Wall Paper quality
Windows operating system enables users to change their desktop background free. However, before setting the selected image as background wallpaper, Windows will reduce it to 85% of the original image quality in order to save disk space.
If you prefer the 100% quality, you can change the setting by editing the registry. Here is how to do this:
Step 1. Press Win + R combination keys to bring up the Run box. Type regedit, press OK and then allow it to make changes on your PC.
Step 2. Navigate to this key: HKEY_CURRENT_USERControl PanelDesktop.
Step 3. In the right pane, right-click and create a new 32-bit DWORD parameter. Then name it JPEGImportQuality.
Step 4. Set value data to 100. Which indicates a high-quality wallpaper without compression. Click OK and exit.
Step 5. Restart your computer.
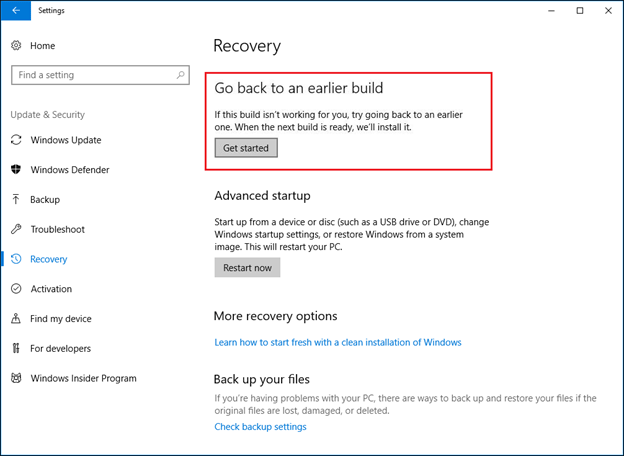
#14 Windows 10 Disk Cleanup
Disk Cleanup is a simple way to delete unnecessary files to keep your computer cleared out. On Cortana search box, type disk cleanup and choose the best match. Then select C drive to scan. In a while you are able to see how much disk space you can obtain by deleting files in the lower list. Put a check mark next to each folder you want to delete and confirm the operation. For detailed steps, read Disk Cleanup Windows 10.
#15 Malware Removal
Cyber security is always a concern for Windows users. From this point of view, Microsoft keeps improving its own security tool to prevent your computer from being attacked. Windows Defender is such a tool which can be set up to block malware attacks in real-time. Also, when there is a need, you can run it to perform an instant scan.
To turn Windows Defender on, type Windows Defender in Cortana search box and select Windows Defender settings. Click Turn on Windows Defender Antivirus to make sure the real-time protection is on.
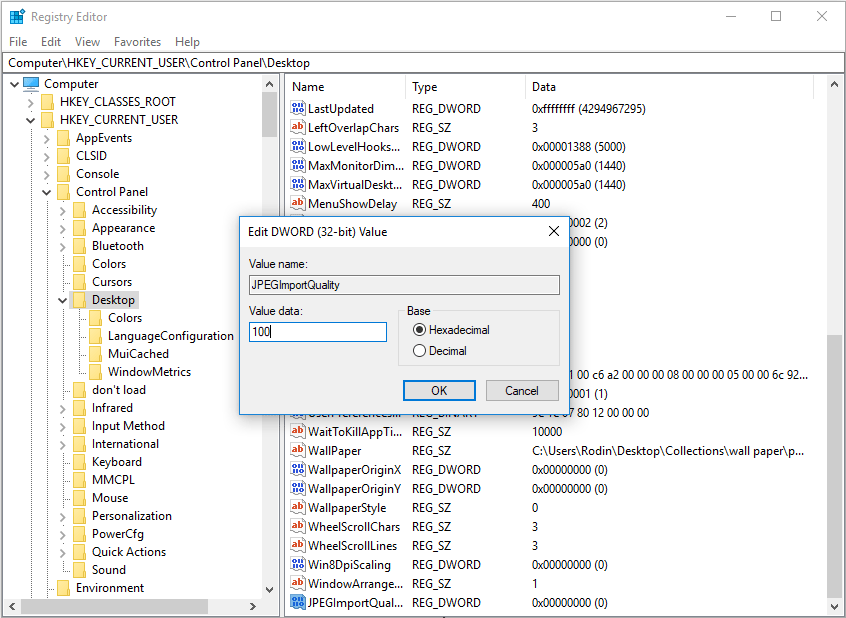
#16 Make Use of CMD
Command Prompt (CMD) can help you find files your Windows operating system needs to work properly. It can also help you fix problems. To launch CMD, you just need to press Win + R and type CMD in the box, allowing its change to your computer. Here are 2 most commonly used commands you need to keep in mind.
- sfc /scannow: System File Checker (SFC) is used to scan all protected system files, and replace the corrupted ones with a cached copy located in a compressed folder at C:WindowsSystem32dllcache.
- chkdsk: Check Disk (CHKDSK) is frequently used to check for disk problems. Specifically, you can type chkdsk /f to check and fix errors; type chkdsk /r to check the entire disk surface for bad sectors and attempt to repair.
#17 Share Files
How do you share files with your family? We believe most users use USB devices to transfer, or send files by email. But Windows 10 offers you a more convenient option to share files which is called HomeGroup. Here is the Windows 10 optimization guide:
Step 1. Right-click Windows Start button and go to Settings. Next, go to Network & Internet > HomeGroup > Create a HomeGroup.
Step 2. Follow the wizard to choose what to share and set your own password (write it down or print a copy).
Step 3. Click finish to complete and share password with your family for successful access.
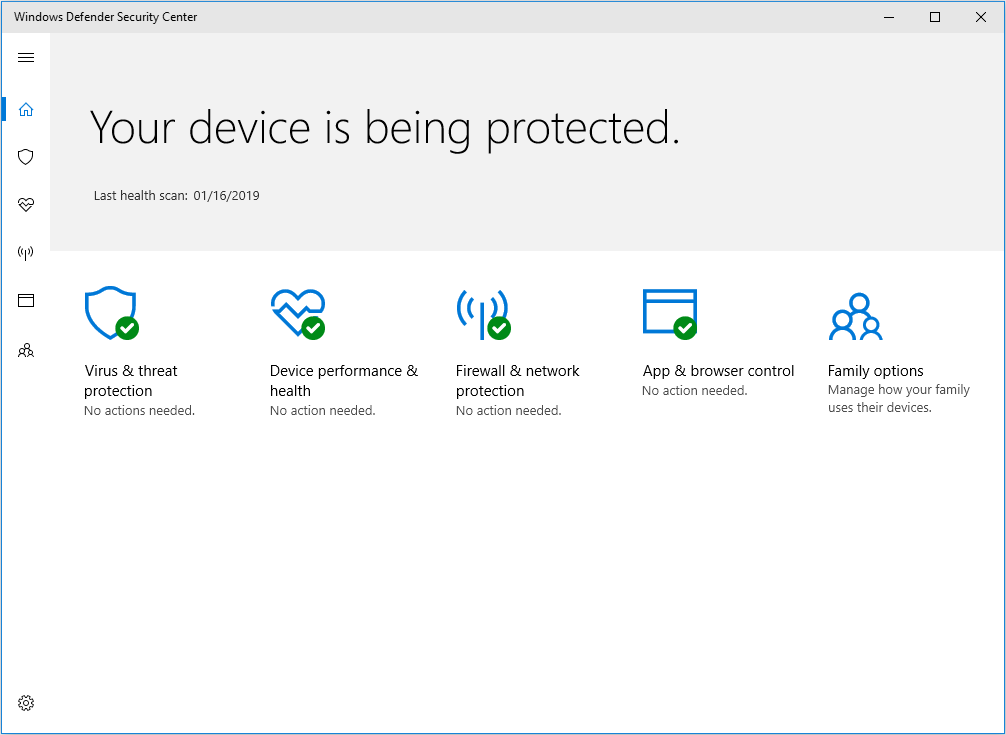
#18 Disable Access to USB Ports to Prevent Theft
It is possible that someone steals data through USB from your PC. Among the multiple Windows 10 tips and tricks, we would like to share steps to block USB ports so that your data won’t get stolen via a pen drive. You can re-enable whenever you want.
Step 1. Press Windows key + R and then type regedit to open Registry Editor.
Step 2. Follow the path to locate USBSTOR: HKEY_LOCAL_MACHINESYSTEMCurrentControlSetServicesusbstor
Step 3. In the right panel, double click on Start and change the value to 4 in the Value Data box.
Step 4. Finally Click on OK to save change.
Step 5. Close Registry Editor and restart your PC.
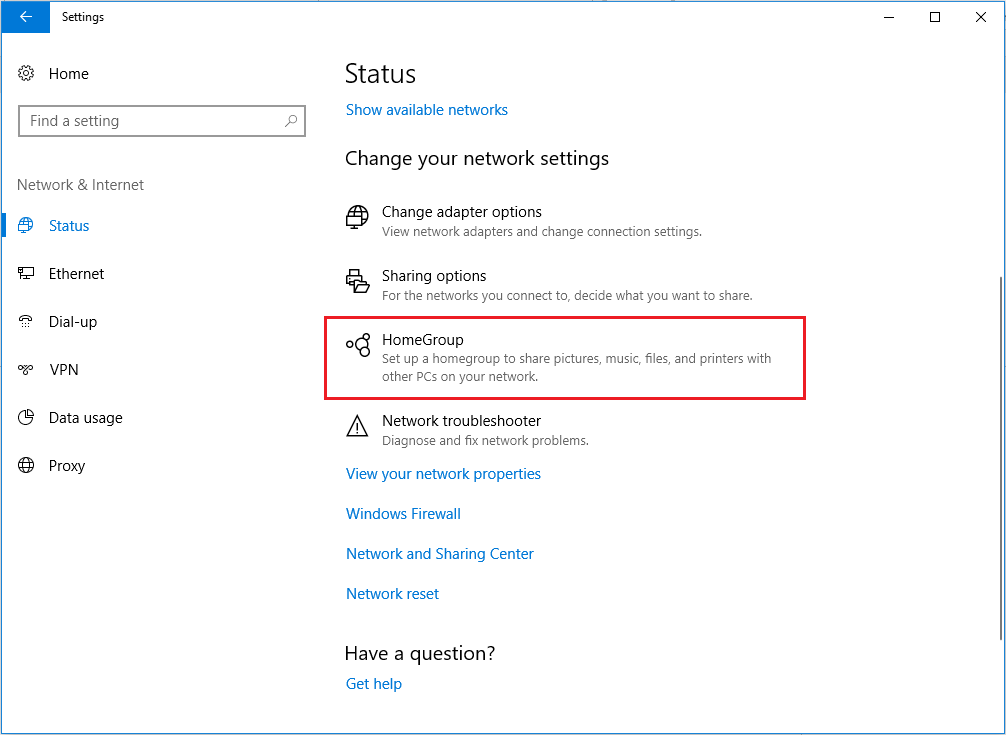
The Bottom Line
How to use Windows 10 easily? Above are multiple Windows 10 tips and tricks and we hope they are helpful. Now it is your turn to have a try if you happen to have such needs. Should you have any nice suggestion on Windows 10 hidden features, welcome to leave us comments or you can contact us via [email protected].

User Comments :