About The Boot Configuration Data Store Could Not Be Opened Error
After analyzing extensive user reports and posts, we find the boot configuration data store could not be opened error often occurs after they cloned a disk improperly using a third-party tool and then run the bcdedit repair command. Here’s a true example from the tenforums.com forum.
I used Macrium Reflect to clone a disk onto another disk and now all BCD data has disappeared. When I run bcdedit, I get this: The boot configuration data store could not be opened.
The system cannot find the file specified. EasyBCD doesn't find a file either. Should I run bootrec /rebuildbcd? Also, x:bootbcd is missing on all 3 disks that are bootable with Windows 10 (they are all clones).https://www.tenforums.com/general-support/142303-bcdedit-boot-configuration-data-store-could-not-opened.html
In addition, the bcdedit: The boot configuration data store could not be opened error is not exclusive to Windows 10 and it’s confirmed to occur on Windows 7/8/8.1. The error may slightly vary in different situations. Here are 3 main cases when the error occurs:
- The boot configuration data store could not be opened the system cannot find the file specified.
- The boot configuration data store could not be opened the requested system device cannot be found.
- The boot configuration data store could not be opened. access is denied.
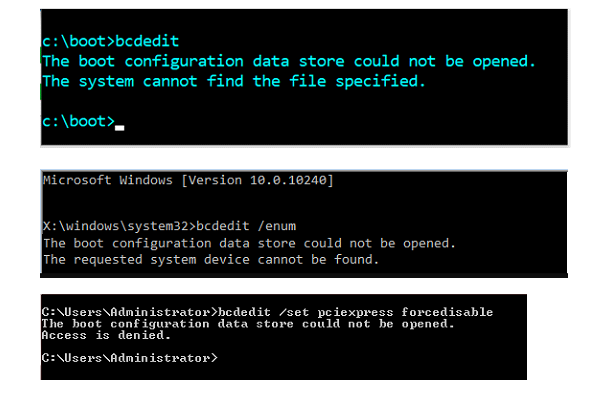
What Is Boot Configuration Data (BCD)
Boot Configuration Data (BCD) store is a vital important Windows component where the Windows boot options are stored based on BIOS or UEFI boot mode computers. It provides a command, firmware-independent boot option interface. You can manage the BCD and boot options with administrator assign rights.
Once the BCD gets missing or broken, you may encounter various errors and issues such as Boot Configuration Data unreadable error 0xc000014c, Windows boot error 0xc0000098, Windows Boot Configuration error 0xc0000185, Windows boot error 0xc000000d, and so forth.
When it comes to the BCD errors, many people want to use the BCDEdit command to repair them. However, some of them encounter new errors like “the boot configuration data store could not be opened. access is denied.” So, we write the post to analyze all possible causes of the error and provide corresponding fixes.
What Causes The Boot Configuration Data Store Could Not Be Opened Error
What causes the Boot configuration data store not to open error? After investigating extensive user reports and posts, we find the error is mainly related to the following several reasons.
- The Command Prompt window doesn’t have administrator rights: As mentioned above, managing the BCD requires admin rights to access. If you are not running the bcdedit repair command as an administrator, you may encounter the “The boot configuration data store could not be opened. access is denied.” error.
- Boot Configuration Data files are missing or broken: It is the boot reason for the boot configuration data store could not be opened error. You can try rebuilding BCD to fix it.
- The boot mode is not the same as the partition table of your disk: If the boot partition type was set to different from the current boot mode, the bcdedit repair utility can’t work properly and throws the boot configuration data store could not be opened Windows 10 error.
How to Fix The Boot Configuration Data Store Could Not Be Opened Error
Here we summarize the following 6 methods to fix the “The boot configuration data store could not be opened the system cannot find the file specified” error. You can try them in order until the error gets solved.
# 1. Run Command Prompt as an Administrator
The bcdedit is a command-line utility that requires admin rights to manage the BCD. The “The boot configuration data store could not be opened. access is denied” error can occur if you run the command without admin access. Here’s how to fix it:
If your computer can’t boot normally due to the error, you can access Advanced Start Options (WinRE) first and run Command Prompt from WinRE.
Step 1. Type cmd in the Windows Search box, and then right-click the Command Prompt app from the top result and select Run as administrator.
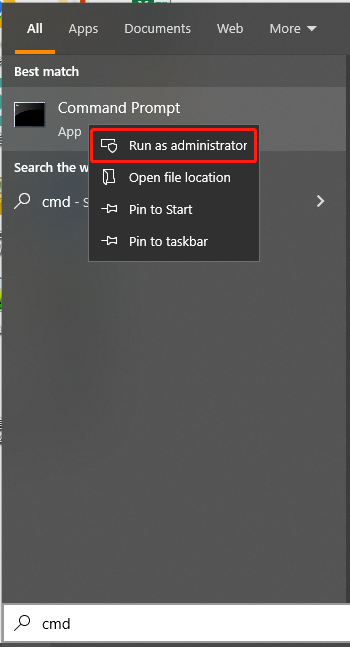
Step 2. Click on Yes when you are prompted with the UAC window to open the elevated Command Prompt. Then you can run the bcdedit repair command again and see if the error disappears.
# 2. Change the Boot Mode
As discussed above, you need to make sure that the partition you boot from is the same type of boot mode (BIOS or UEFI). If not, the “The boot configuration data store could not be opened the requested system device cannot be found” error can occur. In this case, you can try changing the boot mode to fit your partition type. For that:
Step 1. Start your computer, and then hold the F2 and Delete hotkey before the computer is booted. By doing so, you will enter BIOS.
The BIOS hotkeys may vary from different PC manufacturers. Most modern motherboards use the Delete or F2 key. Usually, you can see a message on the Windows startup screen telling you to press which key to enter BIOS.
Step 2. Navigate to the Boot tab using the left or right arrow key and change the Boot Mode to the type that your boot partition was set for. If the partition table is set to MBR, you should select Legacy BIOS. If the partition is set to GPT, select the UEFI boot mode.
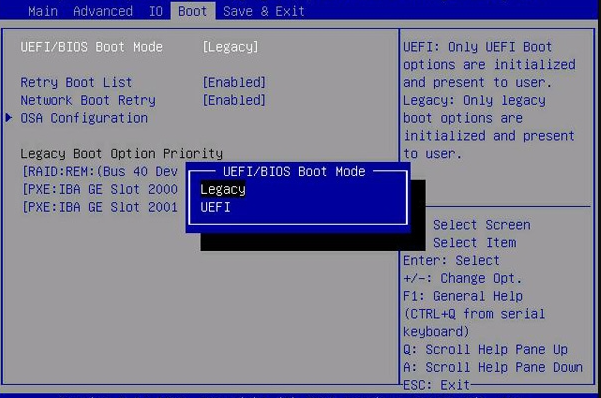
Step 3. Save and exit the BIOS setup window and restart your computer. Then you can try running the bcdedit command and check if the “The boot configuration data store could not be opened. the requested system device cannot be found” error gets fixed.
# 3. Change the Partition Type
In addition to changing the boot mode, you can also change the boot partition type so that it is compatible with the current boot mode. Here comes a new question – how to change partition type without data loss? MiniTool Partition Wizard can help you convert MBR to GPT easily and vice versa.
More importantly, the MiniTool program can help you fix the “bcdedit: The boot configuration data store could not be opened” error even your computer can’t boot normally. Here we will show you how to change the partition type using the MiniTool Partition Wizard Bootable Edition.
MiniTool Partition Wizard DemoClick to Download100%Clean & Safe
Step 1. Create a bootable CD/DVD/USB drive with MiniTool Partition Wizard media builder.
Step 2. Insert the MiniTool bootable media into your computer, and then enter BIOS just as we explain above, set the media as the first boot order, and press F10 and Enter to save the change. Then your computer will reboot with the media.
Step 3. In the main interface of the MiniTool software, select the disk that contains the boot partition and click on Convert MBR Disk to GPT Disk or Convert GPT Disk to MBR Disk from the left action panel.
Here you need to select according to your Boot mode. If your Boot mode is set as Legacy BIOS, you need to convert partition type to MBR. If the Boot mode is set as UEFI, convert the partition type to GPT. To know more differences between MBR and GPT, you can read this post.
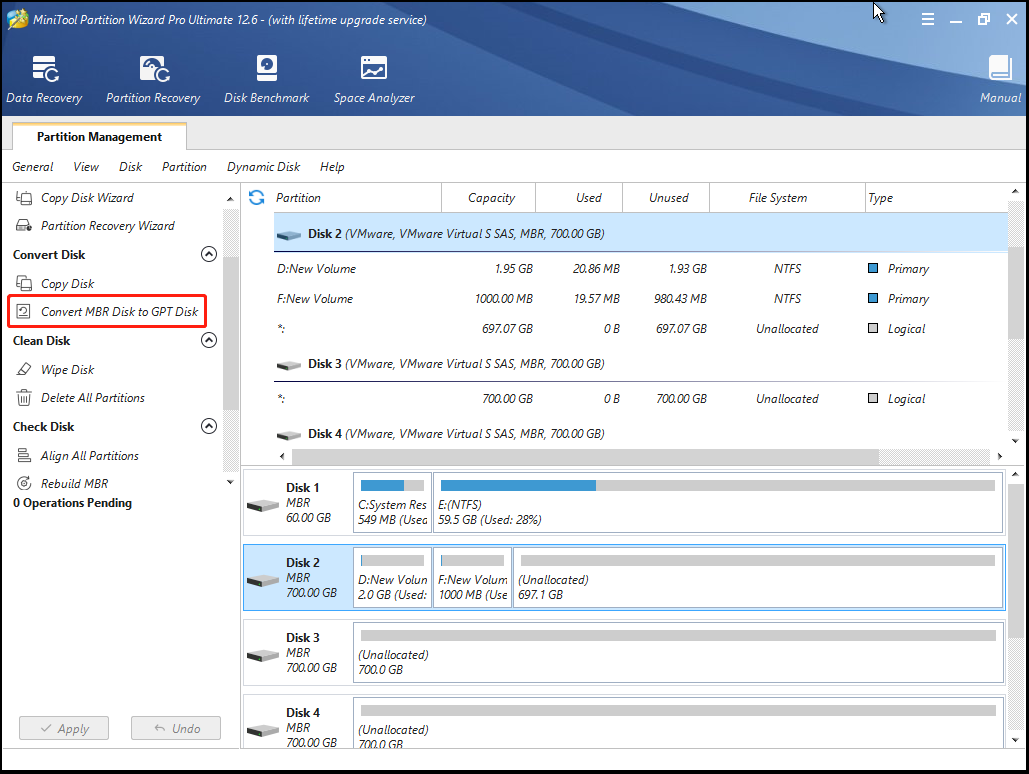
Step 4. Click on Apply to execute the pending operation.
Step 5. Exit the MiniTool software, and then restart your system and press the F2 or Delete key at the startup screen to enter BIOS again, set your hard drive to the first boot order, and press F10 and Enter to save the change. Then your computer will restart from the selected disk.
# 4. Set an Entry Point in BCD
Some users reported that the error can be solved by setting an entry point in BCD. It may seem strange but worth trying. Here’s how:
Step 1. Open the elevated Command Prompt window as we explained in the first solution.
Step 2. Type the following command and hit Enter. The /set command will set an entry point and enable the system to trust the Windows version that is not trusted by default.
bcdedit /set {current} Description “TheNameYouWant”
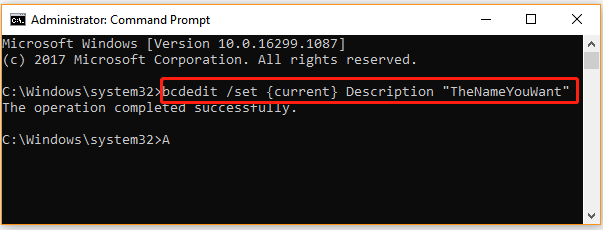
# 5. Specify the BCD File
If the above methods can’t help you fix the boot configuration data store could not be opened Windows 10 error, you can try specifying the BCD file. This method is suitable for those who have dual-boot OS or multiple disks.
Step 1. Open the elevated Command Prompt window again and run the following command. This will show you a list of BCD options.
bcdedit /store c:BootBCD
Step 2. Chose to run the following command and restart your computer, and then immediately press F8 and choose into which OS to boot from the disk.
bcdedit /store c:BootBCD /set bootmenupolicy legacy
# 6. Rebuild BCD
If none of the above methods fix the “bcdedit: The boot configuration data store could not be opened” error, you can consider manually rebuilding BCD in WinRE. To do so, you need to use the Windows 10 media creation tool. Here’s how to do that:
Step 1. Plug the installation media into your computer and boot it from the media.
Step 2. Once started, click on Next > Repair your computer > Troubleshoot > Command Prompt in order.
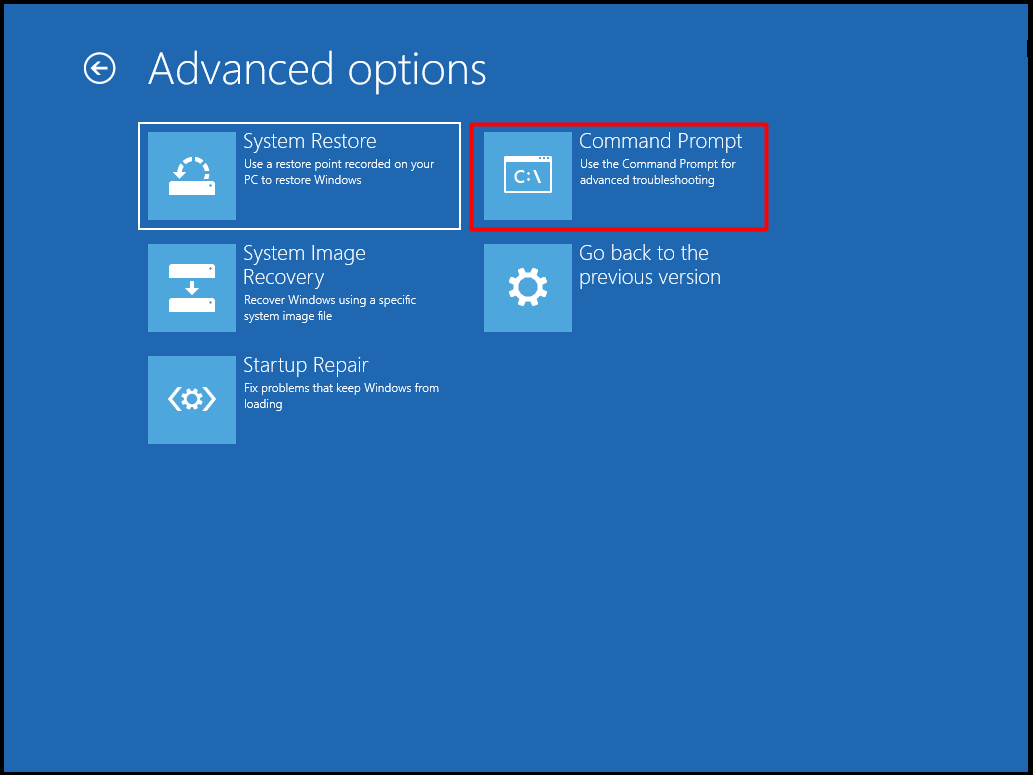
Step 3. In the elevated Command Prompt window, type the following commands in order and hit Enter after each one.
- bootrec /fixmbr
- bootrec /fixboot
- bootrec /scanos
- bootrec /rebuildbcd
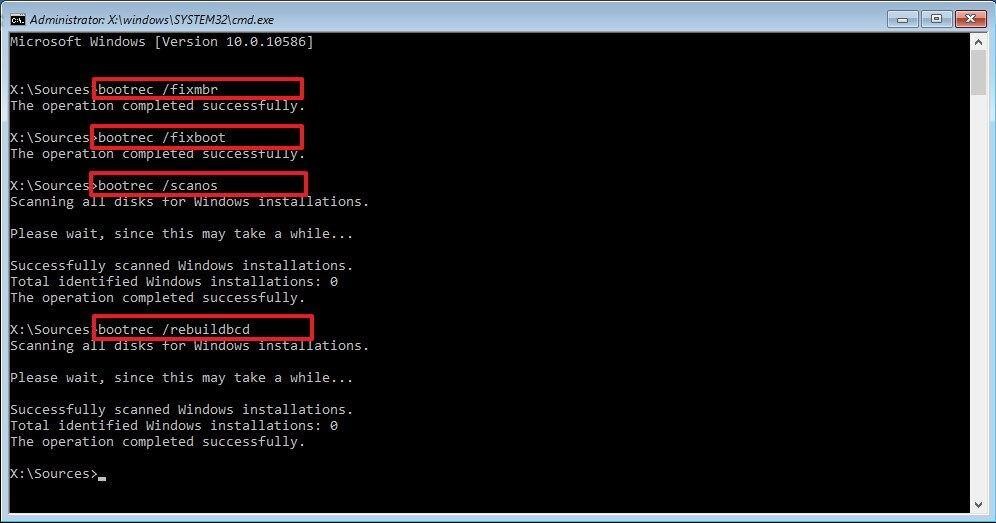
Bonus Tip: Best Alternative to Clone Your Hard Disk Without Reinstalling OS
As mentioned above, the “The boot configuration data store could not be opened the system cannot find the file specified” error mainly occurs after cloning a disk to another disk using the Macrium Reflect. In addition to that tool, there are many other trusted disk clone tools like MiniTool ShadowMaker. It can not only be used to clone the whole disk without reinstalling OS but make system/partition/file backups.
MiniTool ShadowMaker TrialClick to Download100%Clean & Safe
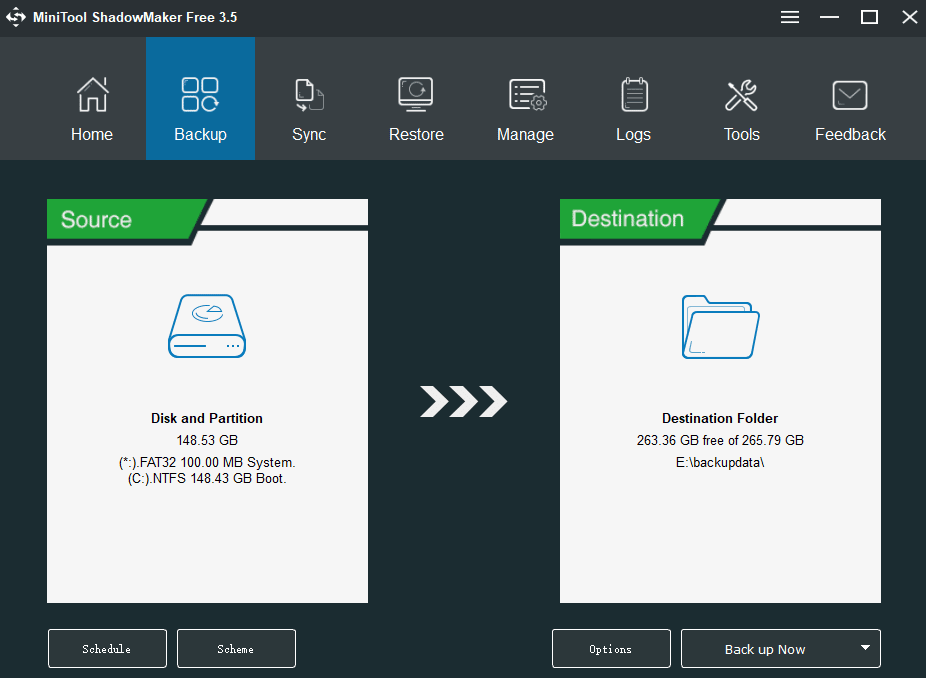
What’s Your Opinion
Here comes the end of this post. If you have any other opinions about the boot configuration data store could not be opened Windows 10 error, write them down in the comment zone. Of course, you can send us an email to [email protected] for any difficulty using the MiniTool software.

User Comments :