The error 0xc000000d is a Windows blue screen error with the message “Your PC needs to be repaired’. When the error occurs, you cannot boot into Windows successfully and the following error message will be displayed on the computer screen:
Recovery
Your PC/Device needs to be repaired
The Boot Configuration Data file is missing some required information
File:BCD
Error code: 0xc000000d
What causes the error code 0xc000000d Windows 10? As shown in the error message, the missing or corrupted system files like Boot Configuration Data file could lead to the 0xc000000d “Your PC need to be repaired” error.
And absolutely, you are unable to boot into Windows if the necessary system files are corrupted or missing. When it happens, the most important thing is to recover the valuable data stored on your PC. So follow the steps below to retrieve the valuable data on your computer first. Then you can troubleshoot the error code 0xc000000d at ease.
Recover Your Data from the Computer with 0xc000000d Error
0xc000000d can render the computer unbootable. Before I show you how to fix the error 0xc000000d, you’d better recover data from the unbootable computer first. If mistaken operations cause secondary damage to your data, it will be difficult to recover the lost data.
In this case, MiniTool Partition Wizard Pro Ultimate is recommended to help you recover your data from the computer with the 0xc000000d error.
MiniTool Partition Wizard Pro Ultimate is a piece of professional data recovery software, which can help you recover various file types such as documents, photos, audio, music, videos, emails and so on. Besides, MiniTool Partition Wizard Pro Ultimate supports SSD file recovery, HDD recovery, SD card and flash drive recovery and so on.
More importantly, it has a built-in Bootable Media, which can help you recover data when the computer fails to boot. Now let’s see how to recover data from an unbootable computer with MiniTool Partition Wizard.
Step 1. Get MiniTool Partition Wizard Pro Ultimate by clicking the following button and install it on a normal computer.
Step 2. Create a bootable USB drive or CD/DVD disc with the built-in Bootable Media.
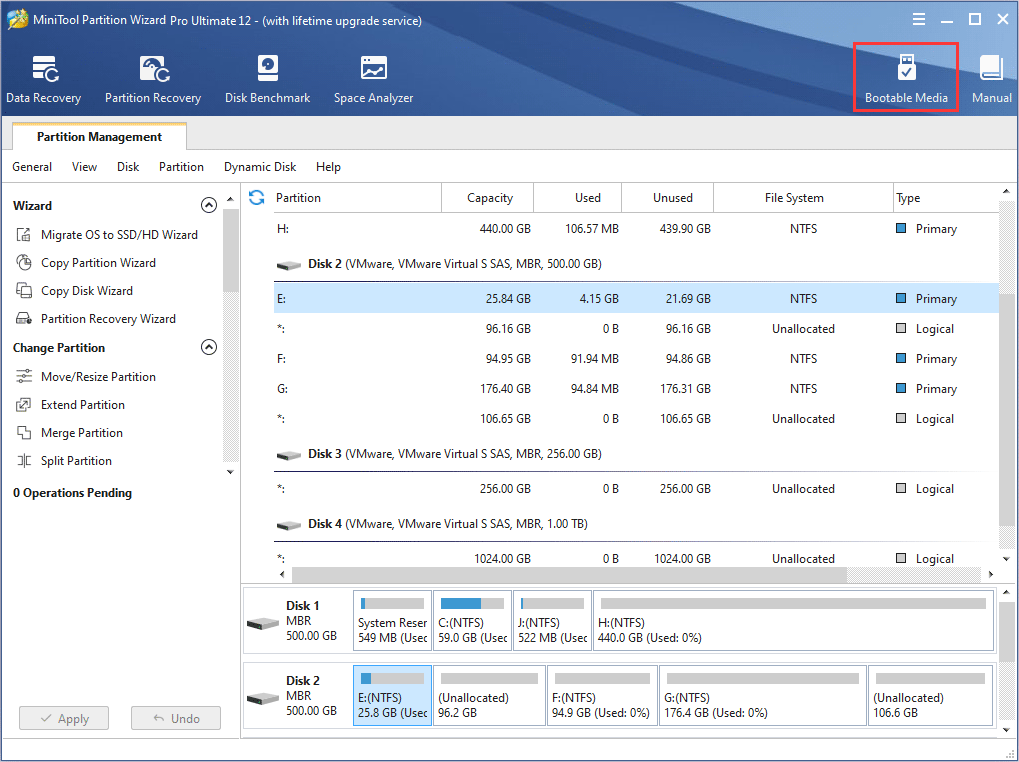
Step 3. Connect the bootable USB drive or disc to the computer with error 0xc000000d.
Step 4. Enter the BIOS settings to set the bootable USB drive or disc as the first boot option. Then boot from the disk.
Step 5. Then the MiniTool Partition Wizard Bootable edition will be launched automatically. Wait a few second. If not, click Partition Wizard to launch it.
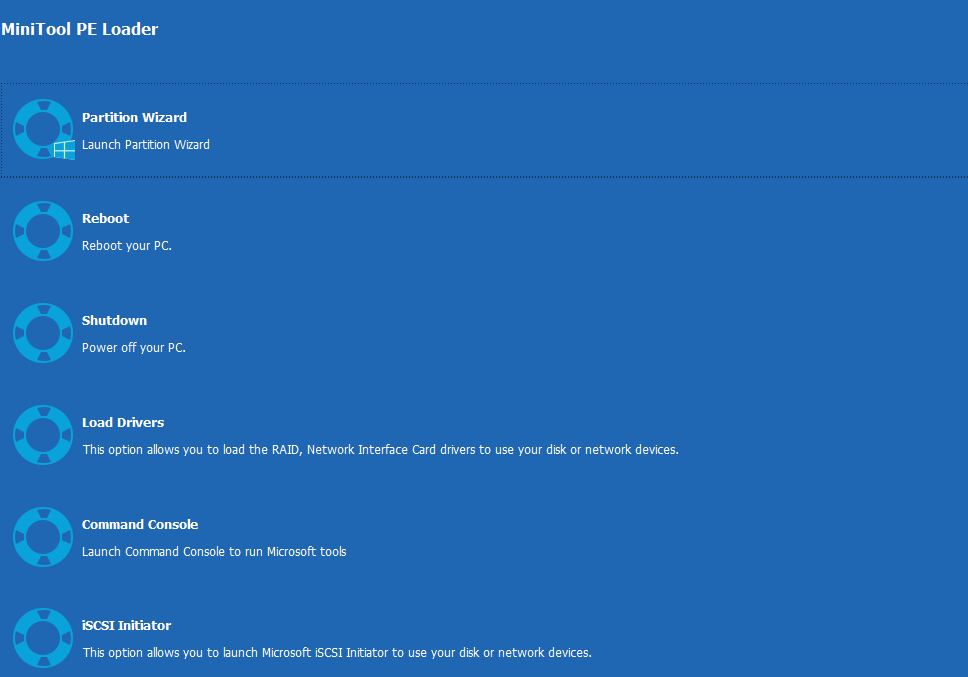
Step 6. On the main interface of MiniTool Partition Wizard, launch the Data Recovery wizard.
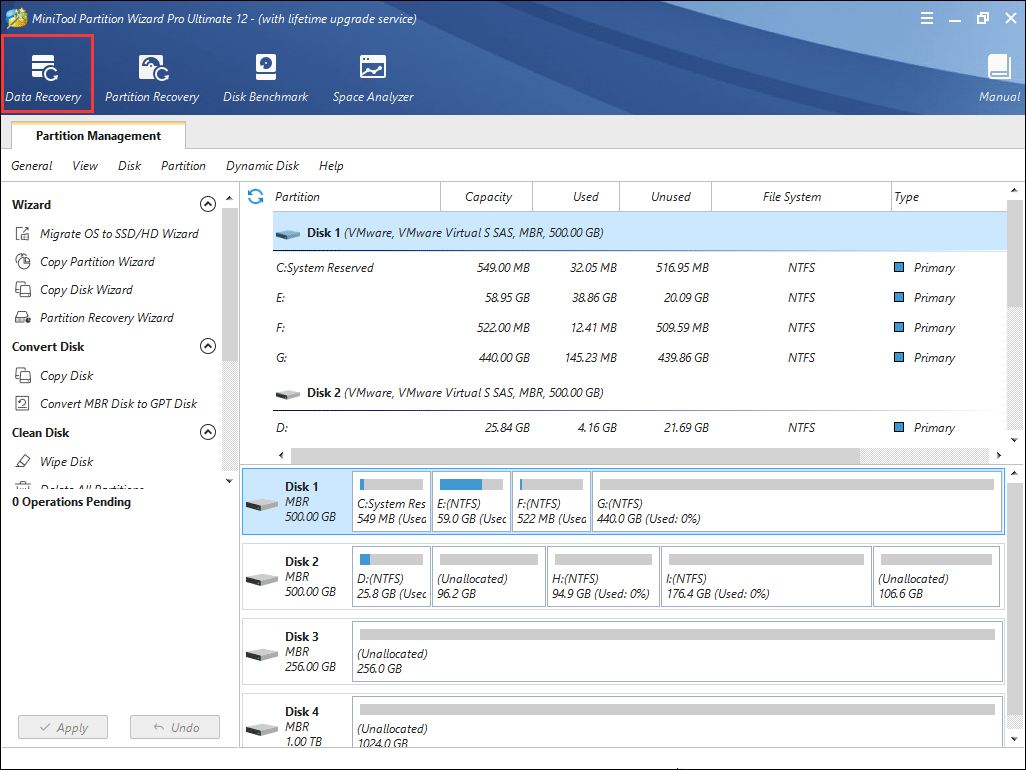
Step 7. After launching the Data Recovery function, you can see that all the detected disks and partitions in different sections. Select a partition and click Scan. Here I take partition G as an example.
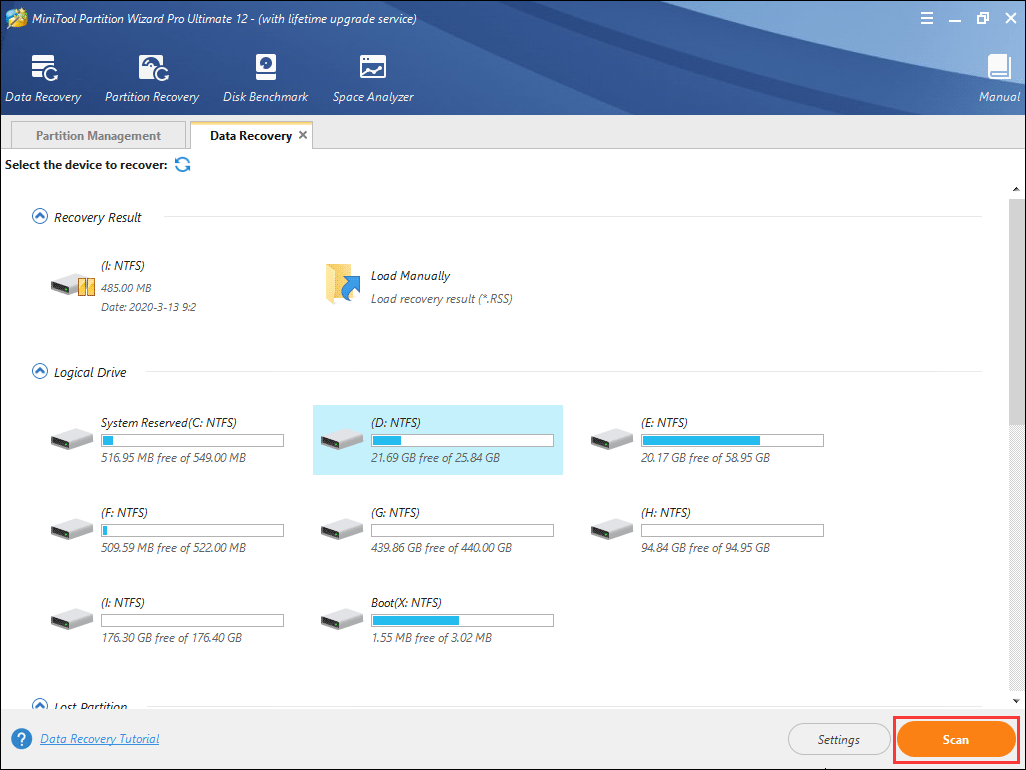
- Recovery Result: this section will show the last scanning result record and you can manually load scanning result to check recovered files directly.
- Logical Drive: this section will show all existing partitions on your PC, including removable devices.
- Lost Partition: this section will be shown up when there are lost partitions on the computer.
- Unallocated Space: this section will be shown up when there are unallocated spaces on your computer.
- Hard Disk: this section will list all hard disks on the computer.
Note: In the bootable edition, every partition has its drive letter including the system reserved partition. So, the drive letter of every partition can be changed. You can pay attention to the partition size to make sure you choose the right partition to recover.
Step 8. Waiting for the scanning completed. During the process of scanning, you can pause or stop the scanning by clicking the Pause or Stop button if you find what you need.
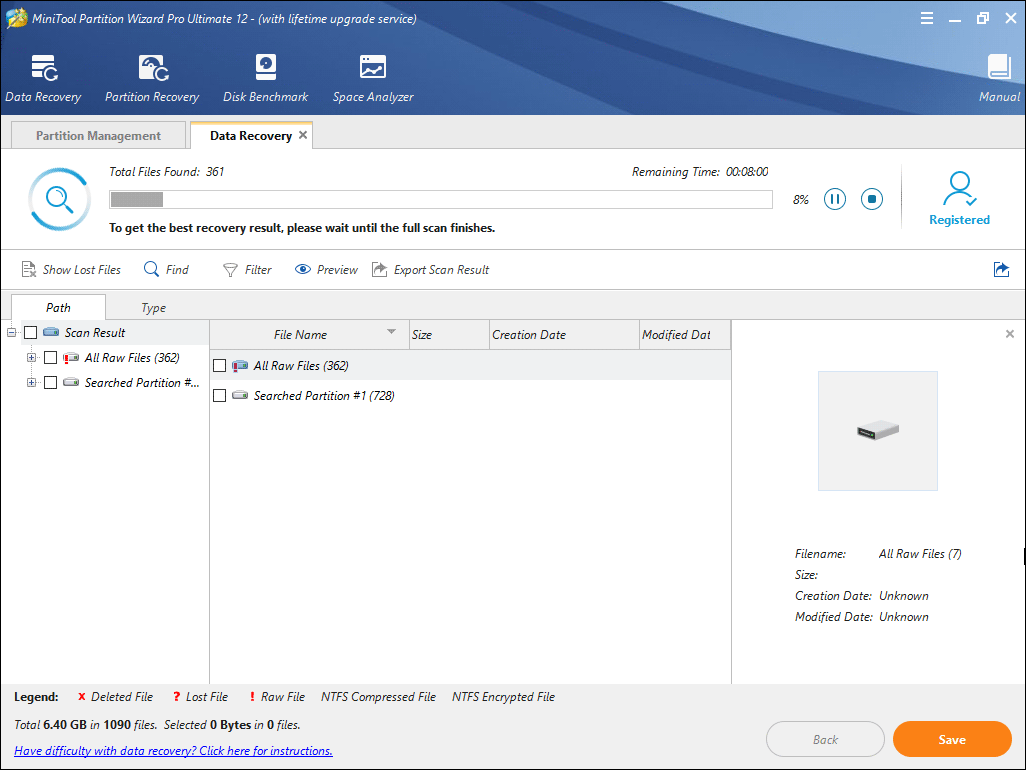
Step 9. Check the items that you need and click Save button.
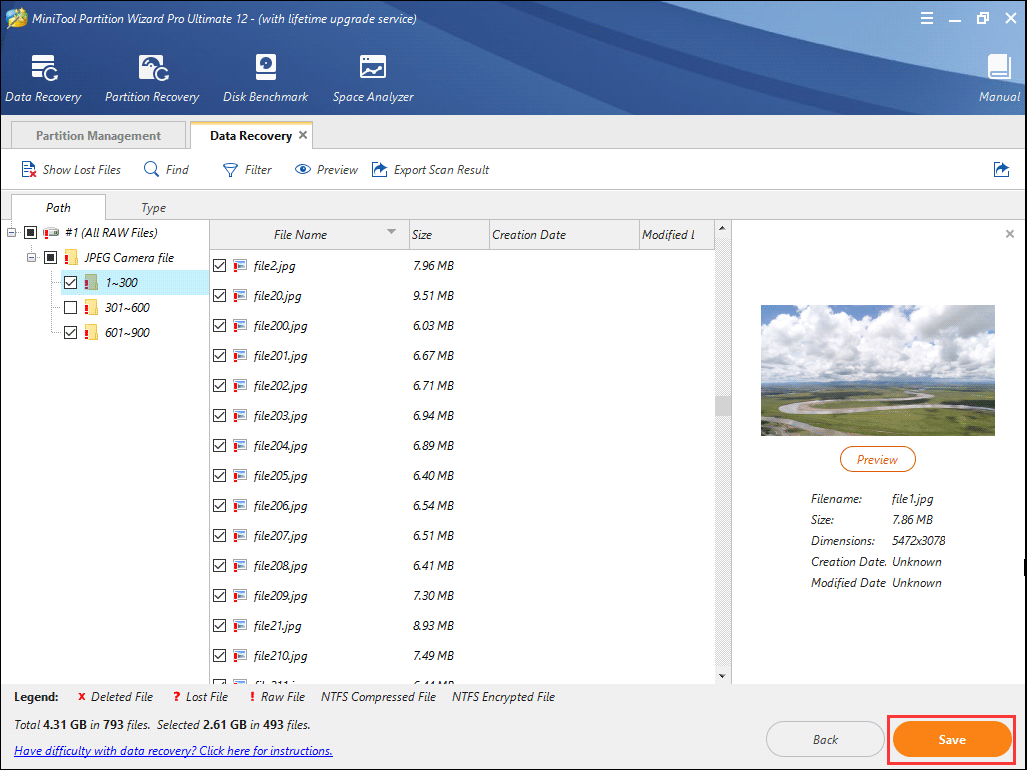
Tip: the following buttons located on the top tool bar can help you find needed file quickly.
- Show lost file: By clicking this feature, you can only see the lost files shown in the recovery result.
- Find: You can click Find to search a specific file by matching case or matching word.
- Filter: You can search for files by their filename/extension, file size, creation or modification date with this feature.
Step 10. At last, choose a directory to save selected files. It is recommended to save the recovered files on another drive. Otherwise, the lost/deleted data could be overwritten. You can save the files to an external device.
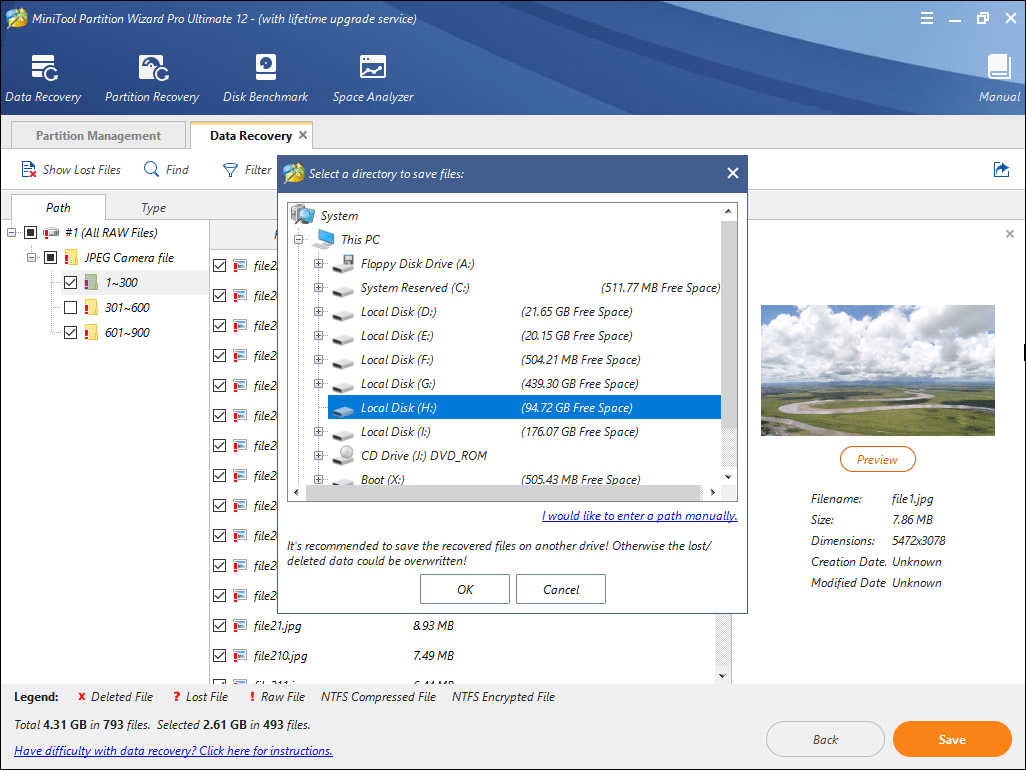
If you need to recover important files from the computer with error 0xc000000d immediately, try using MiniTool Partition Wizard Pro Ultimate.
Now, it’s time to fix the 0xc000000d your PC needs to be repaired error after recovering the important files. Here are top 5 solutions that can help you fix the error 0xc000000d. Let’s have a look now.
5 Solutions to 0xc000000d Your PC Need to Be Repaired Error
After recovering the important files on your PC, you can try the following solutions to fix your PC needs to be repaired 0xc000000d error.
Solution 1. Run Startup Repair
When you encounter Windows startup issues like error code 0xc000000d, you can run Startup Repair to fix it. You can follow the steps below to run the Startup Repair.
Step 1. Create a bootable USB drive with Windows 10 Media Creation Tool on a normal computer.
Step 2. Insert the bootable USB drive on your PC and boot from it.
Step 3. In the Windows Setup page, select language to install, time and currency format, and keyboard or input method. Then click Next.
Step 4. Click on Repair your computer.
Step 5. Click Troubleshoot and then choose Advanced options.
Step 6. Choose Automatic Repair on Advanced options page.
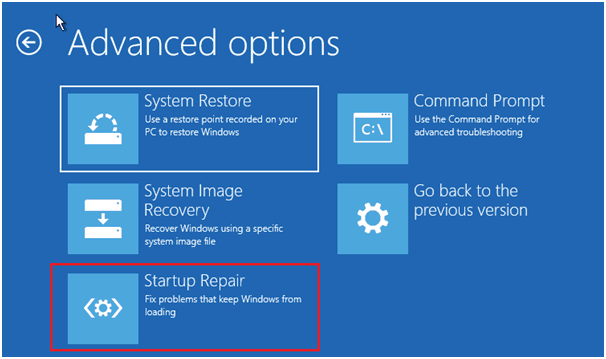
Then wait for the repair process completed, and follow the prompts notification to boot up your Windows PC. However, if Startup Repair couldn’t repair your PC, you may try the next method to fix the error 0xc000000d.
Solution 2. Rebuild BCD
As mentioned before, Boot Configuration Data file missing is a critical reason for 0xc000000d “Your PC needs to be repaired” error message. If Startup Repair does not help, then try rebuilding BCD file via Command Prompt.
Step 1. Boot from the Windows bootable USB drive you’ve created before.
Step 2. Go to Repair your computer > Troubleshoot > Advanced options > Command Prompt.
Step 3. Type the following command and hit Enter one by one.
bootrec /fixmbr
bootrec /fixboot
bootrec /scanos
bootrec /rebuildbcd
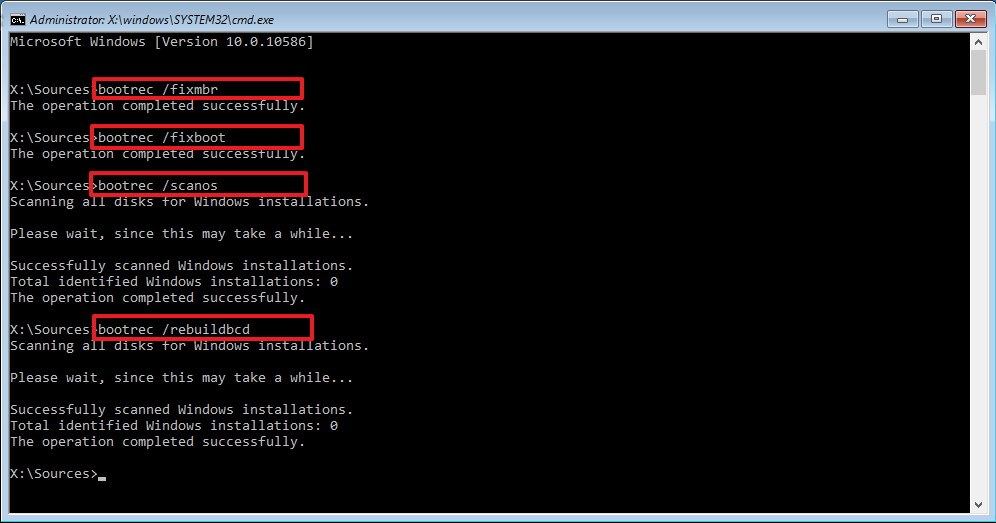
Step 4. Restart the computer.
After typing the bootrec /rebuildbcd command, you may encounter “Total Identified Windows Installations 0” error message, check out the following post for solutions.
Solution 3. Run System Restore
If you have created a system restore point before the Windows crash, you can use the restore point to revert your device settings to an earlier point. If you have no restore points, you can’t use this method.
If you encounter error code 0xc000000d, you can start your device with a Windows 10 installation media USB drive and then run System Restore.
Step 1. Boot from the Windows bootable USB drive you’ve created before.
Step 2. Go to Repair your computer > Troubleshoot > Advanced options > System Restore.
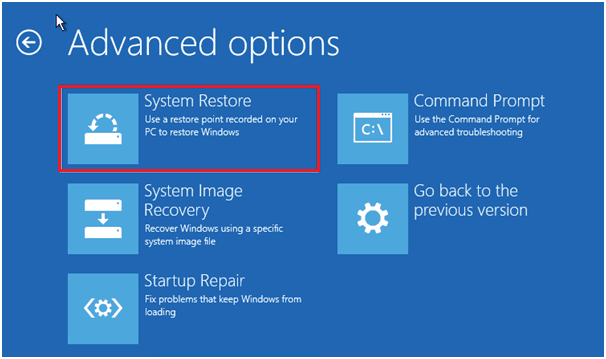
Step 3. Follow the prompts to restore your computer to an earlier state.
Solution 4. Reinstall Windows 10
If the above fixes cannot help you get rid of the error 0xc000000d, you’d better reinstall Windows. The reinstallation process is time-consuming but actually effective. Follow the steps below to reinstall Windows 10 now.
Step 1. Create a Windows 10 bootable USB drive with Windows 10 Media Creation Tool. If you have made one before, just ignore this step.
Step 2. Set the BIOS boot order to boot from the USB drive.
Step 3. On the Windows setup page, choose your language preferences, and then click Next to continue.
Step 4. Click Install Now.
Step 5. Enter the license key or click the option I don’t have a product key to skip it, but you will be required to enter the license key later.
Step 6. Choose the operating system you want to install and click Next.
Step 7. Read and accept the license terms and click Next.
Step 8. Choose one method to reinstall your operating system.
Tip: If you choose to perform a clean install (install Windows only), make sure you have recovered all the important files with MiniTool Partition Wizard in advance, otherwise, all the data on the hard drive will be wiped.
- [Upgrade: Install Windows and keep files, settings, and applications]: This will keep all your files, settings and applications saved in the system partition. However, it is only available when a supported version of Windows is already running on the computer.
- [Custom: Install Windows only (advanced)]: This will remove all your personal files, settings and applications and give you a clean install of Windows 10. You can make changes to partitions and drives. It is recommended to backup your files before you continue.
Step 7. Follow the on-screen instructions to complete the system installation. Once the installation starts, your PC will reboot.
Wait patiently for the installation process completed. When it’s finished, you just need to log in with your account and the error code 0xc000000d should be fixed.
Solution 5. Replace the System Disk
If you still encounter 0xc000000d your PC needs to be repaired error on your computer after a fresh installation, you should pay attention to it. This indicates that the 0xc000000d may be caused by a failed hard drive. And if your computer crashes frequently, you should replace the hard drive as soon as possible.
Conclusion
After trying the above fixes, have you fixed the 0xc000000d Windows boot error? Which method works for you? We are glad to have you share it with us.
If you have any other better solution on how to fix error code 0xc000000d Windows 10 issue, please don’t hesitate to share with us. If you encounter any issue when using MiniTool Partition Wizard, you can leave a message on the following comment zone and we will reply as soon as possible. If you need any help when using MiniTool software, you can contact us via [email protected].
Fix Error Code 0xc000000d FAQ
- Create a Windows bootable drive and boot from it.
- Select your language preferences and click Next.
- Select Repair your computer > Troubleshoot > Advanced options > Command Prompt.
- Type bootrec.exe /Rebuildbcd and hit Enter.
- Type bootrec.exe /Fixmbr and hit Enter.
- Type bootrec.exe /Fixboot and hit Enter.

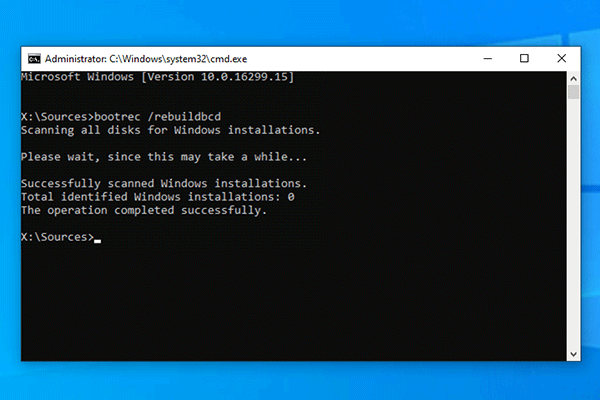

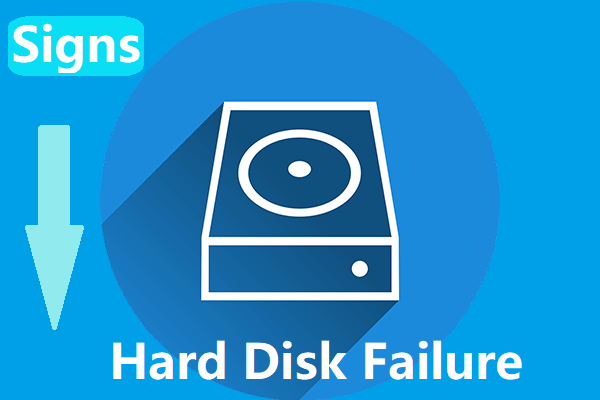
User Comments :