Are you looking for effective solutions to the “Steam Deck unable to format SD card” issue? If so, you are at the right place. Here, this post from Partition Magic collects possible reasons and feasible solutions to the Steam Deck SD card format error. You can take a look.
Steam Deck is a handheld gaming computer that was developed by Valve and released on February 25, 2022. It currently offers three models with different storage options, 64GB eMMC, 256GB NVMe SSD, and 512GB NVMe SSD.
If you want more Steam Deck storage, you can add an SD card to your device thanks to its microSD card slot. Besides, Steam Deck also allows you to add a USB drive or perform an SSD upgrade to get additional storage space.
How to Format an SD Card on Steam Deck
If you add an SD card to your Steam Deck, you may need to format it with a compatible file system before you can use it on the device. Here’s a step-by-step guide about how to format an SD card on Steam Deck.
Step 1: Make sure you insert the SD card into the microSD card slot on Steam Deck properly.
Step 2: Press the STEAM button to open the main menu and then select Settings.
Step 3: Go to the System section. Then tap the Format SD Card option from the right panel.
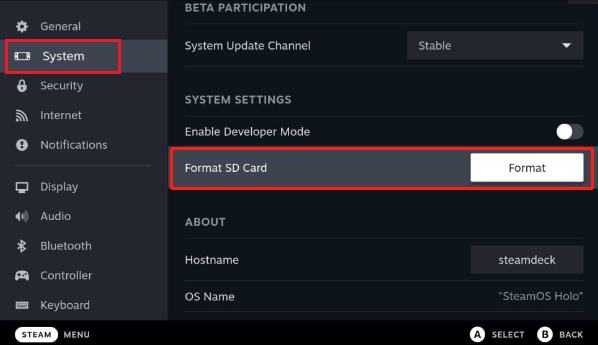
Step 4: If prompted, tap Confirm to confirm this operation. It may take a while. Simply wait patiently until the process completes.
Step 5: Then, you can use the formatted SD card on your Steam Deck.
About Steam Deck Unable to Format SD Card
As you know from the above, Steam Deck enables you to format your SD card easily and quickly. However, sometimes when you are attempting to format an SD card on Steam Deck, you may trigger certain issues.
For instance, you may find the Format SD Card option is grayed out on Steam Deck. Besides, the following error messages may also randomly appear, preventing you from completing the Steam Deck SD card format.
- No microSD card found.
- We encountered an error while formatting your SD card (2).
- The microSD card failed validation tests and cannot be formatted.
- …
Why Is Steam Deck Unable to Format SD Card
Why is the Steam Deck Format SD Card grayed out? Well, the Steam Deck SD card format error may occur due to various reasons. Some of them are listed as follows.
- There is dust accumulated on the SD card or SD card slot.
- The SD card is write-protected.
- The SD card is not compatible with Steam Deck.
- The SD card gets physically damaged or corrupted for some reason.
- Steam Deck itself has certain potential hardware issues.
After knowing what causes the “SD card not formatting Steam Deck” issue, let’s get down to effective methods for fixing it.
How to Fix Steam Deck Unable to Format SD Card
The “Steam Deck not formatting SD card” issue may trouble you a lot. Fortunately, this post summarizes a few troubleshooting fixes for you. You can try them to sort your problem out.
Method 1: Restart Your Console
The “Steam Deck Format SD Card grayed out” issue may happen due to minor glitches or bugs on your console. To fix it, you can try to restart your Steam Deck first. It’s a simple way that can always repair temporary errors. If the error persists after you restart the console, then you should go on with other solutions.
Method 2: Reinsert the SD Card
When suffering the “unable to format SD card Steam Deck” issue, you can try to fix it by re-inserting your SD card. To do this, you need to remove the SD card from your console first. Then insert it back into the console by using the microSD card slot on the bottom edge. Once done, re-try the SD card format to see if the error disappears.
Method 3: Clean the SD Card
The dust on the SD card or card slot may also lead to the “Steam Deck SD card not formatting” issue. If it’s the culprit, you should clean the SD card and card slot with a soft cloth, brush, or a can of compressed air. After ensuring there is no dust, plug your SD card into the Steam Deck properly and go to check if the Steam Deck SD card format error is resolved.
Method 4: Switch to Desktop Mode
When you run into the “Steam Deck not formatting SD card” issue in SteamOS, you can then try to fix it by switching to Desktop Mode. To do this, follow the steps below.
Step 1: Make sure you connect the SD card to your Steam Deck correctly. Then press the STEAM button to open the main menu.
Step 2: After that, select Power > Switch to Desktop.
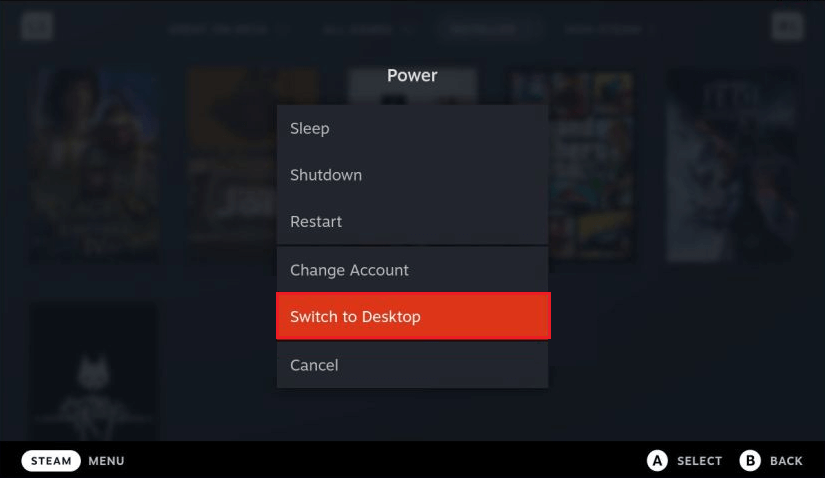
Step 3: After your Steam Deck gets into Desktop Mode, open the System menu and then select KDE Partition Manager.
Step 4: Right-click the target SD card and select Unmount.
Step 5: After that, right-click the SD card again and tap Delete > Apply to remove partitions on it.
Step 6: Highlight the SD card and tap New Partition Table.
Step 7: In the prompted window, select MS-Dos and tap Create New Partition Table.
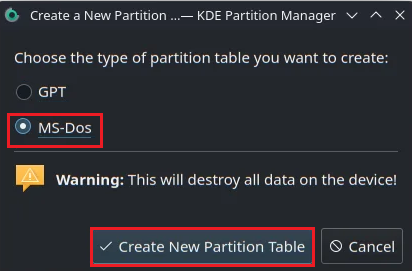
Step 8: Tap Apply at the top-left corner. Then you may need to tap Apply Pending Operations on the warning screen to execute this operation.
Step 9: Once the process completes, tap OK. Then go back to the SteamOS mode and try to format the SD card again to see if this operation will finish without errors.
Method 5: Format the SD Card on Your PC
If Steam Deck is unable to format the SD card successfully, you can try formatting it on your PC instead. To execute this operation, you may need a third-party SD card formatter. MiniTool Partition Wizard is a great choice.
It’s free disk partition software that offers a wide range of features to help manage the partitions and disks. For instance, it allows hard drive speed test, MBR2GPT conversion, data/hard drive recovery, etc.
With MiniTool Partition Wizard, you can format the SD card to EXT4 with a few clicks. You can learn how to perform the SD card format with this program from the following guide.
Step 1: Connect the Steam Deck SD card to your computer.
Step 2: Download and install MiniTool Partition Wizard on your computer. Then launch this partition manager to enter its main interface.
MiniTool Partition Wizard FreeClick to Download100%Clean & Safe
Step 3: Right-click the partition on the SD card and select Format. Alternatively, you can highlight the target partition and select Format Partition from the left action panel.
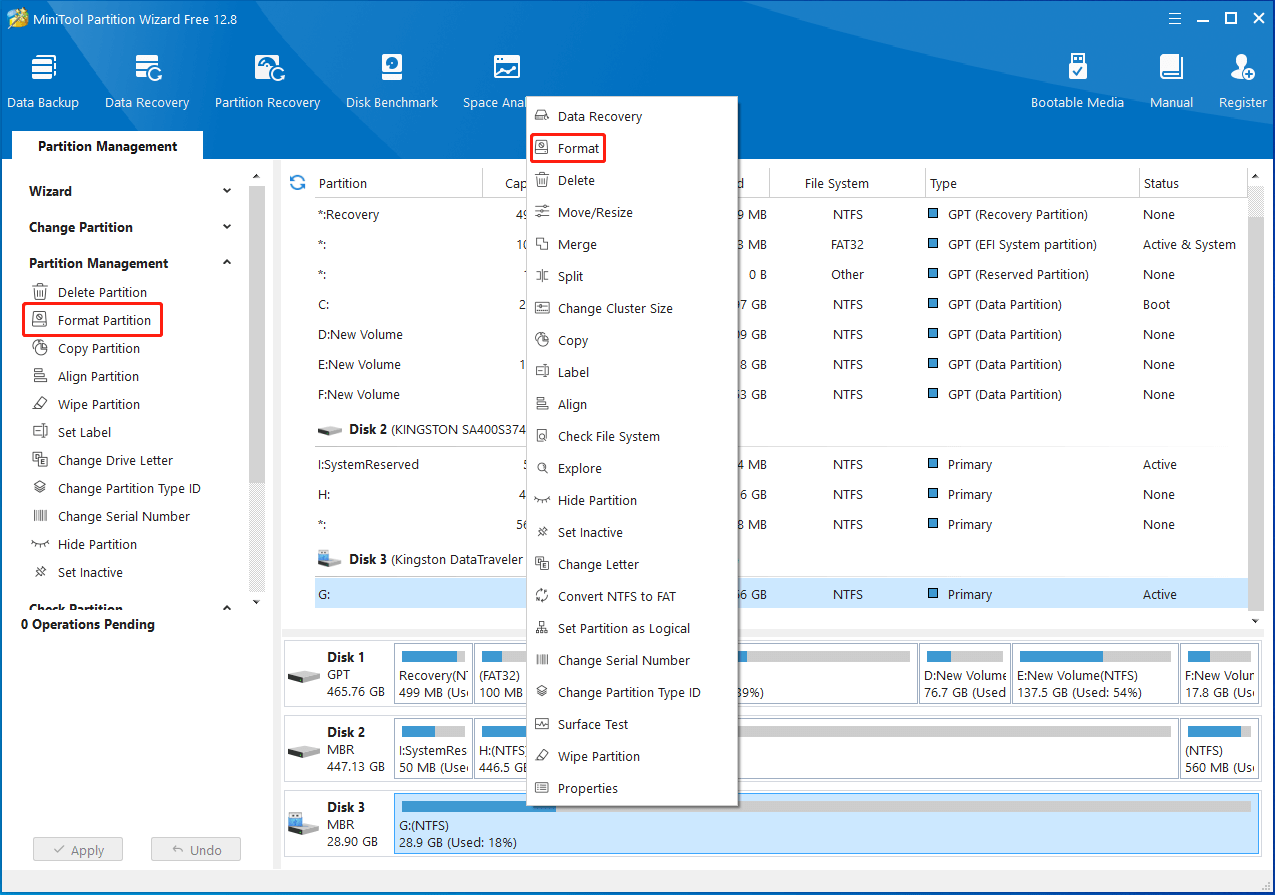
Step 4: In the pop-up window, select Ext4 from the drop-down menu. Then click OK.
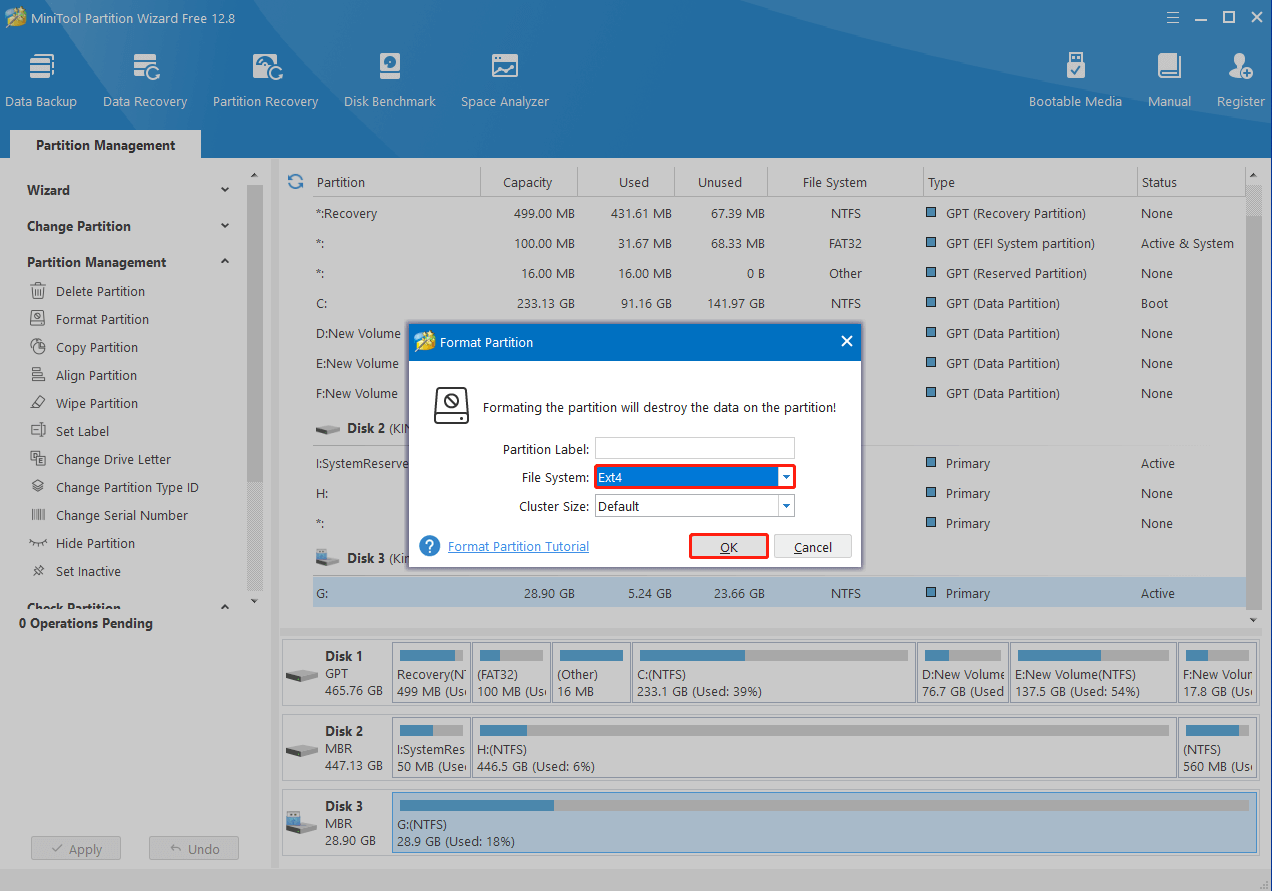
Step 5: Finally, don’t forget to click Apply to save the change.
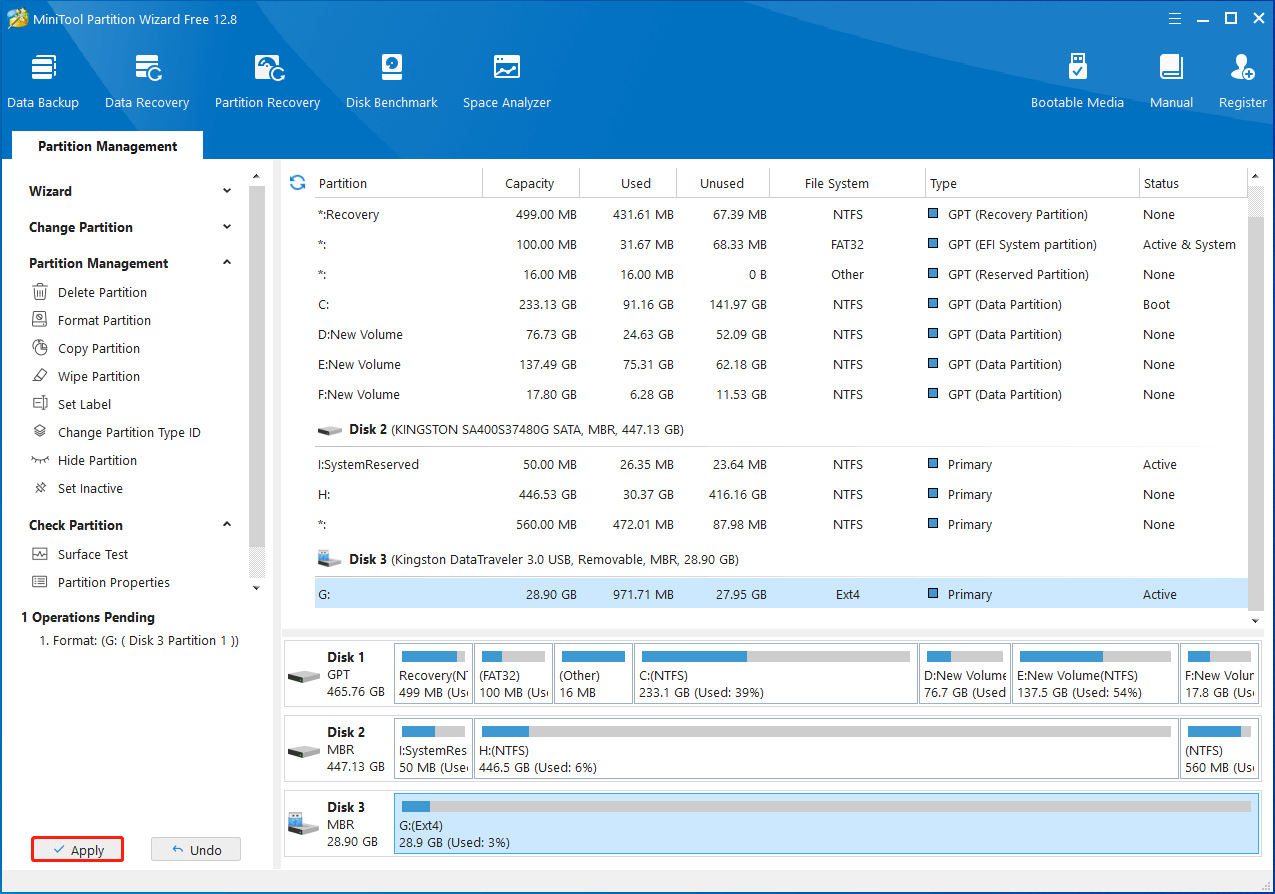
Method 6: Check the SD Card for Errors
If there are file system errors or bad sectors on the SD card, it’s also possible for you to experience the “SD card not formatting Steam Deck” issue. In this case, it’s recommended that you connect the SD card to your PC and check it for any disk errors. Here’s how to do this.
Step 1: Open Command Prompt as an administrator.
Step 2: In the elevated Command Prompt, type chkdsk *: /f /r and press Enter. Replace * with the drive letter of your SD card.
Step 3: Once done, remove the SD card from your computer and reconnect it to Steam Deck to check if you can format it.
If CHKDSK won’t run, you should turn to a third-party disk checker to check the SD card. As for this, we’d like to recommend you use MiniTool Partition Wizard due to its Check File System and Surface Test features. You can follow the given steps to check your SD card with this program.
Step 1: Launch MiniTool Partition Wizard on your computer.
MiniTool Partition Wizard FreeClick to Download100%Clean & Safe
Step 2: Right-click the SD card and select Check File System.
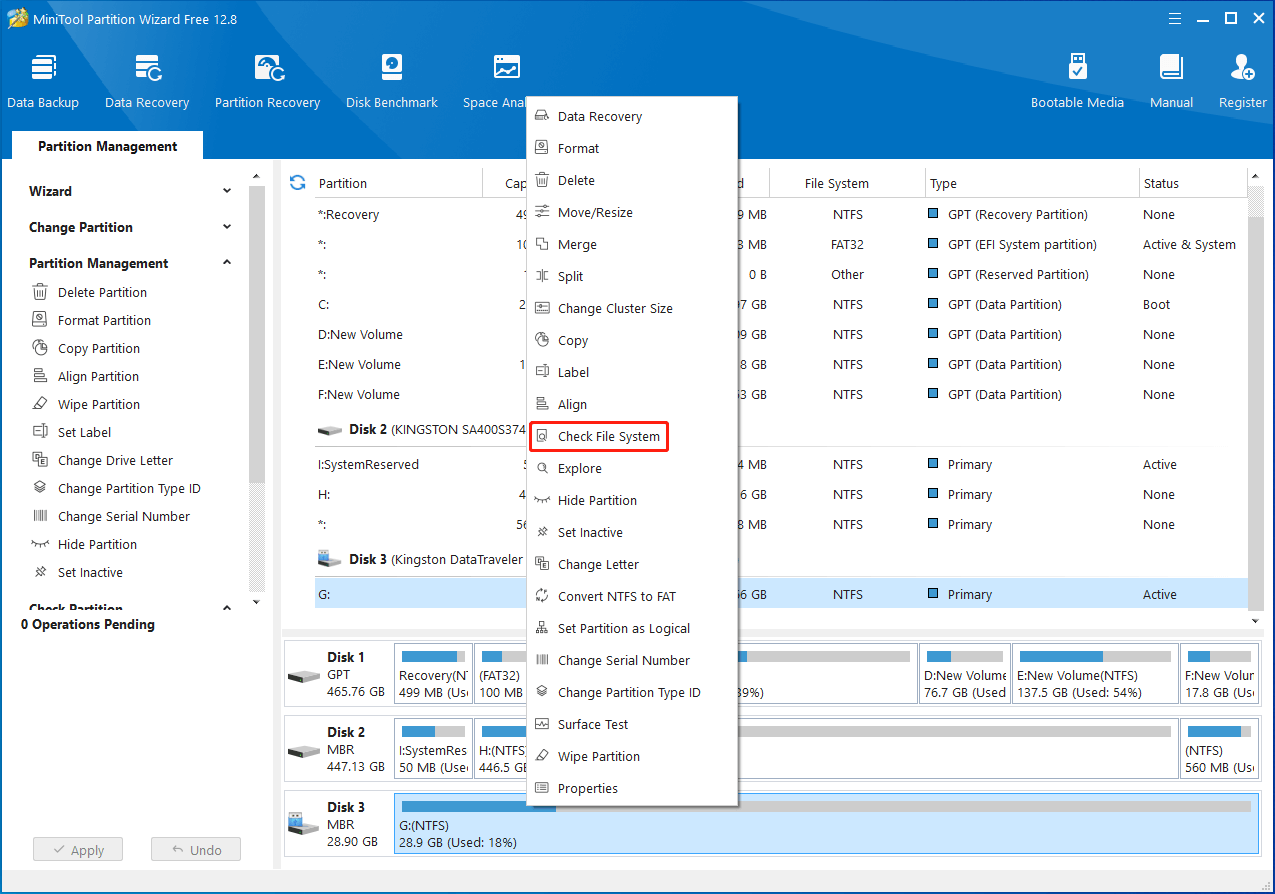
Step 3: Select Check & fix detected errors and click the Start button.
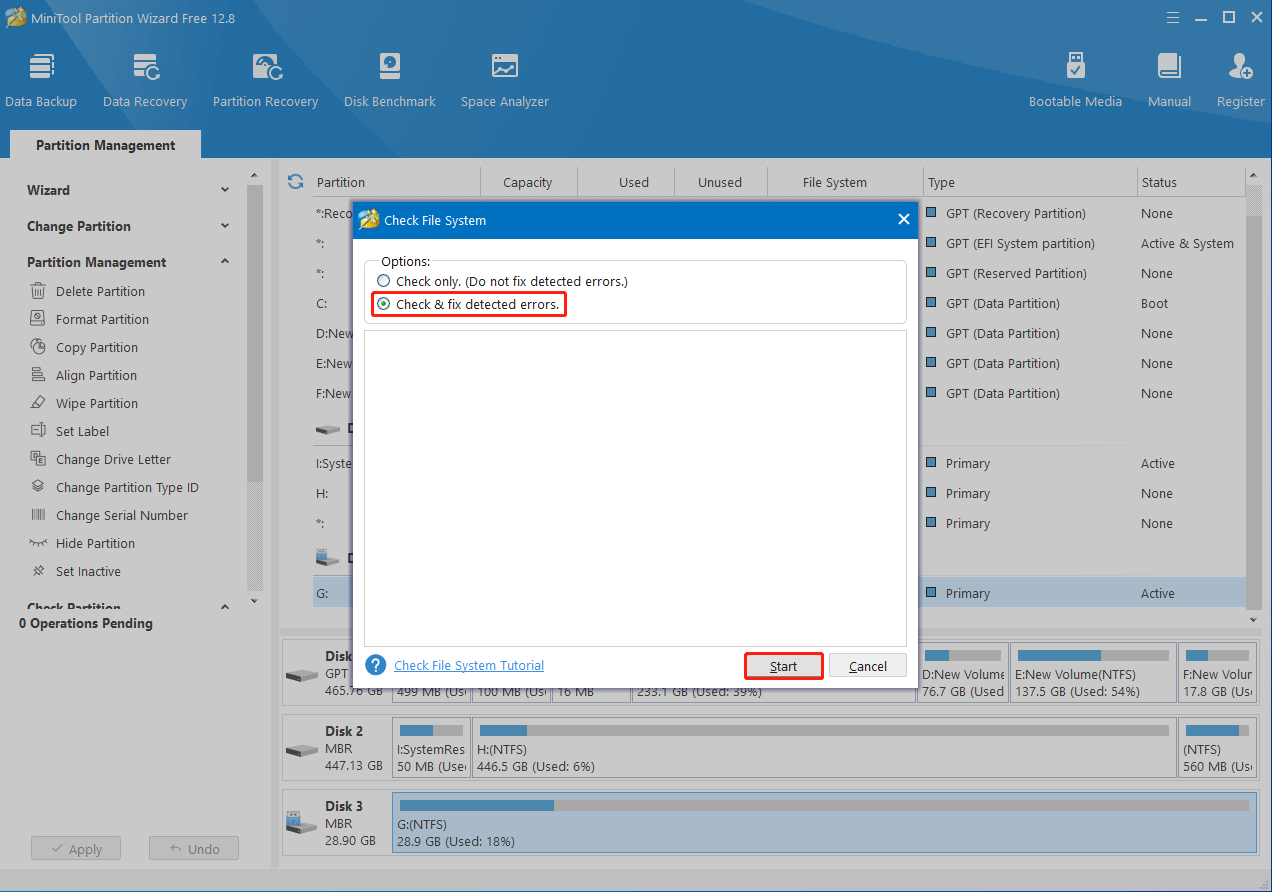
Step 4: Once the process ends, return to the main interface of this partition software. Then right-click the SD card and select Surface Test.
Step 5: In the pop-up window, click Start Now to begin scanning bad sectors. If any blocks are marked red, it means there are bad sectors on the SD card. Then you can follow this guide to fix these bad sectors.
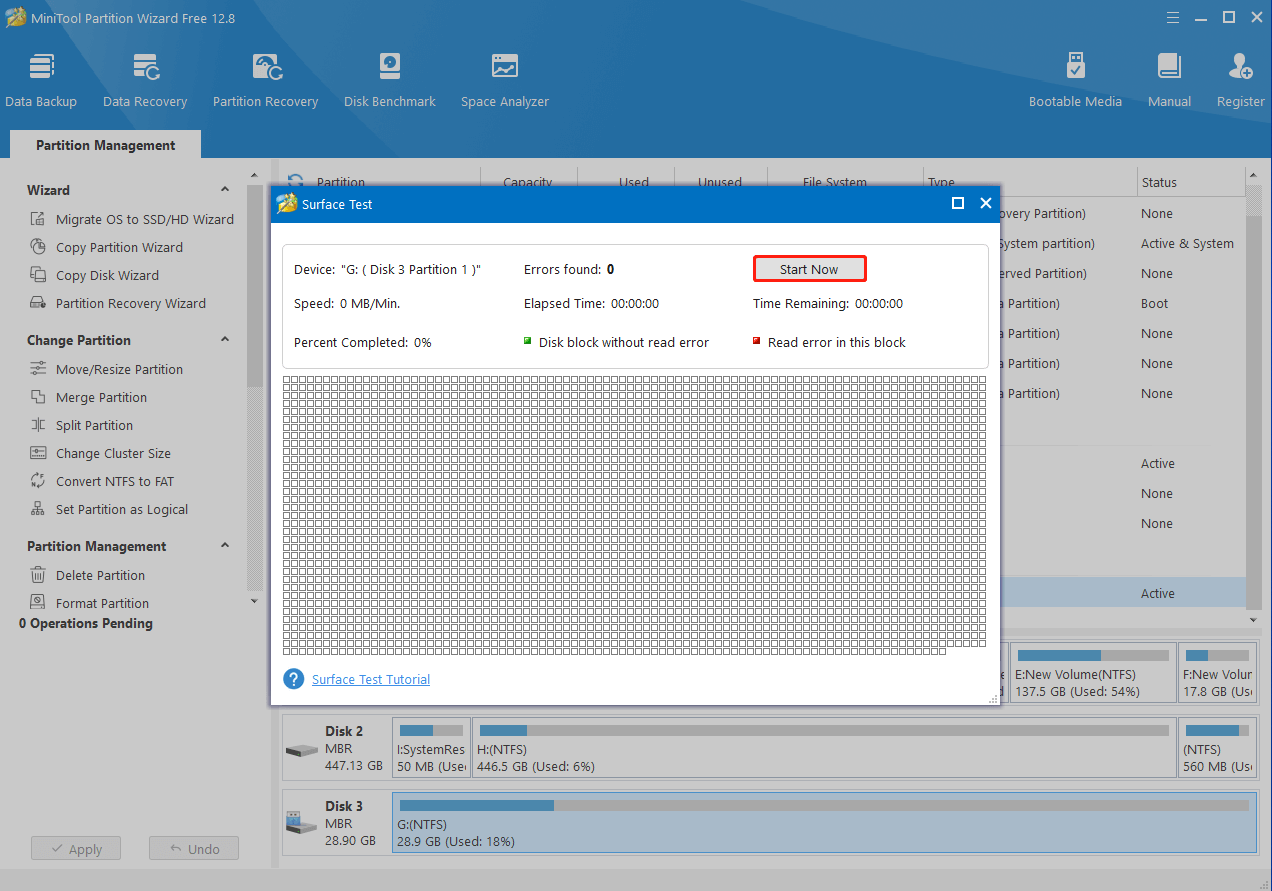
Method 7: Use Another SD Card
Sometimes, when trying to format an SD card on Steam Deck, you may receive an error message saying: The microSD card failed validation tests and cannot be formatted. It may indicate that the SD card is fake. If you continue using this card, you may suffer data loss on it. Therefore, you’d better replace the SD card with a new SD card that can run normally.
Additionally, when the “unable to format SD card Steam Deck” issue comes out, it’s also necessary to check if the SD card has any physical damage, like any scratches, nicks, etc. If it does, you should replace it with another great SD card as well.
Method 8: Contact Steam Support
If you fail to repair the “Steam Deck SD card not formatting” issue by yourself, you can contact Steam Support for assistance. By doing so, you can always receive professional troubleshooting methods.
Bottom Line
This post provides a complete guide on how to fix the “Steam Deck unable to format SD card” issue. When you face this issue, you can follow this guide to fix it. If you have any other great solutions to this issue, you can share them with us in the comment part below.
For any problems with MiniTool Partition Wizard, you can contact us via [email protected]. We’ll reply to you as soon as possible.

![What is the Best SD Card for Your Steam Deck? [Answered]](https://images.minitool.com/partitionwizard.com/images/uploads/2022/12/steam-deck-sd-card-thumbnail.png)
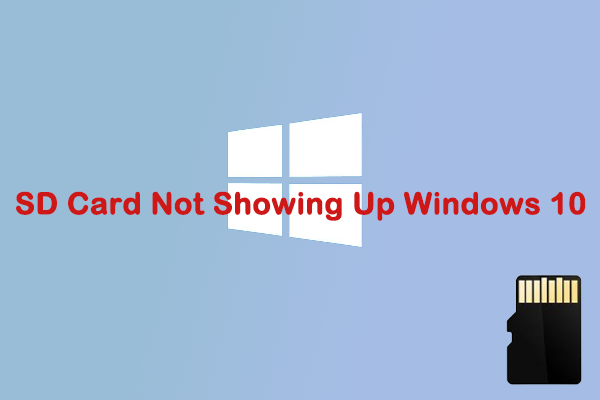
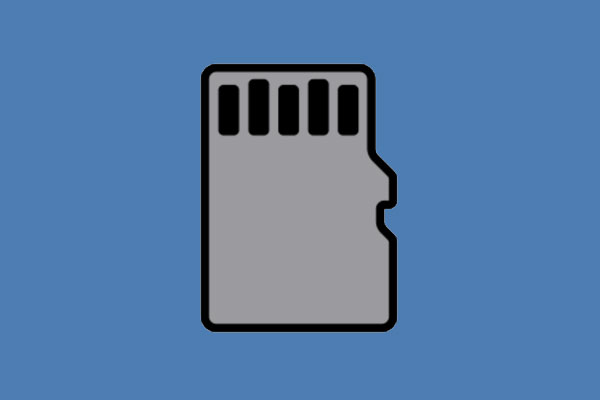
User Comments :