About SD Card
SD card (Secure Digital memory card) is a kind of tiny storage device developed by Matsushita, SanDisk, and Toshiba and is specially designed to use in portable devices. Today SD card has been widely applied in digital cameras, digital camcorders, handheld computers, mobile phones, media players, GPS receivers, video game consoles, and so on.
There are several types of SD cards which can be simply categorized into full SD card, mini SD card, and micro SD card. The capacities of SD card typically can range from 1GB to 2TB (and even larger with time goes by). To help users better understand it, we have made a detailed table related to different SD cards:
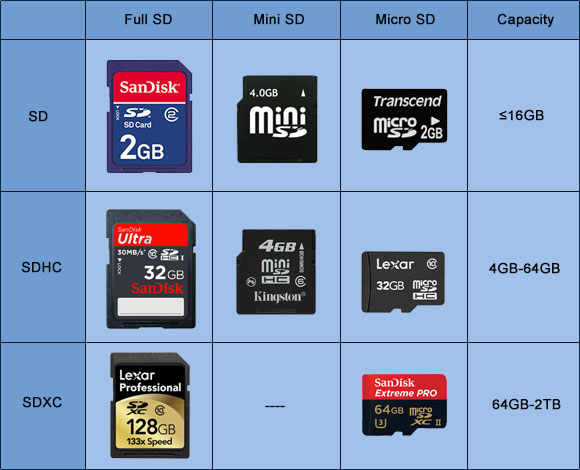
Don’t hesitate to share this table to your friends.
How to Partition SD Card Easily
As we can see from the table, SD cards may have a huge capacity. Therefore, some users want to perform partition management with reliable partition manager to increase the internal storage of Android phones. MiniTool Partition Wizard is such a reliable Partition Manager that works perfectly with SD card.
Partition Wizard Free Edition is a powerful SD card partition tool available for Windows home users, and is much more powerful than other partition software in the same category. With free MiniTool Partition Manager, you can Create Partition, Delete Partition, Format Partition, Move/Resize Partition, Split Partition, Copy Partition, Convert File System, Hide/Unhide Partition, Explore Partition, etc.
As freeware, this partition software can take place of some expensive partition management software, such as Partition Table Doctor, Acronis True Image as well as Paragon Partition Manager.
Then let’s see how to partition SD card using MiniTool in Windows (compatible with Windows 10/8.1/7).
Before you do:
1. Download and install Free MiniTool Partition Wizard.
2. Connect SD card via card reader to computer (maybe a previous data backup is necessary).
3. Run MiniTool Partition Wizard Free.
MiniTool Partition Wizard FreeClick to Download100%Clean & Safe
Step-by-step guide:
Step 1: Launch MiniTool Partition Wizard to the main interface and then your SD card is displaying there. If there is no partition on the SD card, please move to Step 3 to partition micro SD card.
Step 2: Right-click on the SD partition and choose Delete, then click Apply to make it an unallocated space for further use.
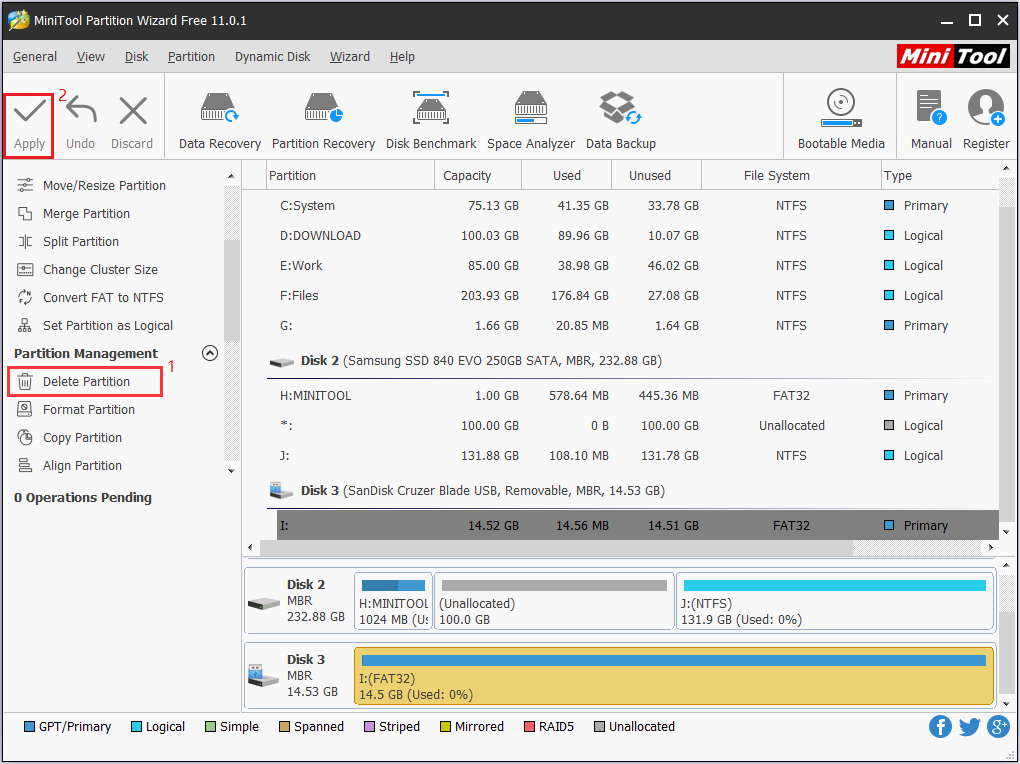
Step 3: Follow the sequence in the picture to create a new partition on the SD card. Please specify the parameters of SD partition (partition label, drive letter, file system, partition size…) on your demands.
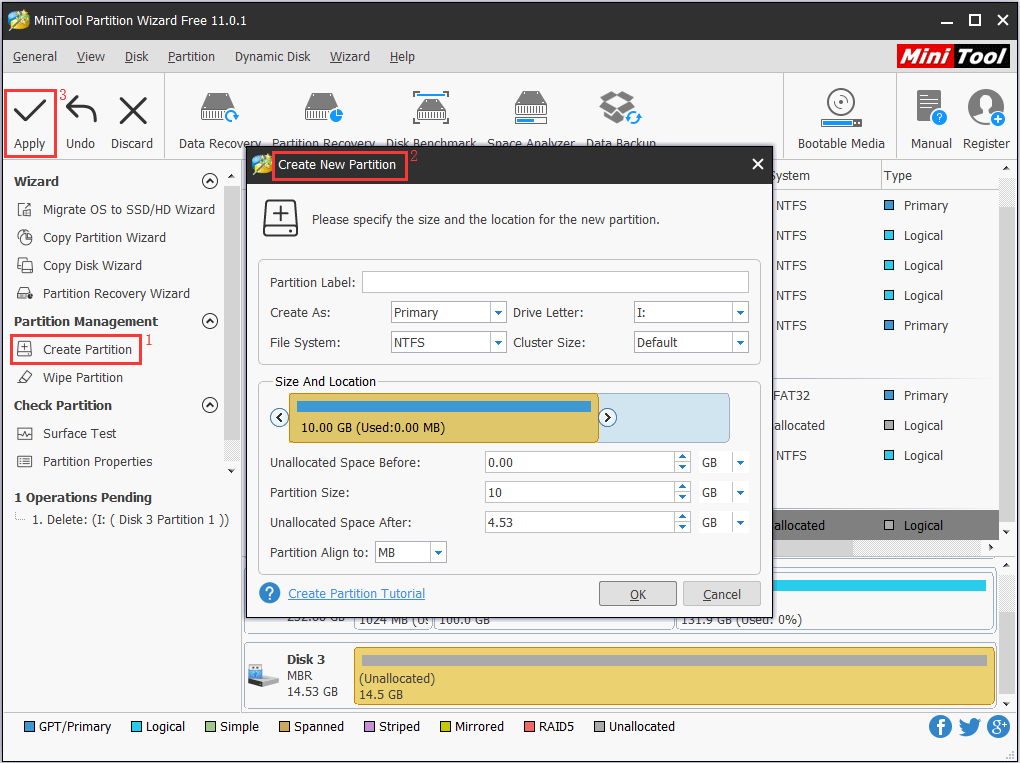
Kind remind: Please note that Windows OS earlier than1703 can only recognize and display the first partition on a removable disk.
That’s all for how to partition SD card Windows 10/8/7. Like this post? Share with your social circle!
In addition to partitioning full SD card, mini SD card, and micro SD card, this SD card partition tool can also be applied to partition local hard drives and external hard drives. Now it is your turn to download this free SD partition tool to have a try!
MiniTool Partition Wizard FreeClick to Download100%Clean & Safe

User Comments :