PlayStation 2 (PS2) is a home video game console developed and sold by Sony Computer Entertainment. It is the successor to the original PlayStation and a console under the PlayStation brand. The PS2 offers backward compatibility with its predecessor’s DualShock controller and its games.
Although the PS5 will be released in late 2020, the older generation PS2 has become the best-selling video game console of all time. To date, the console has sold nearly 158 million units worldwide.
However, it does have a fairly common issue that frustrates gamers. PS2 disk read errors are all too common. Thankfully, there are also plenty of common solutions that can help you get back in the game.
What Is a PS2 Disk Read Error and the Reason for It
As the name suggests, a PS2 disk read error occurs when the PS2 cannot read the disk that you have inserted into the drive. The PS2 will usually try to read the disk for a few minutes before displaying an error.
Software for the PS 2 was distributed primarily on DVD-ROM, with some titles released on blue CD-ROM. PS2 optional hardware includes additional DualShock or DualShock 2 controllers, PS2 DVD remotes, internal or external hard disk drives (HDD), network adapters, PlayStation or PS2 memory cards, and more. So PS2 read errors can occur on the floppy disk or on the hard drive.
What causes PS2 disk read errors? There are many reasons why the PS2 cannot read the disk. Usually, it involves the disk inside the drive, USB can’t format to FAT32, the disc may be scratched or the read laser getting dirty. Sometimes, disks get corrupted and the data on them becomes unreadable. Finally, in older equipment, the laser may be weakened and about to fail.
We would introduce how to solve this PS2 not reading discs problem in different situations in the following content.
Related reading: How to Install PS2 Hard Drive and Set up OPL?
How to Fix PS2 Not Reading Disk
In the following sections, we will touch on three situations. Different solutions for these three situations are described below.
Case 1: PS2 Not Reading Discs
If your PS2 not reading discs, then your disc may be scratched or not readable by the PS2’s reading laser. Here we list some methods to fix it.
1. Eject the disk and look for dust and scratches. If you can’t see them clearly, hold the puck sideways closer to the light source.
2. If the disk is damaged, you can try using a disk repair kit to fix any damage and get the disk working again.
3. If you don’t see any obvious damage, try a different disk to see if it plays. This is to check if the error is with the PS2 or the game disc itself.
Check for multiple disks that are not working. If so, see what color they are. If they were a certain color, the reading laser couldn’t handle the disc. You could try using a lens-cleaning disk. If the laser is just dusty, a cleaner may be able to clean it up.
Case 2: PS2 Not Reading Hard Drive
If your PS2 not reading hard drive, then maybe your hard drive is damaged and the data on it is unreadable. Given this fact, you’d better check your hard drive for errors. MiniTool Partition Wizard, a professional partition manager, allows you to easily find hard disk errors.
Bad sectors, file system errors, and bit rot are common errors with hard drives.
Before doing that, press and hold the Power button on the PS2 console to turn it off. Disconnect the AC power cord and any other cables, then remove the HDD from the unit.
MiniTool Partition Wizard FreeClick to Download100%Clean & Safe
Step 1: Connect HDD to your PC. Then download MiniTool Partition Wizard on your computer and run it to enter its main interface.
Step 2: Select the connected HDD and click on the Surface Test option in the left pane.
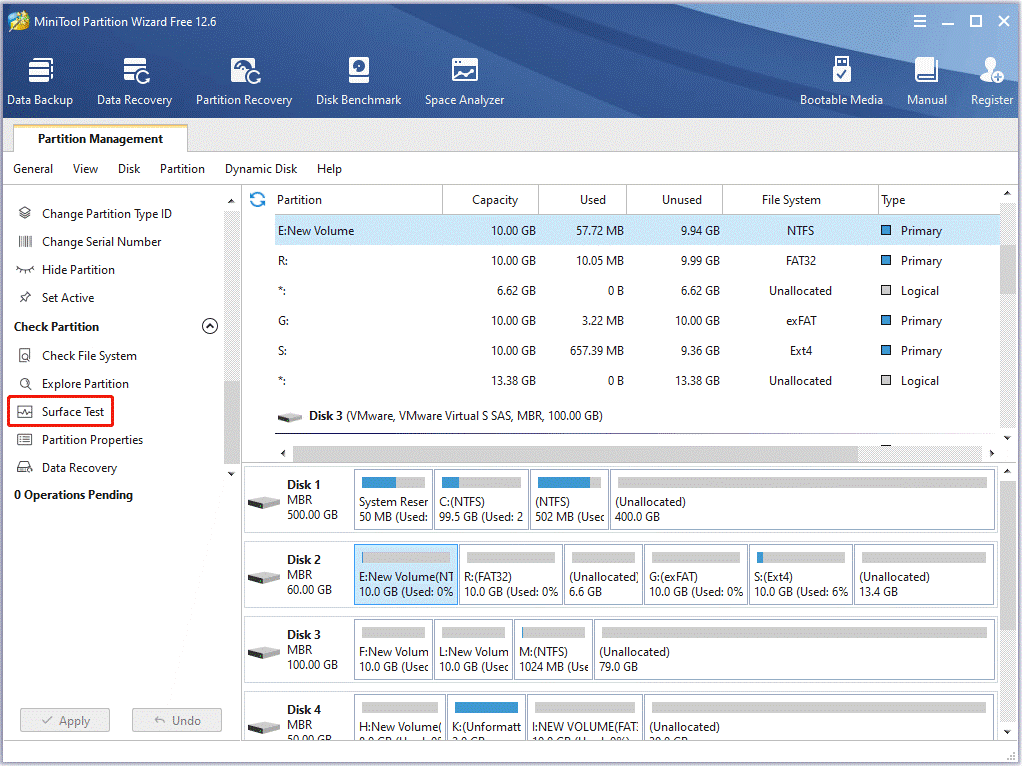
Step 3: On the pop-up window, click on the Start Now button to start the process. After clicking the button, MiniTool Partition Wizard will immediately scan the selected hard drive for errors.
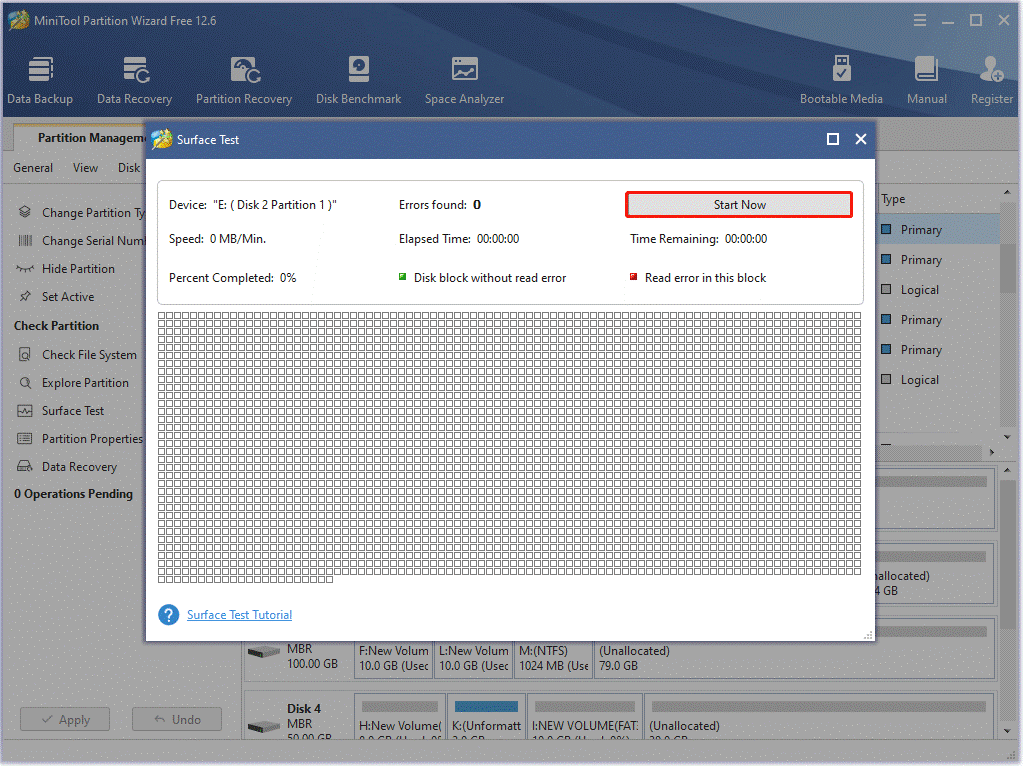
Step 4: After a while, you will receive the scan results. If there are red-marked blocks in the scanned area, it means that there are bad sectors on the hard disk. You should perform the following steps. Instead, you should skip the steps below.
Step 5: Type cmd in the search box, then right-click Command Prompt in the listed search results, and click Run as administrator.
Step 6: In the elevated Command Prompt window, type chkdsk f: /r and press Enter to execute the action. At the end of the process, detected errors on the selected drive will be resolved. You can then disconnect the hard drive and place it back into your PS2 console. Turn on the power of the host computer and check whether the PS2 can read the disk normally.
You need to replace f with your actual drive letter.
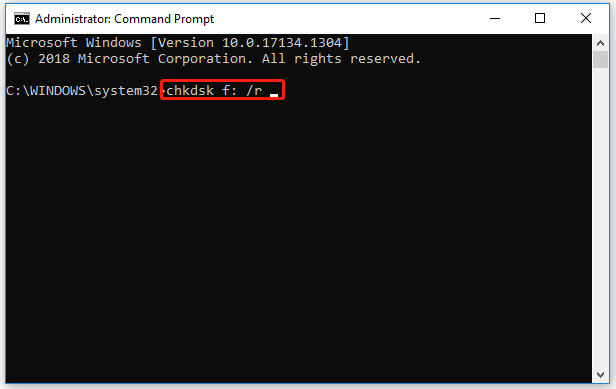
Case 3: PS2 Not Reading USB Flash Drive
If your PS2 cannot read the USB storage device, it is due to a file system limitation. In other words, it’s because your USB stick is formatted as NTFS, which is not compatible with PS2.
PS2 can only recognize the FAT32 file system. If the USB storage device has any other file system, the PS2 will not recognize the USB hard drive when you try to connect them together.
In this case, the file system needs to be changed to FAT32 or the USB drive needs to be formatted. So, how to do this? Here, we will introduce these methods to you in detail.
First, you should connect the USB flash drive to the PC. Then, follow the tutorial below to do that.
Option 1: Convert NTFS to FAT32 without Data Loss
Your USB flash drive may contain some important files. If you choose to format it to FAT32 to make it PS2 compatible, important files will be deleted.
So, how to convert the USB flash drive when PS2 cannot read the USB? Here we strongly recommend you to use MiniTool Partition Wizard. As an efficient partition manager, MiniTool Partition Wizard has many powerful functions, including copy partitions, wipe partitions and convert NTFS to FAT 32. Today I use its Convert NTFS to FAT Feature.
MiniTool Partition Wizard DemoClick to Download100%Clean & Safe
Step 1: Run the software to enter its main interface. Select the partition that needs to be converted to FAT32 and click Convert NTFS to FAT in the left action pane.
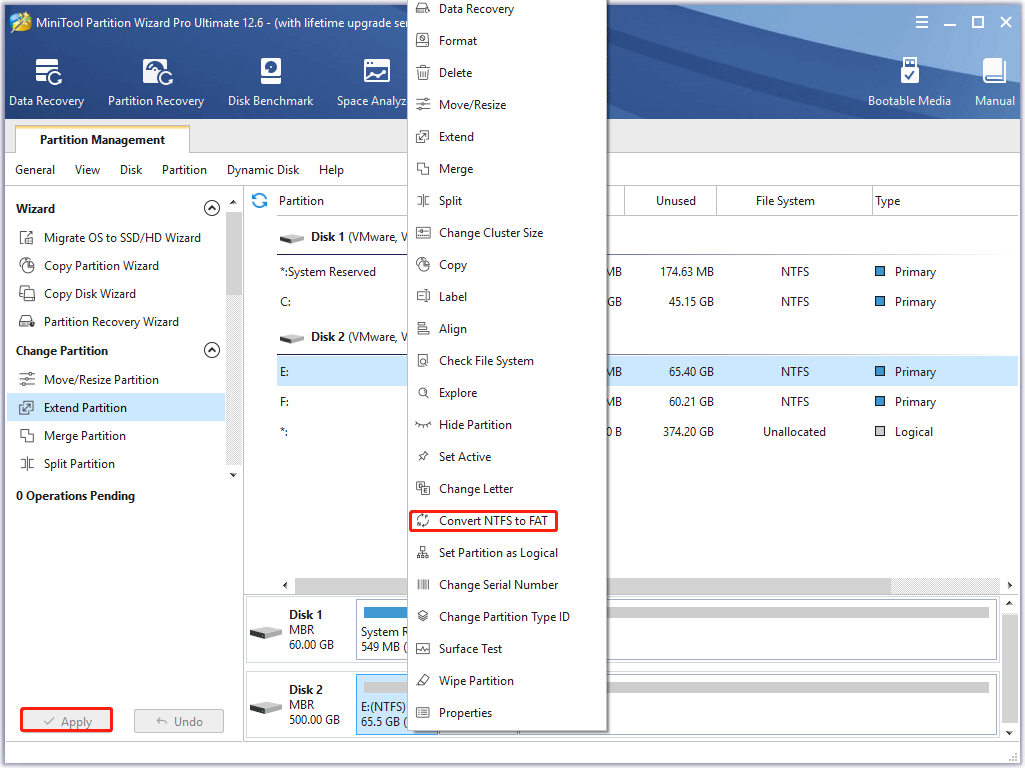
Step 2.: You can see that the partition has become FAT32, but this is the preview effect. Click the Apply button to save the changes.
Option 2: Format USB Flash Drive to FAT32
If you don’t have important files saved on your USB drive, some people may choose to format it without worrying about the data. There are several ways to format a USB flash drive on a PC. For example, you can format a USB card via Windows built-in tools such as File Explorer, Disk Management, and Diskpart, or via MiniTool Partition Wizard, an all-in-one partition manager for Windows OS.
MiniTool Partition Wizard can format drives as ext3 and ext4. What’s more, it can format the SD card above 32GB to the FAT32 file system, which is not possible with Windows tools. Well, how to format a USB flash drive? The process is simple.
Format USB Drive via MiniTool Partition Wizard
How to format the USB drive on a PC? Using MiniTool Partition Wizard only needs several steps. The steps are as follows:
MiniTool Partition Wizard FreeClick to Download100%Clean & Safe
Step 1: Launch MiniTool Partition Wizard. Then select the USB disk partition, and click the Format Partition function in the partition management menu.
Step 2: Select FAT32 as the file system. During formatting, you can set Partition Label. After selecting the file system, click OK to return to the main interface of the MiniTool Partition Wizard.
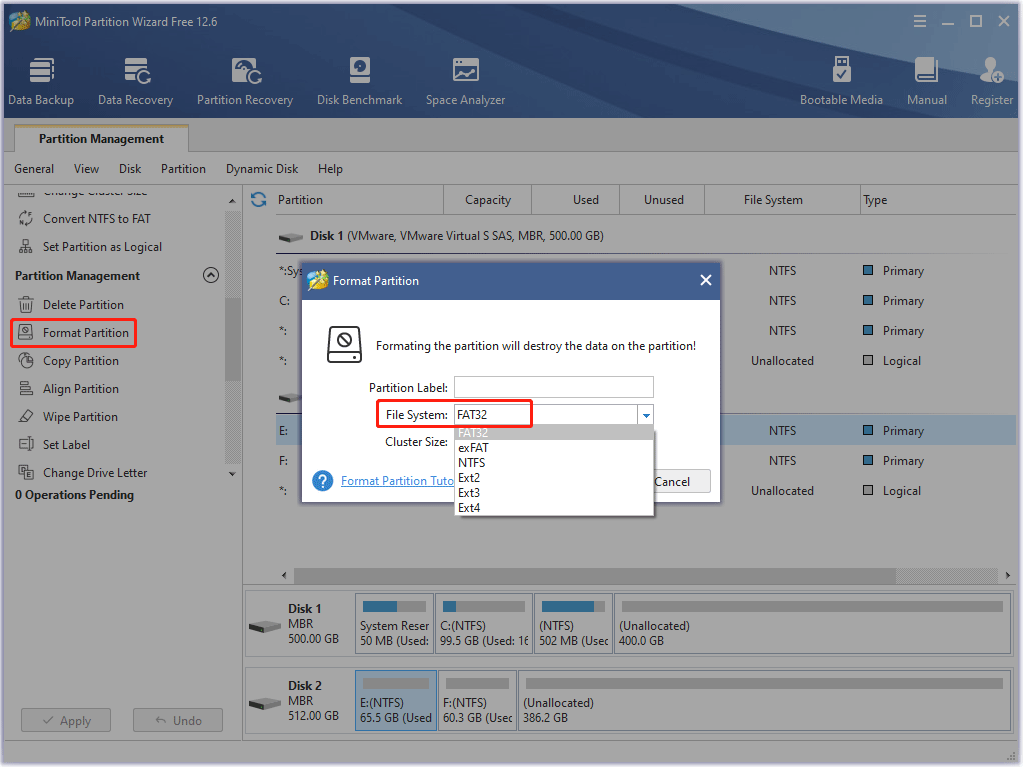
Step 3: Finally click the Apply button to make this operation take effect.
If you accidentally performed a format without knowing it, so you may want to retrieve your data. In this case, you can easily recover data from the formatted partition with the Data Recovery function of MiniTool Partition Wizard Pro Ultimate.
Format USB Drive via File Explorer
To format the USB drive on your PC via File Explorer, you need to follow these steps:
Step 1: Press the Win + E key to open File Explorer, then right-click on the USB partition and click on the Format function.
Step 2: Next, in the pop-up window, you can choose FAT32 from the list of file systems.
Here you can set the volume label. Quick Format is selected by default. Then click the Start button to perform a quick format for your USB drive.
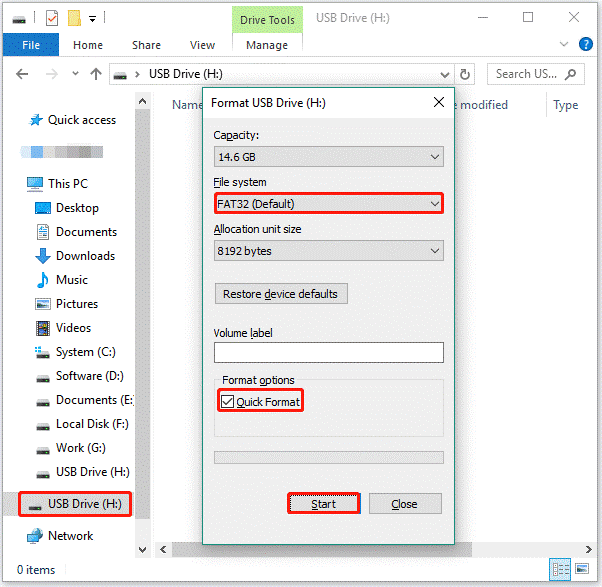
If you encounter the “The format did not complete successfully” issue when using Disk Management to format a partition, you can read this article to solve this problem.
What should I do when PS2 not reading discs? I was bothered by this question for a long period of time until I found this post. If you are also troubled by it, this post probably is what you need.
Bottom Line
Is PS2 not reading discs? This post introduces different ways for three different situations. You can choose the appropriate solution according to the situation you meet.
There might be something missing in this post, if you want us to help you with your problem, you can write other queries in the comment section below. If you have any suggestions or need any help when you use MiniTool Wizard Partition, you can send us an email at [email protected] or leave a comment below. Thank you in advance.

User Comments :