A great many players are confused about how to hack PlayStation Classic. They’re often troubled by these problems like how to format USB drive, how to add games to PlayStation Classic and so on. In today’s article, MiniTool will help you resolve these problems.
What You Need Before PS Classic hack
Apart from preparing a Windows PC, there are 2 important things for PlayStation Classic hack. First of all, you need to prepare an appropriate USB drive and format it. Also, you need to install an emulation software. Please keep reading carefully to know more details.
Appropriate USB Flash Drive
First, a proper USB flash drive is a vitally important factor that decides whether you can perform the PlayStation Classic mod successfully.
According to the report, some Newer USB flash drives especially the USB 3.0 are incompatible with the PlayStation Classic. In order to perform the PlayStation Classic mod smoothly, it is highly recommended that you use a USB 2.0 or older ones.
Here you can refer to the list of known compatible and incompatible USB drivers from github.com.
- Compatible USB Flash Drives Brand
Type | USB Brand |
USB 2.0 | SanDisk Cruzer Blade 16 GB |
USB 2.0 | SanDisk Cruzer Blade 64 GB |
USB 2.0 | SanDisk Cruzer Switch 8 GB |
- Incompatible USB Flash Drives Brand
Type | Brand | Notes |
USB 2.0 | Intenso Micro Line 32GB | |
USB 2.0 | Maxtor One Touch 250GB (Powered HDD) | Crashes on load, and cannot save the regional.db. |
USB 2.0 | SanDisk Ultra Flair 3.0 128 GB | Not compatible to the high mA level |
More importantly, PlayStation Classic hack requires you to format the 2.0 USB drive for FAT32 file system. How to format your USB drive for FAT 32? Here we provide detailed steps below, just keep reading carefully.
Method 1. Use Diskpart
Diskpart is a commonly used tool to format the hard drive. Here is how to format the USB drive to the FAT32 file system.
Step 1. Connect your USB drive to the computer. Then type diskpart in the search box and select Diskpart.
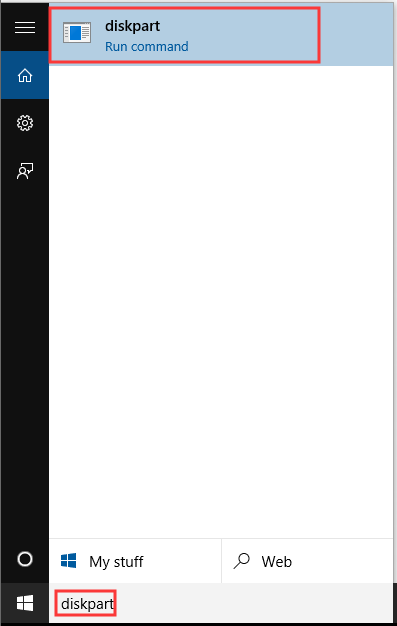
Step 2. Type list disk in the command prompt and hit Enter.
Step 3. Type select disk * (* replace with the hard disk you want to clear) and hit Enter.
Step 4. Type clean and hit Enter. After that, the tool will format USB drive immediately.
Step 5. Type create partition primary and hit Enter.
Step 6. Type Active and hit Enter.
Step 7. Type select partition 1 and hit Enter.
Step 8. Type format fs=fat32 and hit Enter. Then you need to wait sometime to wait for the formatting process to complete.
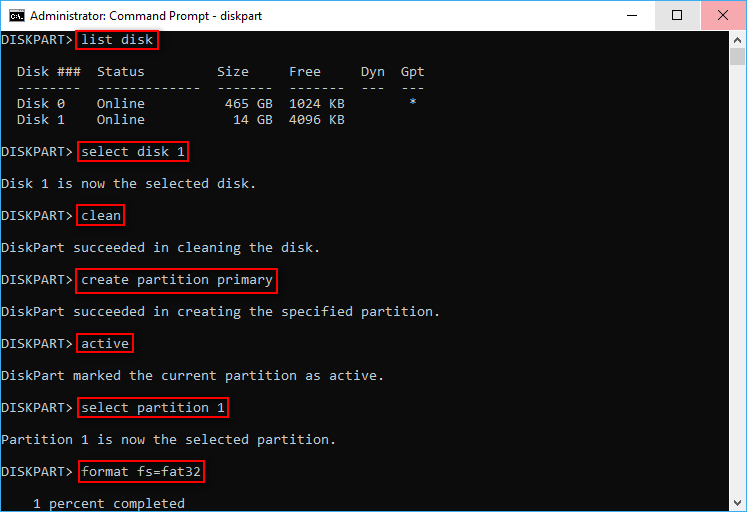
Diskpart can be used to format hard drive. However, sometimes you may encounter a variety of limitations. For example, you will not able to format a USB drive to FAT32 if your USB drive holds more than 32GB storage space.
More importantly, some users found that they cannot format the USB drive smoothly due to various reasons. So, it is highly recommended that you use an effective format tool.
MiniTool Partition Wizard FreeClick to Download100%Clean & Safe
Method 2. Use MiniTool Partition Wizard Free Edition
MiniTool Partition Wizard is that effective partition management tool. You can use its free edition to format USB drive easily. Besides, you can resize partition, perform disk benchmark, convert MBR to GPT and etc.
It is very simple to format the USB drive with only 3 steps. Here is how to do that.
Step 1. Open the software to get its main interface, and then select the partition that you want to format and click the Format Partition feature on the left pane.
Step 2. In the pop-up window, set the file system to FAT32. You can change the Partition label (name it as Sony) and click on the OK button.
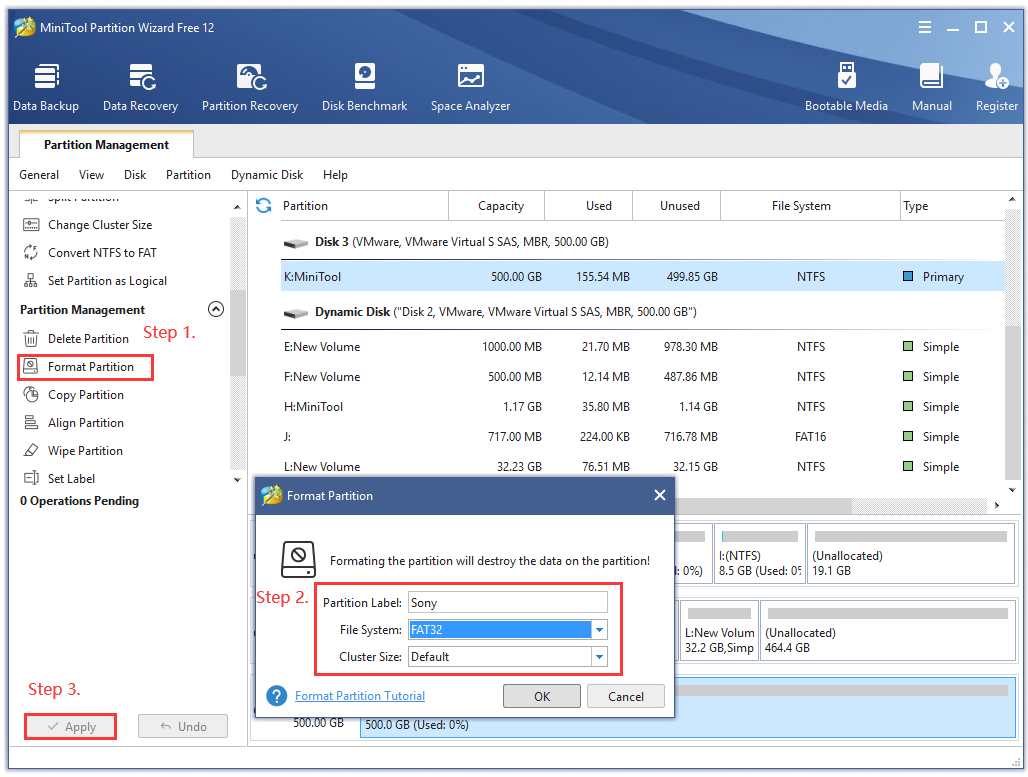
Step 3. Click Apply on the upper left corner to execute the operation.
Emulation Software
In addition, suitable emulation software is equally important for PlayStation Classic mod. Here you can use BleemSync. With this emulation software, you can hack PlayStation Classic and add games to PlayStation Classic safely. More importantly, you don’t have to worry about the USB incompatibility issue using this tool.
When you get BleemSync loaded on the system of PSC, OTG support will be enabled. OTG adapter can resolve the incompatibility on the rear micro USB port.
Important
According to the reports, many players are troubled by some problems during the PlayStation Classic mod especially USB drivers and its power supply. In order to hack PlayStation Classic successfully, we summarize several recommendations below you should pay attention to.
- Use a trusted USB that can boot PlayStation.
- Use a powered USB hub that can supply additional power to your USB drive.
- Hardware mod can shorten the resistors on the USB ports.
Now, I believe you have prepared an appropriate USB drive and emulation tool. Next, let’s see how to perform PlayStation Classic hack using BleemSync.
How to Hack PlayStation Classic Using BleemSync
To perform a PlayStation Classic hack successfully, please keep reading carefully. This process may take you some time.
Step 1. Download the latest version of Bleemsync from its official website. Then extract the included folders to the root of your Sony USB flash drive (the USB drive that you just formatted to FAT32).
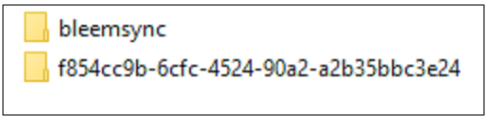
Step 2. Insert your USB drive that contains the folders of Bleemsync into the second controller port.
Step 3. Hook up your PS Classic including the Power, HDMI (High-Density Multichip Interconnect), and controllers, and then turn it on.
Step 4. A few seconds later, the white boot screen should display, fade quickly to a black screen and boot up again. You will see a flash Bleemsync screen informing you that the initial PS Classic hack has been successful.
Step 5. Afterward, your PS Classic will switch off and then reboot itself.
Step 6. Connect the USB cable/power that came with your PS Classic to your Windows PC. After about 10 seconds, switch your PS Classic on again by pressing the power button.
Now, you should see the green light on the unit shifting to orange, and returning to green light, which indicates you can add games to PS Classic. Next, we will provide you with detailed steps about how to add new games to the PlayStation Classic.
How to Add New Games to the PlayStation Classic
Step 1. Navigate to the bleemsyncui.com and you should see the BleemsyncUI interface.
Step 2. On the game manager screen, click the Choose files button under the Add New Game option to open your file manager.
Step 3. Select the .bin and .cue files for the game that you want to add and click Open. If there are multi-disc games, select all the files for each disc and click Open.
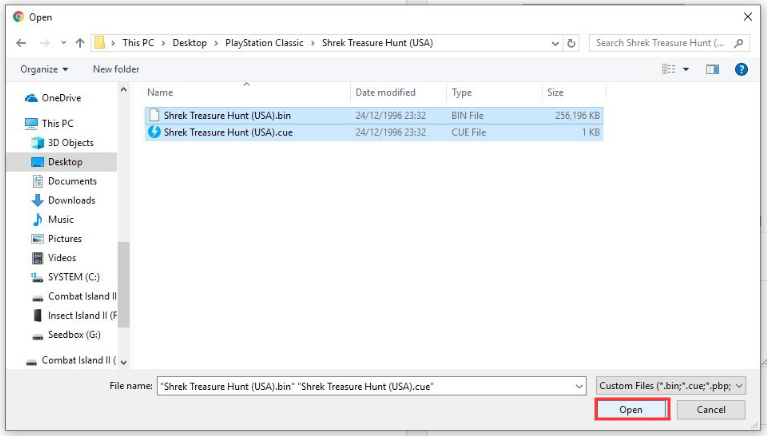
Step 4. After you have selected the files, click Add Game.
Step 5. When you have installed all the games you want on the PS Classic, turn off its console.
Step 6. Remove the USB cable from your Windows PC and the console.
Right now, all steps are told to you. It is your turn to try operating the PS Classic hack and install new games on it. In addition to the above questions, PS Classic players also raise some other common problems. For example, how to access the hidden menu? How to change the regions?
Useful Tips & Tricks for PlayStation Classic
In this part, we will explore some common questions about the PlayStation Classic. These tips will give you a better gaming experience. Let’s begin!
How to Access the Hidden Menu
There is a special hidden menu on PS Classic that enables you to access extra features. In the following part, we will walk you through an easy and safe method to access the hidden menu. Here’s how:
Step 1. Insert your USB flash drive into the Windows PC.
Step 2. Open the USB drive in File Explorer, find the LOLHACK folder in the flash drive root and open it.
Step 3. Find the file name LOLHACK.sh in the folder and open it. Normally, this file will be opened in Notepad or Wordpad form.
Note: We recommend that you copy the LOLHACK.sh file to the desktop for keeping data safe.
Step 4. Copy the following code into the LOLHACK.sh file to replace the original code manually. Now, you should be able to access extra emulator features.
#!/bin/sh
#Access Esc Menu from Select + Triangle on controller
sleep 5s
export PCSX_ESC_KEY=2
killall ui_menu
sleep 5s
cd /data/AppData/sony/pcsx
/usr/sony/bin/ui_menu –power-off-enable
sync
How to Change Regions
Here is a quick guide to change regions on your PlayStation Classic.
Step 1. Go to the custom game menu and press X on your controller.
Step 2. Hold the Select and Triangle buttons to get access to the hidden menu.
Step 3. Select the PCSX Menu to enter the main menu settings.
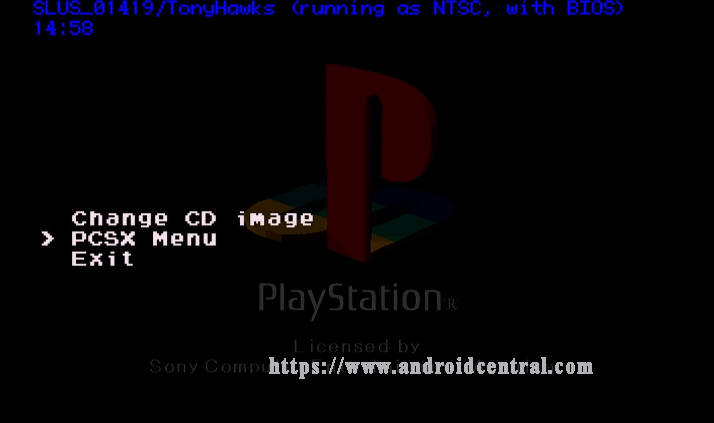
Step 4. Select the Options menu and scroll down the regions menu. Then you can change the region from auto to NTSC using the left and right D-pad.
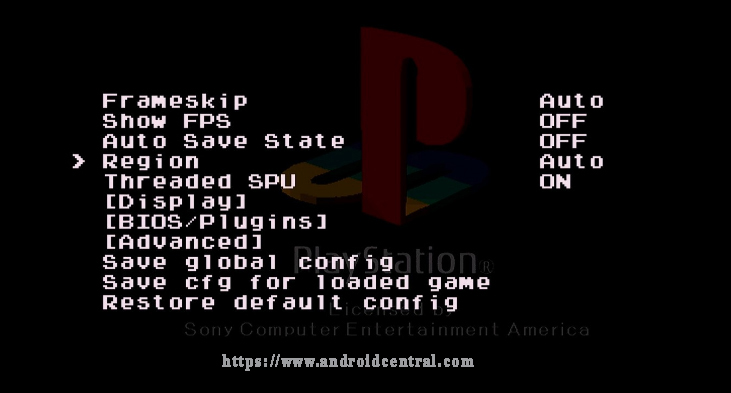
Step 5. Press the Square button 4 times to come back to the game, and then you will enjoy smooth graphics.
Final Words
Here comes the end of the post. Today we mainly focus on how to hack PlayStation Classic. Bear in mind that you need to prepare an appropriate USB flash drive and format it to FAT32. Besides, a suitable emulation software is also important for a successful PlayStation Classic hack.
Now, it’s your turn to try hacking your PS Classic based on the above guide. If you have any questions, you can send us an email via [email protected]. We also appreciate any ideas left in the comment area.

User Comments :