What to do if Microsoft Edge shortcut keeps appearing? MiniTool collects 6 solutions to this issue in this post. You can pick one from them according to your demands.
This post is what you need if you are suffering from “Microsoft Edge shortcut keeps appearing on desktop” issue. It provides you with 5 solutions.
Solution 1: Stop Microsoft Edge from Running on Startup
If Microsoft Edge shortcut keeps appearing on the desktop, try stopping Microsoft Edge from running on startup. This operation ensures that Edge-related services don’t run after login, preventing Microsoft Edge from creating a desktop shortcut. Here’s how to do that.
Step 1: Right-click on the Windows icon and then click Task Manager.
Step 2: In the Task Manager window, switch to the Startup tab.
Step 3: Scroll down the list to find msedge,exe.
Step 4: Right-click on msedge,exe and click the Disable option in the pop-up menu.
Solution 2: Remove Microsoft Edge as Default Browser
After you set Microsoft Edge as the default browser, it gains several system privileges to run tasks and services. Then you may encounter the “Edge shortcut keeps appearing” issue. To get rid of the problem, you should remove Microsoft Edge as default browser. Here’s the tutorial for you.
Step 1: Open Settings by pressing Windows and I keys.
Step 2: Click Apps > Default apps.
Step 3: Navigate to the right side of the window, and then move to the web browser section. After that, tap on the current web browser and choose a different browser from the drop-down menu. Here, we choose Google Chrome.
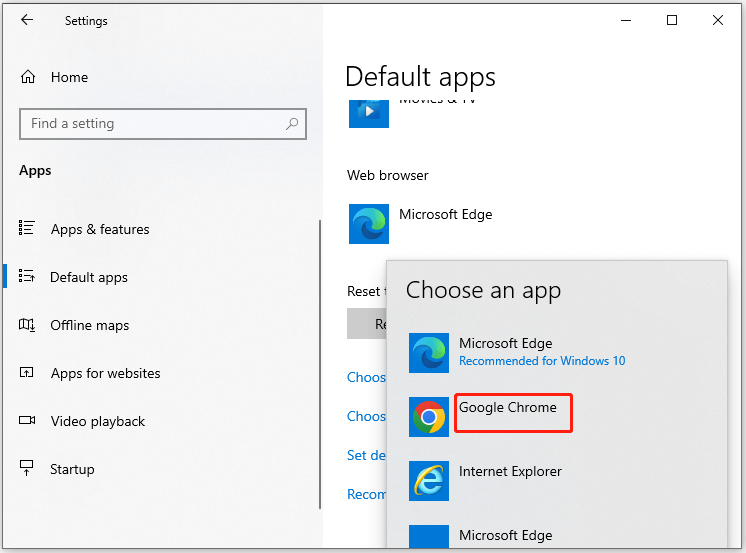
Step 4: Now, check if Microsoft Edge shortcut keeps appearing on desktop still.
Solution 3: Add a New Registry Entry
Adding a new entry to Registry Editor is also useful for preventing the Edge browser from creating shortcuts on your computer. Then you can solve the “Microsoft Edge shortcut keeps appearing on desktop” issue.
Step 1: Right-click on the empty space on your desktop, move your cursor to the New option and then click Text Document in the sub-menu.
Step 2: Then open the created file.
Step 3: Copy the following command and paste it on Notepad.
Windows Registry Editor Version 5.00
[HKEY_LOCAL_MACHINESOFTWAREPoliciesMicrosoftEdgeUpdate]
“CreateDesktopShortcutDefault”=dword:00000000
“RemoveDesktopShortcutDefault”=dword:00000001
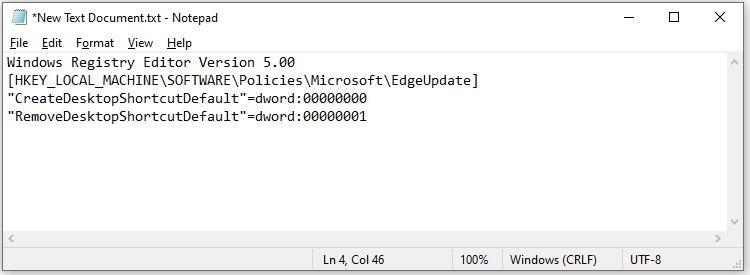
Step 4: Tap on the File option in the top menu and then choose Save As.
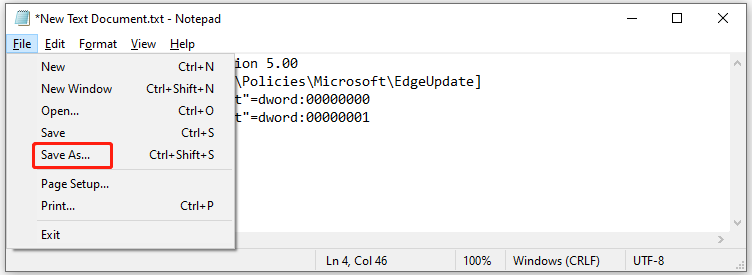
Step 5: In the pop-up window, choose the location for the saved file and select All files as the Save as type. For the sake of convenience, we choose Desktop.
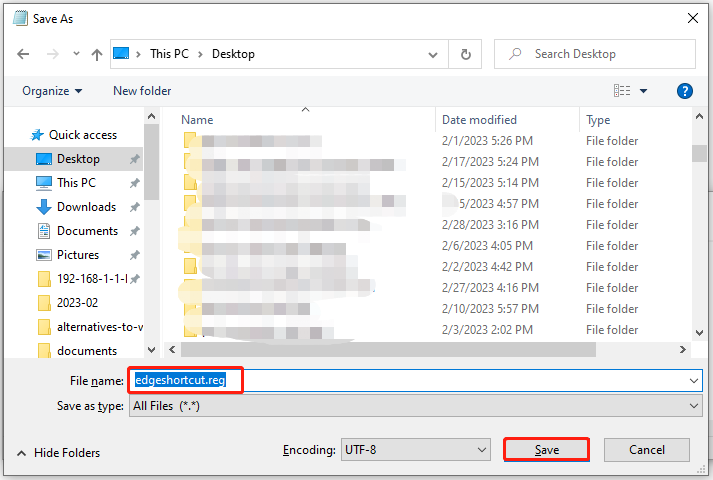
Step 6: Double-click the Registry file to launch it.
Step 7: In the prompted window, click Yes to confirm the operation.
Step 8: Restart the computer.
Solution 4: End Tasks Related to Edge
After you log into your PC, Microsoft Edge runs various scheduled tasks. Then you may encounter the “Microsoft Edge shortcut keeps appearing” issue. In this case, you should stop scheduled tasks that are related to the Edge with the steps below.
Step 1: Open Task Scheduler from the Start menu.
Step 2: In the left-side menu, click Task Scheduler Library.
Step 3: Scroll down the task list to locate tasks scheduled by Microsoft Edge.
Step 4: Click Disable on the right pane. Then repeat this operation to disable all tasks related to Microsoft Edge.
Solution 5: Modify Microsoft Edge Group Policy
If you have allowed Microsoft Edge to automatically run on your PC, it prompts your computer to create desktop shortcuts. While group policies can change the way you run apps on your computer to solve the issue. Here are the steps for doing that.
Step 1: Typed edit group policy in the search box and then click Open in the right panel.
Step 2: Click Computer Configuration under Local Computer Policy.
Step 3: Navigate to Administrative Templets > Windows Components.
Step 4: Scroll down the items to find and select Microsoft Edge.
Step 5: Locate to Allow Microsoft Edge to pre-launch at Windows startup, when the system is idle… and double-click on it.
Step 6: After you tap the Disabled button, click Apply and OK to execute the operation.
For issues related to hard drives or partitions, you can fix them by using MiniTool Partition Wizard. For example, it helps you fix partition not showing up, Virtual Disk Service error: this disk is not empty, file system error – 2147219196, etc.
MiniTool Partition Wizard FreeClick to Download100%Clean & Safe
To get this software downloaded on your computer, you just need to click the above button. Then run the setup file and follow the prompted instructions to comeplete the finish process.

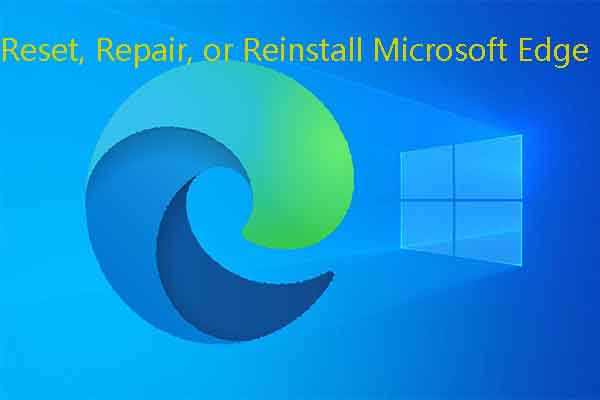

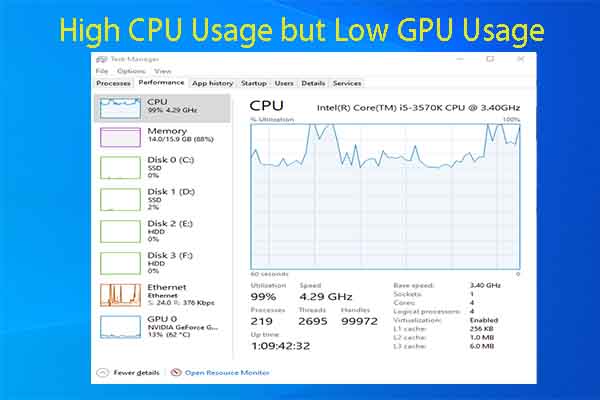
User Comments :