How to solve “Diskpart Virtual Disk Service error: The disk is not empty” without data loss? MiniTool Partition Wizard provides you with a full tutorial in this post. Back up the data or volumes on dynamic disks and then follow the given methods to finish the conversion.
“Virtual Disk Service error: The disk is not empty” occurs when you are converting a dynamic disk with volumes or data to basic disk.
Back up data or volumes with MiniTool Partition Wizard before you delete them and convert the disk. Then use the Convert Dynamic Disk to Basic feature of this software to finish the process.
MiniTool Partition Wizard FreeClick to Download100%Clean & Safe
You can also delete volumes on the dynamic disk and convert it to basic disk via Disk Management and Diskpart after you back up them.
About Virtual Disk Service Error: The Disk Is Not Empty
Virtual Disk Service (VDS), introduced in Windows Server 2003, is a set of application programming interfaces. It provides you with a unified disk management interface, allowing you to create/format/delete volumes, assign drive letters for volumes, convert a basic disk into a dynamic disk, etc.
VDS is supported on Windows Server 2003, Windows Vista, and newer systems. Besides, it works with tools like Disk Management, Diskpart, and DiskRAID. With the help of VDS, you can handle various storage devices with only one suitable storage application. However, VDS may prompt you with errors like all other programs.
The “Virtual Disk Service error: The disk is not empty” is one of the Diskpart Virtual Disk Service errors. It usually occurs when you are converting a dynamic disk to a basic one.
Why does this error happen to you? The error generally indicates that the dynamic disk to delete contains data or volumes. As you know, the disk can’t be converted to a basic one unless all the volumes and data on it are removed. However, you will experience irreversible data loss after you delete the volumes. How to avoid that?
Well, you can back up volumes or data on the dynamic disk with a piece of data backup software before converting it. Then convert the dynamic disk to a basic one with one of the offered methods. By doing so, you can get rid of “Diskpart Virtual Disk Service error: The disk is not empty” without data loss.
Back up the Data Before Converting the Dynamic Disk
MiniTool Partition Wizard is a great solution for data backup. You can directly copy the whole disk to another one or just copy a single partition to other storage devices. As for dynamic volume backup, you should use the Copy Volume feature of this application.
MiniTool ShadowMaker is a data backup/cloning/restoring tool that enables you to clone dynamic volumes (simple volumes). Moreover, you are also allowed to back up files/folders/systems/disks and then restore them with it. In a word, it is worth having a try!
Here’s the tutorial for backing up dynamic volumes with MiniTool Partition Wizard.
Step 1: Get MiniTool Partition Wizard installed on your computer and then launch it.
The free edition of this software doesn’t allow you to perform dynamic disk management, so you should buy its pro or higher editions. Go to this page to learn more about the MiniTool Partition Wizard edition comparison.
MiniTool Partition Wizard DemoClick to Download100%Clean & Safe
Step 2: Choose the dynamic volume that you would like to copy and tap the Copy Volume feature in the left panel. Alternatively, you can right-click on the target dynamic volume and click Copy Volume.
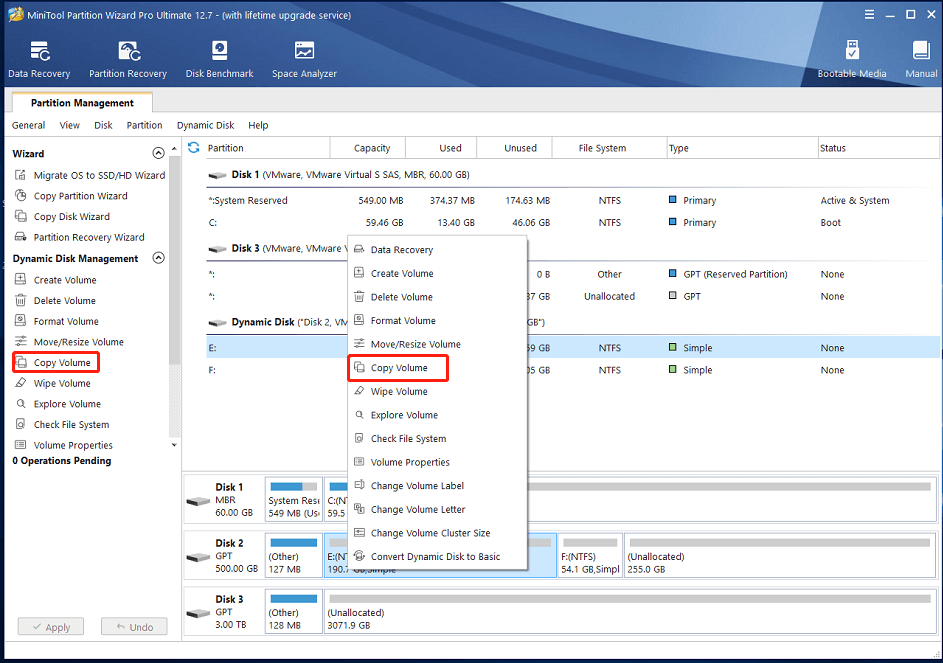
Step 3: Select a disk and set the position where you want to create the copy of the chosen volume. After that, click the Next button to continue.
Warning: Dynamic volumes can’t be copied to a partition or a basic disk. You should copy a dynamic volume to unallocated space on a basic disk, or the disk would be converted to dynamic.
Step 4: According to your needs, edit the size and specify the location of the new partition. Then click the Finish button to save the changes you’ve made.
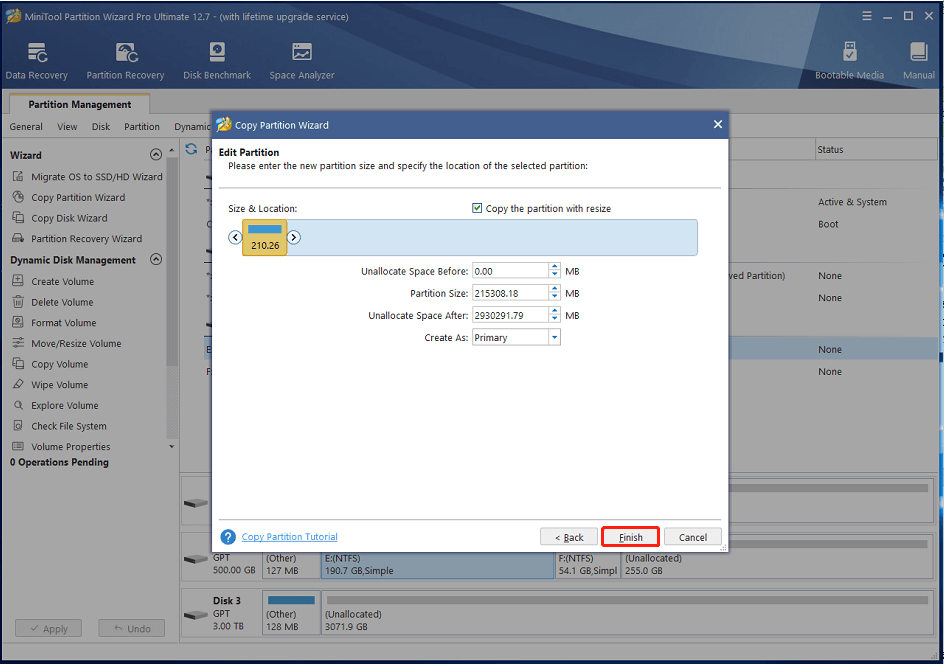
Step 5: After you back to the main interface, you can preview the copied volume on the disk. To make the operation take effect, you should click the Apply button.
In the prompted window, click Yes to carry out the operation. If you are required to restart the computer, click Restart Now to complete the operation.
Since you have backed up the data on your dynamic disk, it’s time to convert it to the basic disk now! There are 3 reliable and effective ways for you to do that. Simply choose one from them based on your preference to finish the process.
Method 1: Convert to Basic Disk via Disk Management
Disk Management, a built-in utility in Windows PCs, allows you to perform various disk/partition-related operations such as converting to dynamic/MBR disk, creating/formatting/extending/shrinking/deleting volume, setting as active, changing drive letters and paths, etc.
Now, follow the steps below to convert a dynamic disk to a basic one with Disk Management.
Step 1: Open the Run window by pressing Windows and R keys.
Step 2: Type diskmgmt.msc in the Run window and hit Enter.
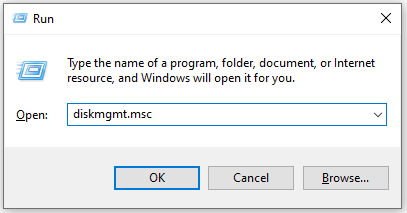
Step 3: Right-click on the volumes on the dynamic disk that you want to convert and click Delete Volume. Repeat this operation until all the volumes on the dynamic disk are deleted.
1. If Delete Volume greyed out in Disk Management, refer to the methods offered in this post to solve it.
2. If you have backed up the data on the volume, click Yes in the prompted waring window.
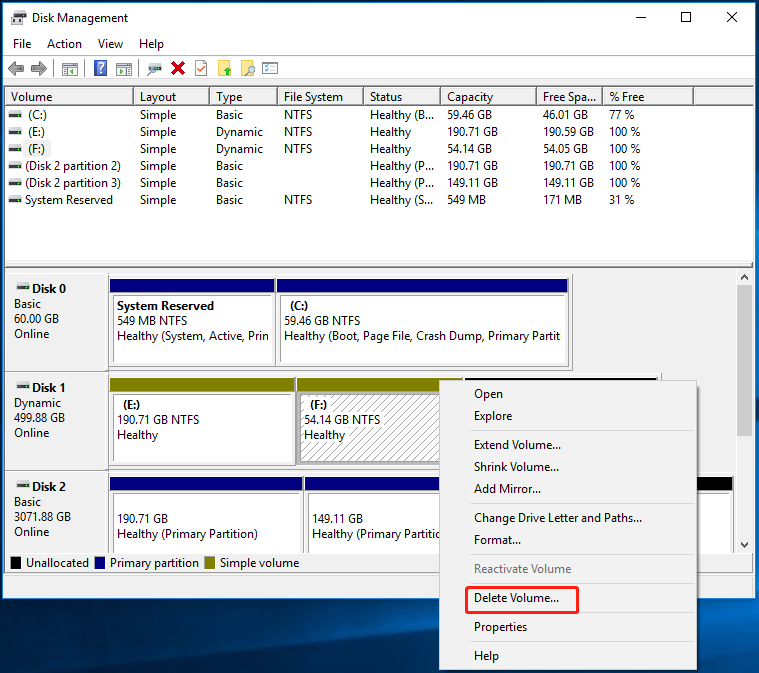
Step 4: After you delete all the volumes on the disk, it will be marked as Basic automatically. If it’s still a dynamic one, right-click on it and tap the Convert to Basic Disk option.
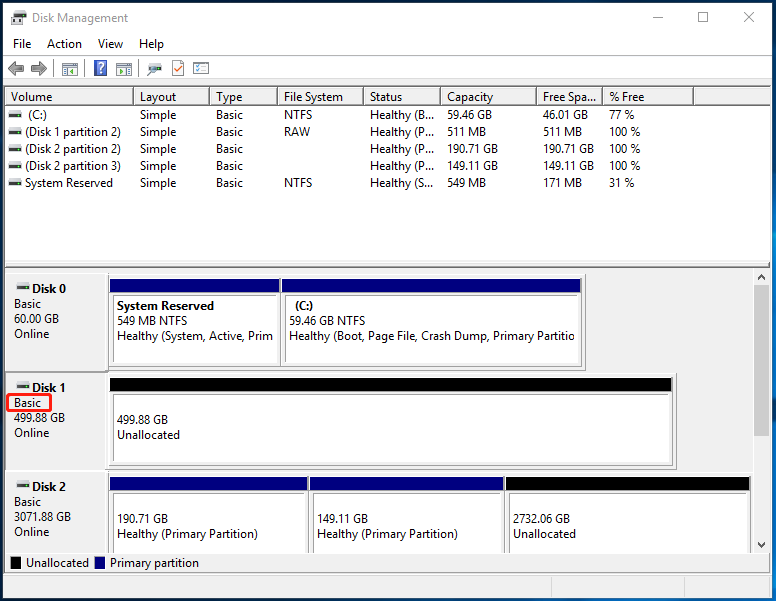
Though Disk Management works well most time, it sometimes goes wrong. For instance, you may suffer from Disk Management not working/responding/loading and other confusing issues while using it. In cases like that, its alternatives like MiniTool Partition Wizard and Diskpart.
Method 2: Convert to Basic Disk via MiniTool Partition Wizard
MiniTool Partition Wizard is a comprehensive partition manager, enabling you to conduct a lot of drive/partition-related operations. For instance, you can create/format/extend/move/shrink/copy/delete/recover partitions, copy disk, migrate OS to SSD/HDD, wipe disk, check file system, recover data, and do other operations on this program.
If you are going to convert a dynamic disk to a basic one, MiniTool Partition Wizard is a good choice, which helps you do that within a few clicks. Different from Disk Management, it is capable of converting the dynamic disk directly.
This software only helps you convert a dynamic disk containing simple volume and mirrored volume. For dynamic disks with mirrored volumes, you should break the mirrored volume in Disk Management first and then convert the disk.
MiniTool Partition Wizard DemoClick to Download100%Clean & Safe
Step 1: Launch the software on your computer.
Step 2: Right-click on the target dynamic disk and then tap the Convert Dynamic Disk to Basic option in the pop-up menu.
Step 3: Click the Apply button to carry out the pending operation.
Step 4: In the prompted window, click Yes to confirm the operation.
Method 3: Convert to Basic Disk via Diskpart
Like Disk Management, Diskpart is also a utility that comes with Windows computers. It allows you to do various operations by executing corresponding command lines. To convert a disk to basic via Diskpart, you can follow these steps.
Step 1: Type cmd in the search box, right-click on Command Prompt under the Best match section, and then click Run as administrator.
Step 2: In the pop-up window, type the commands below and hit Enter after each.
- diskpart
- list disk
- select disk N (N is the number that stands for the dynamic disk to convert.)
- list volume
- select volume D (D stands for volume number in the target dynamic disk.)
- delete volume
- select disk N
- convert basic
- exit
Step 3: Restart your computer.
Further reading:
In addition to “the disk is not empty error”, you may receive other Diskpart Virtual Disk Service errors. For instance, you might receive error messages like “Diskpart Virtual Disk Service error: The operation is not supported by the object”. How to solve it effectively?
There are two available methods for you. The first one is to delete the partition override via Diskpart command lines. To do that, run Command Prompt as administrator and then execute the commands below.
- diskpart
- list disk
- select disk M (replace M with the number that represents your disk)
- list partition
- select partition F (replace F with the number of the partition to be deleted)
- delete partition override
- exit
The second method is to delete and recreate partitions. You can do that in Disk Management, Command Prompt, or third-party software like MiniTool Partition Wizard. According to your needs, choose a way to handle the error.
Conclusion
How to escape from “Diskpart Virtual Disk Service error: The disk is not empty”? This post offers you 3 methods to do that. To avoid data loss, back up the volume or data on the dynamic disk with MiniTool Partition Wizard in advance. When you encounter issues while using it, you can seek help on the FAQ page of our website.
Alternatively, you are able to contact us by sending an email to [email protected]. We will make a reply as soon as possible.

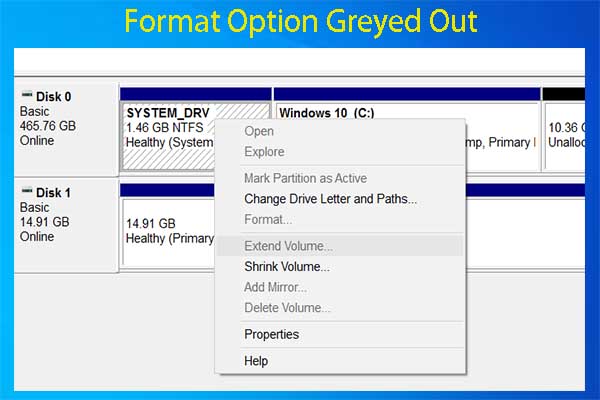
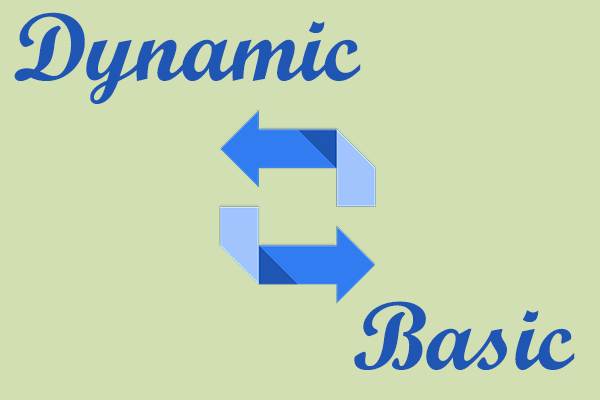
User Comments :