Reset, Repair, or Reinstall Microsoft Edge
You can repair, reset, or reinstall Microsoft Edge while encountering issues with the browser. Here are some common Microsoft Edge issues that can be fixed by resetting, repairing, or reinstalling the browser. You should reset or repair Microsoft Edge first after encountering issues with the browser.
If these issues still persist, consider reinstalling Microsoft Edge. This way often works.
- Microsoft Edge keeps crashing
- Microsoft Edge opens but stops working
- Microsoft Edge doesn’t open
- Etc.
Repair Microsoft Edge
How to repair Microsoft Edge? If you don’t know, just refer to this Edge repair guide.
Step 1: Open Settings by pressing Windows and I keys and then click Apps in the home menu.
Step 2: Find Microsoft Edge under the Apps & features section in the right panel. Then click on it and tap the Modify option.
If you are prompted with a User Account Control window, click Yes to confirm the operation.
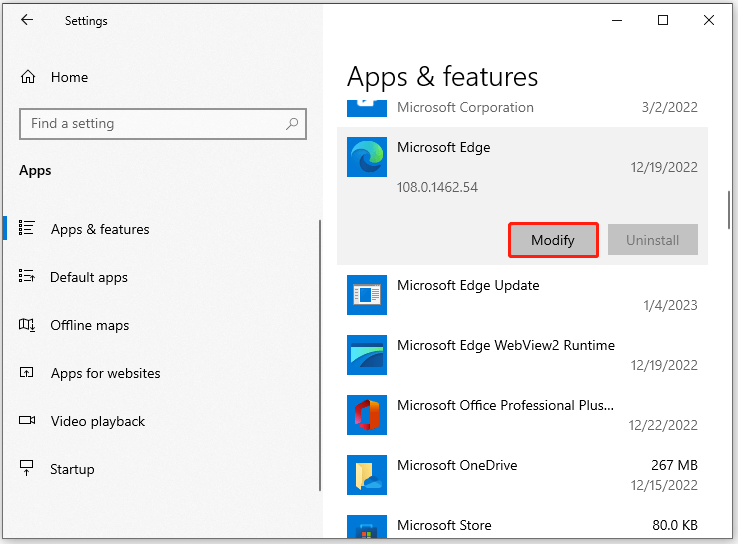
Step 3: Click Repair in the pop-up Repair Microsoft Edge window. Here, you should make sure that you are connected to Internet. You just need to wait for the finish of the Edge repair process.
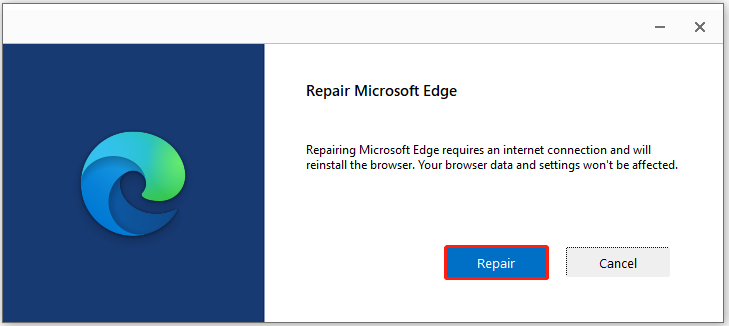
Reset Microsoft Edge
How to reset Microsoft Edge? Well, you have two options to reset Microsoft Edge. You can reset the browser either via Windows Settings or the Reset Settings option in Microsoft Edge.
You’ll lose some data including browsing history, cookies, and settings, but your favorites won’t be affected.
Option 1: Via Windows Settings
The following steps shows you how to reset Microsoft Edge via Apps & Features.
Step 1: Open Settings and then click Apps > Apps & Features.
Step 2: Find and click Microsoft Edge, and then click Advanced Options under it.
Step 3: Click on the Reset button and confirm the operation. Then it will automatically reset Microsoft Edge.
You are allowed to repair Edge from Apps & Features in Settings too. To do that, simply click on the Repair button.
Option 2: Via Reset Settings
Here’s the guide on how to reset Microsoft Edge through the browser itself.
Step 1: Open Microsoft Edge to enter its main interface.
Step 2: Click on the three-dot icon at the upper right corner of the browser.
Step 3: Tap Settings in the prompted menu.
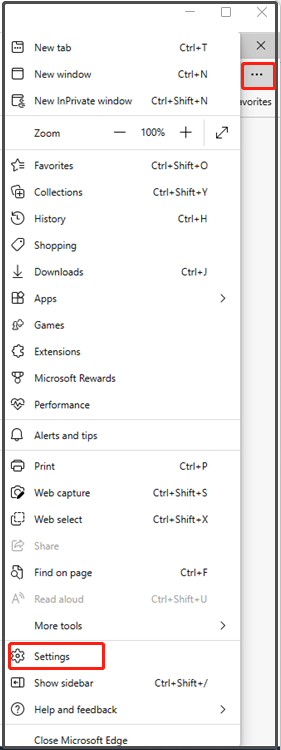
Step 4: Click Reset Settings under the Settings menu and then click Restore settings to their default values in the right panel.
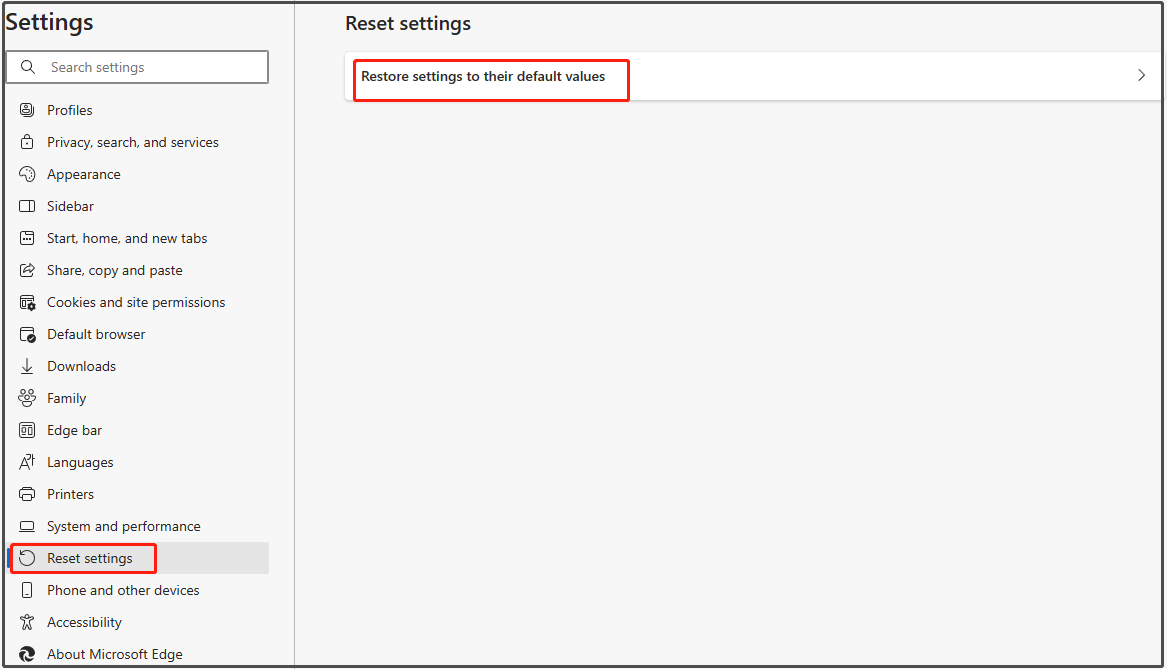
Step 5: In the elevated Reset settings window, click Reset to start the Microsoft Edge reset process.
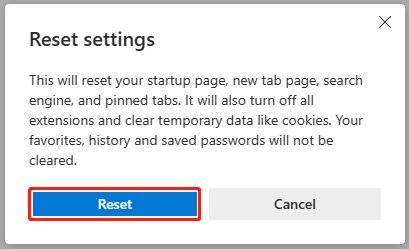
Reinstall Microsoft Edge on Windows 10/Windows 11
If you can’t fix Microsoft Edge issues by repairing or resetting the browser, try reinstalling it. There are several ways to do that. Here, we offer you two methods.
Way 1: Use PowerShell
How to reinstall Microsoft Edge Windows 11/10? Here are the steps for doing that through Windows PowerShell.
Step 1: Type powershell in the search box and then click Run as administrator under the Windows PowerShell app.
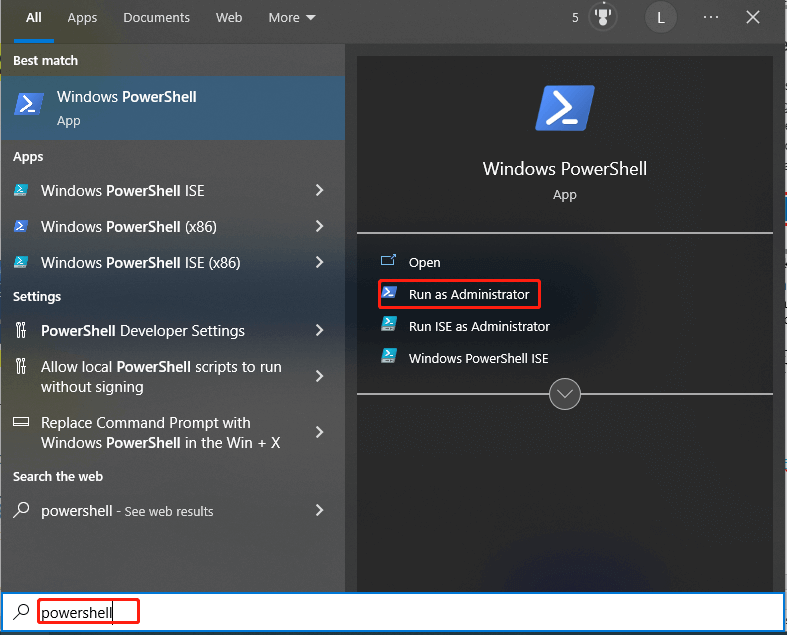
Step 2: Copy the command below and paste it in the opened Windows PowerShell window. After that, press Enter to execute the command.
Get-AppXPackage -AllUsers -Name Microsoft.MicrosoftEdge | Foreach {Add-AppxPackage -DisableDevelopmentMode -Register “$($_.InstallLocation)AppXManifest.xml” -Verbose}
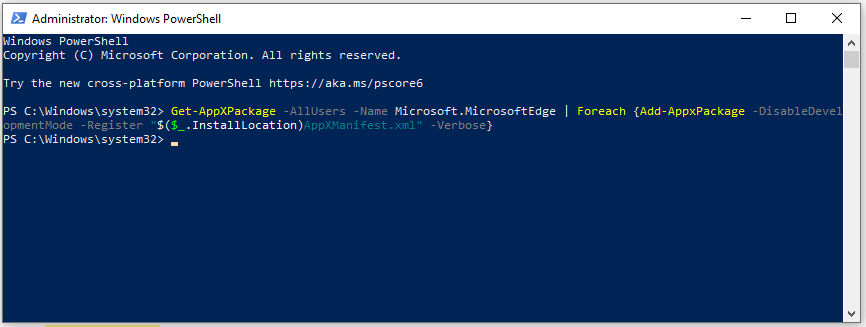
Step 3: After the execution of the command, Microsoft Edge will be reinstalled on your computer.
Way 2: Use File Explorer
Step 1: Restart your computer and boot it into Windows Recovery Mode.
Step 2: Click Troubleshoot > Advanced Options > Startup Settings > Restart > F4/F5/F6 to enter Safe Mode.
Step 3: Open File Explorer and navigate to the target location by following the path below.
This PC >C >Users >username >AppData >Local >Packages
Step 4: Find the Microsoft.MicrosoftEdge_8wekyb3d8bbwe folder in the Packages folder. Then press Shift + Del to permanently delete it.
Step 5: Now, download Microsoft Edge from the App Store and then install it.
Further reading:
MiniTool Partition Wizard is a multifunctional partition manager for Windows PCs. It boasts features like Data Recovery, Disk Benchmark, Space Analyzer, Surface Test, etc. It helps you clean up and optimize your computer to improve its performance.

![Bluetooth Disappeared/Missing Windows 10? [6 Selected Fixes]](https://images.minitool.com/partitionwizard.com/images/uploads/2022/12/bluetooth-disappeared-windows-10-thumbnail.jpg)
![How to Stop/Cancel/Abort/Prevent System Shutdown? [Answered]](https://images.minitool.com/partitionwizard.com/images/uploads/2023/01/stop-cancel-abort-system-shutdown-thumbnail.jpg)
User Comments :