As you know, the newer Linksys routers come with a File Server feature that enables you to access USB storage. How to access USB storage on Linksys router? Many people are searching for a guide online. Now, MiniTool will walk you through detailed steps to share a USB drive on Linksys router.
If you want to share a USB drive or other external storage drives with your computer and devices in your home, you can take a look at your router. With a relatively modern router like Linksys router, it has a chance to do these works.
Once you set up successfully, you are able to access the USB drive and share files through the Wi-Fi router. How to access USB storage on Linksys router? There are 2 major parts to do this including format your USB drive and the access USB drive on Linksys router.

Recommended article:
Part 1. Format the USB Drive
To share a USB drive on Linksys router smoothly, you need to format it to FAT32 or NTFS file system first. This is because Linksys routers can be only compatible with external drives formatted either FAT32 or NTFS. If your USB drive isn’t formatted as FAT32 or NTFS, please continue the following steps.
Here you can utilize a free formatter – MiniTool Partition Wizard Free Edition. It’s a professional partition management tool that can not only help you format USB drive but upgrade hard drive, convert MBR to GPT, and so on.
MiniTool Partition Wizard FreeClick to Download100%Clean & Safe
Step 1. Connect your USB drive to the computer.
Step 2. Launch MiniTool Partition Wizard to open its main interface, and then select the USB drive and click on Format Partition feature from the left pane.
Step 3. Select the File System (FAT32 or NTFS) from the drop-down menu and click on the OK button.
Step 4. Click on Apply on the upper left corner.
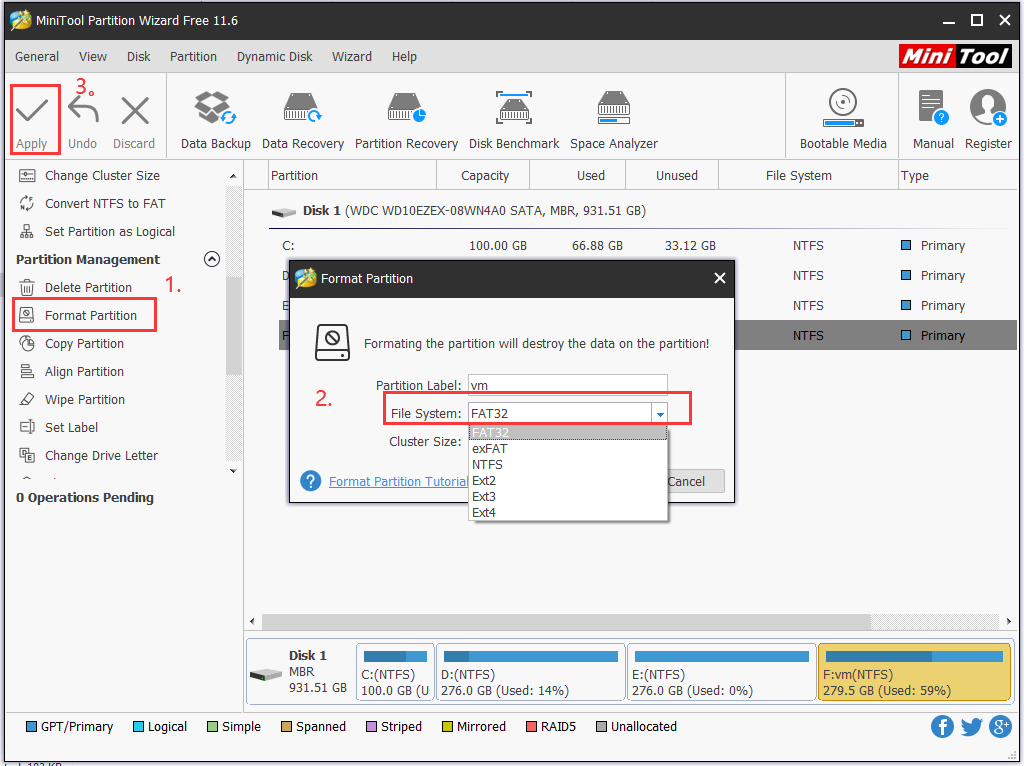
Next, let’s see how to access USB storage on Linksys router.
Part 2. Access USB Storage on Linksys Router
After you format the USB drive, you can share a USB drive from Wi-Fi router. Here’s how to access external storage on Linksys router.
Step 1. Plug your USB storage into the back of Linksys router, and then click here to sign you’re your account to access the dashboard of the Wi-Fi router.
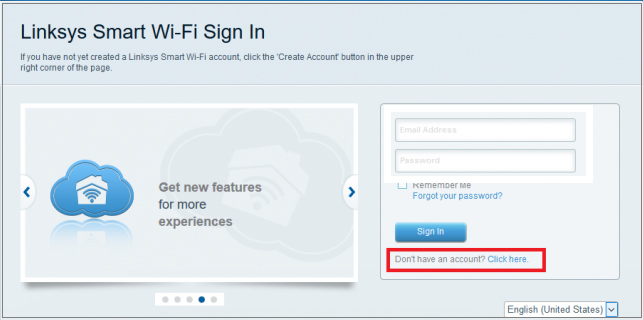
Step 2. Once the USB drive is been recognized, click on the Manage External Storage button to open the overview screen.
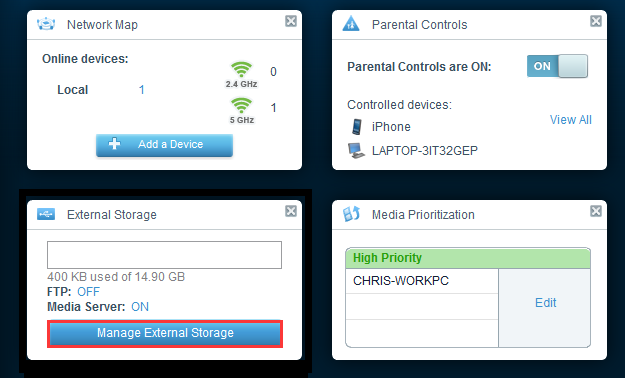
–images from https://www.linksys.com
Step 3. Then you will see the status of your external storage drive and you can access the files on the Network through folder sharing. For example, you can find the IP address of your router.
Step 4. Open the File Explorer, and then you can search for the IP address in the address bar to find the shared files or folders of your USB drive.
Step 5. When you see the shared folders, you can open them just like the normal folders and view the files inside of them.
How to access USB storage on Linksys router? Now, you can follow the above guide to have a try.


User Comments :