You don’t need to worry if you are encountering the “The WSUS administration console was unable to connect to the WSUS server via the remote API” error on your PC. This post from MiniTool Partition Wizard provides some useful solutions to this error.
WSUS, abbreviated from Windows Server Update Services, is a computer program and network service developed by Microsoft Corporation. It is also an integral component of Windows Server. It enables administrators to manage the distribution of updates and hotfixes released for Microsoft products.
However, some people encounter the “The WSUS administration console was unable to connect to the WSUS server via the remote API” error which disturbs their intended activities. If you encounter the same error, please continue reading.
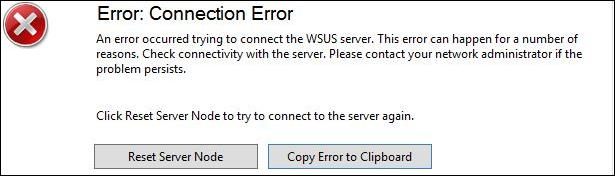
After searching for this error on the Internet, we found these methods that may help you fix the “The WSUS administration console was unable to connect to the WSUS server via the remote API” error successfully. You can try these methods to fix the error on your own.
Method 1. Server Cleanup Wizard
Some people report that using the Server Cleanup Wizard to clean up all junk can fix the WSUS administration console connection error. You can have a try. Here’s the guide:
- In the WSUS administration console, select Options > Server Cleanup Wizard.
- Select all possible options, and then click Next.
- Then the wizard will begin the cleanup process.
- Once done, click Finish to complete the process, and then check if the error is fixed.
Method 2. Delete WSUS File
Deleting the WSUS file in the AppData folder may help you fix the “The WSUS administration console was unable to connect to the WSUS server via the remote API” error. Here’s the way:
- Press the Windows and S keys at the same time to open the Search window.
- Type “%appdata%” in the search box.
- Click %appdata% under Best Match. Alternatively, click Open on the right panel to open the AppData folder.
- Then go to Microsoft > MMC folder.
- In the MMC folder, right-click the IO.IO.Exception file and select Delete from the drop-down menu.
- Once done, go to check if the WSUS administration console connection error is fixed.
Method 3. Restart Administrative Console
Restarting is a useful way to fix many basic errors on different devices. So, if you encounter the “The WSUS administration console was unable to connect to the WSUS server via the remote API” error, you can try restarting the administrative console. Here’s the guide for different Linux systems:
For Debian or Ubuntu system:
- Go to the Start menu on your Linux PC.
- Select Terminal from the menu to open it.
- Enter the command “sudo service replicated restart” and then press the Enter key.
- Enter “sudo service replicated-ui restart” and press the Enter key again.
- Then enter the command “sudo service replicated-operator restart” and press the Enter key.
- After you enter all the commands and run them, you can restart the administrative console and its corresponding components successfully.
- Next, log in to your admin account on the restarted page.
- Once done, check to see if you have fixed the “The WSUS administration console can’t connect WSUS server” error successfully.
For CentOS, RHEL, or Fedora system:
- Open the Terminal on your Linux PC via the Start menu.
- Enter the command “sudo systemctl restart replicated replicated-ui replicated- operator” and press the Enter With this command, you can restart the administrative console.
- Once done, log in to your admin account on the restarted page, and then check if the WSUS administration console connection error has been resolved.
Method 4. Clean Up SQL
If you encounter the WSUS administration console connection error, you can try cleaning up SQL. To do that, you just need to run Windows PowerShell as administrator. Then run the commands according to your situation:
If you are running WSUS from a Windows Internal Database on Server 2012, you need to run these commands:
- sqlcmd -I -S \.pipeMICROSOFT##WIDtsqlquery -i
- C:WsusDBMaintenance.sql
If you are running WSUS from a Windows Internal Database on Server 2008 or SBS 2011, you need to run these commands:
- exe -I -S
- np:\.pipeMSSQL$MICROSOFT##SSEEsqlquery -i
- C:WSUSDBMaintenance.sql
Method 5. Restart Service
In addition to restarting the administrative console, you can also try restarting all the services to fix this error. Here’s the tutorial:
Part 1. Restart IIS (Internet Information Services)
- Open the Search window and then type “control panel” in the search box.
- Click Control Panel under Best Match to open it.
- Set the View by as Category, and then select the Programs option.
- Then click Programs and Features.
- Next, click the Turn Windows features on or off link.
- Scroll down to select the Internet Information Services feature, expand this feature and select all the folders under it. Then click the OK button.
- Once done, you can restart IIS services successfully.
To know more about IIS service, you can read this post: What Is IIS? How to Install It on Windows 10? [Answered]
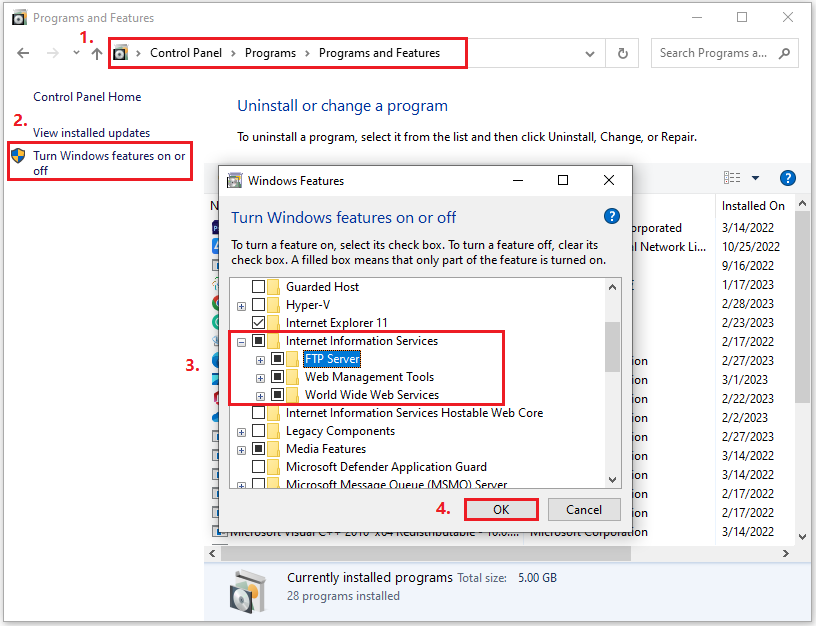
Part 2. Restart SQL Service
- On WSUS Server, go to Start > All Programs > Microsoft SQL Server.
- Next, navigate to Configuration Tools > SQL Server Configuration Manager option.
- In the Server Configuration Manager window, click the SQL Server Services option on the left panel.
- Next, right-click SQL Server (MSSQLServer).
- Click on the Restart Once done, click on OK.
Part 3. Run Wsusutil Command
- Open the Search window and then type “cmd” in the search box.
- Then you can see Command Prompt under Best Match.
- Click Run as administrator on the right panel.
- Enter the command: CD “C:Program FilesUpdate ServicesTools”, and then press Enter.
- Next, enter the command: exe postinstall /servicing, and then press Enter again.
- Once done, restart the administrative console with the steps listed in Method 2.
Method 6. Run WSUS Repair Command
Some people report that running the WSUS repair command can fix the “The WSUS administration console can’t connect WSUS server” error on their device. If you want to try it, you can do the following steps:
- Run PowerShell as administrator.
- Enter the command “wuauclt /detectnow” and press Enter.
- Once done, check if the error is fixed.
Method 7. Restart Node in Console
Some people report that restarting the node can also successfully fix the “The WSUS administration console can’t connect WSUS server” error. You can also have a try. Here’s the way:
- Click the Start menu on the WSUS Server.
- Then select the All Programs option.
- Next, go to Administrative Tools > Windows Server Update Services to access the Wsus Administrative Console.
- Go to the System Health page > Nodes page.
- Select the particular PPM Server node and click on the Restart button.
- Once done, click OK to restart the node.
Method 8. Modify Registry Editor Keys
Modifying the Registry Editor’s ContentDir and TargetDir keys can also fix the “The WSUS administration console can’t connect WSUS server” error. To do that, you can do the following:
Before starting this method, you should make a backup for the Windows Registry so as to recover the previous settings when you encounter errors.
- Open the Search window and type “registry” in the search box.
- Then click the Registry Editor under Best Match to open the Windows Registry window.
- Go to this location: ComputerHKEY_LOCAL_MACHINESOFTWAREMicrosoftUpdate ServicesServerSetup.
- Find the Contentdir and TargetDir entries in the right pane.
- Delete them by right-clicking on them one by one and selecting Delete.
- Once done, restart your PC and check if this error is fixed.
Method 9. Increase Private Memory Limit
If the existing RAM is insufficient, you may encounter the “The WSUS administration console was unable to connect to the WSUS server via the remote API” error. So, you can try increasing the private memory usage to fix this error. Here are two ways you can choose from:
Way 1. Change Private Memory Limit as 0
- Open the IIS Manager on your PC.
- Then go to Application Pools and select WsusPool.
- Right-click WsusPool and select Advanced Settings option.
- Set the Private Memory Limit as 0, and then click OK. (Changing the Private Memory Limit as 0 means no limit.)
- Restart the pool to apply the new value.
- Once done, check if the error has been resolved.
Way 2. Uncheck Private Memory Usage
- Open the IIS Manager on your PC.
- Go to Application Pools, and then select WsusPool.
- Then click the Recycling option in the Actions pane.
- Uncheck the box beside Private memory usage (in KB).
- Click Next, and then click Finish.
- Once done, right-click WsusPool and select Start from the menu.
- Next, restart the WSUS administrative console with the steps listed in Method 2.
- Once done, check if the error is fixed.
Method 10. Grant Permissions to User Account
If your PC doesn’t have the right to alter the content of the server, you may encounter the “The WSUS administration console can’t connect WSUS server” error too. In this situation, you can try granting permission to the user accounts to access the WSUSContent directory. Here’s how to do it:
Step 1. Press the Windows and E keys simultaneously to open File Explorer.
Step 2. Then go to the location: C:WindowsWSUSWSUSContent.
Step 3. Right-click on the WSUSContent folder and select the Properties from the menu.
Step 4. Go to the Security tab, and select the user account in the Group or username section. Next, click the Edit button.
Step 5. In the new window, check the Full control’s box under Allow list.
Step 6. Click Apply and OK buttons. Then click Yes in the Windows Security window.
Step 7. Grant Full control permission to the following folders with the above steps. They are:
- Temp folder in the C:WindowsTemp
- temp folder in the C:temp
- WebServices folder in the C:Program FilesUpdate ServicesWebServices
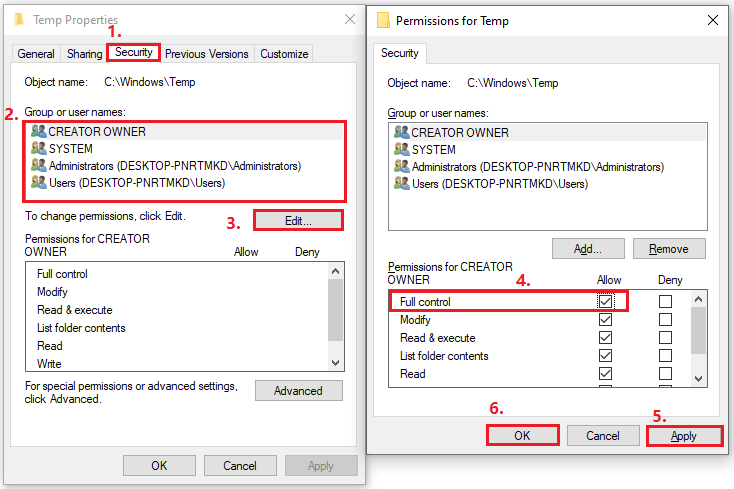
Method 11. Add Storage Space
If the storage space on your PC is not sufficient, it may have difficulty retrieving the information and performing the functions, which can cause the “The WSUS administration console was unable to connect to the WSUS server via the remote API” error may occur too.
So, you can try getting more free space on your disk to fix this error. To do that, you can use MiniTool Partition Wizard’s Space Analyzer or Extend Partition feature. Here’s the tutorial:
Use Space Analyzer
Step 1. Download and launch the MiniTool Partition Wizard on your computer.
MiniTool Partition Wizard FreeClick to Download100%Clean & Safe
Step 2. Select the Space Analyzer feature on the top toolbar.
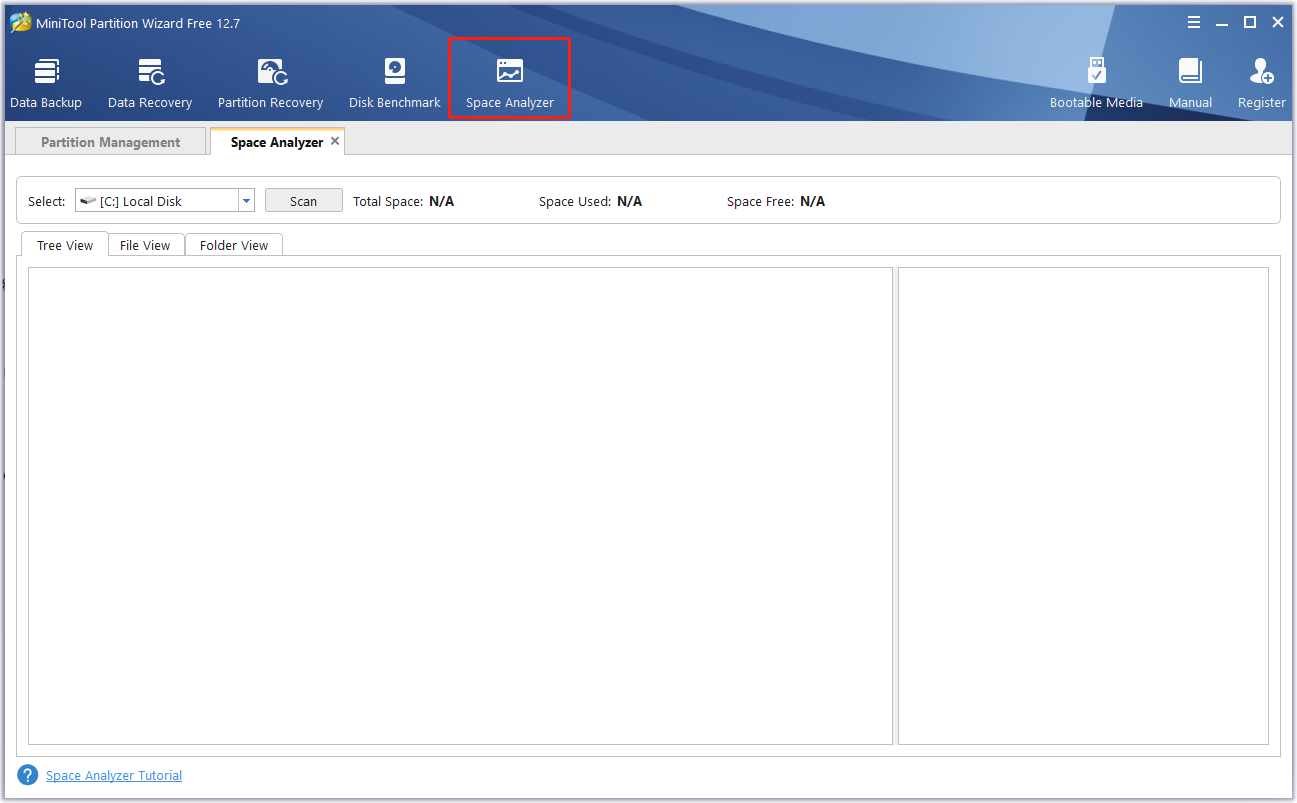
Step 3. Choose a partition or a folder from the drop-down menu, and then click Scan. Once completed, the page will display all files on the selected partition. You can check them in three ways: Tree View, File View, and Folder View.
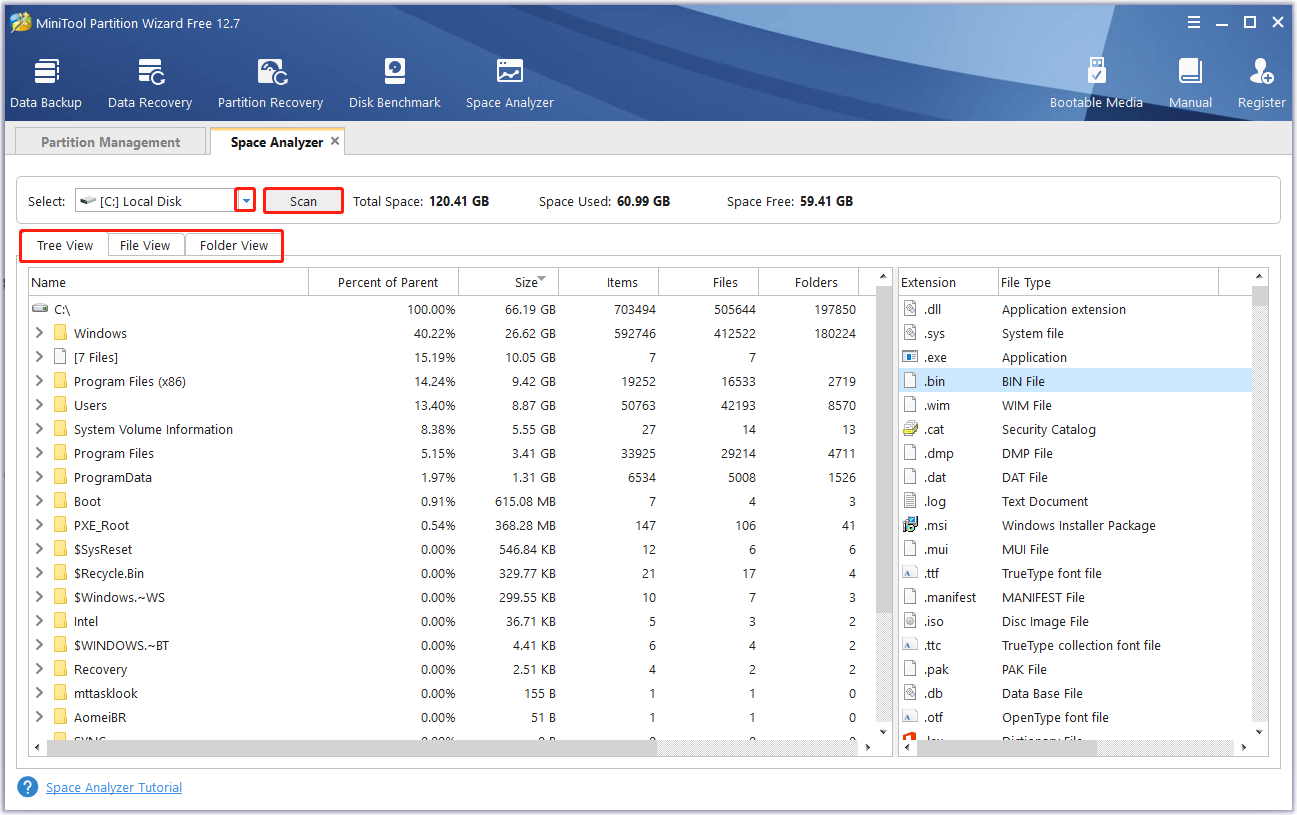
Step 4. Right-click the file that you don’t want to keep, and then select either Delete (to Recycle Bin) or Delete (Permanently) according to your needs.
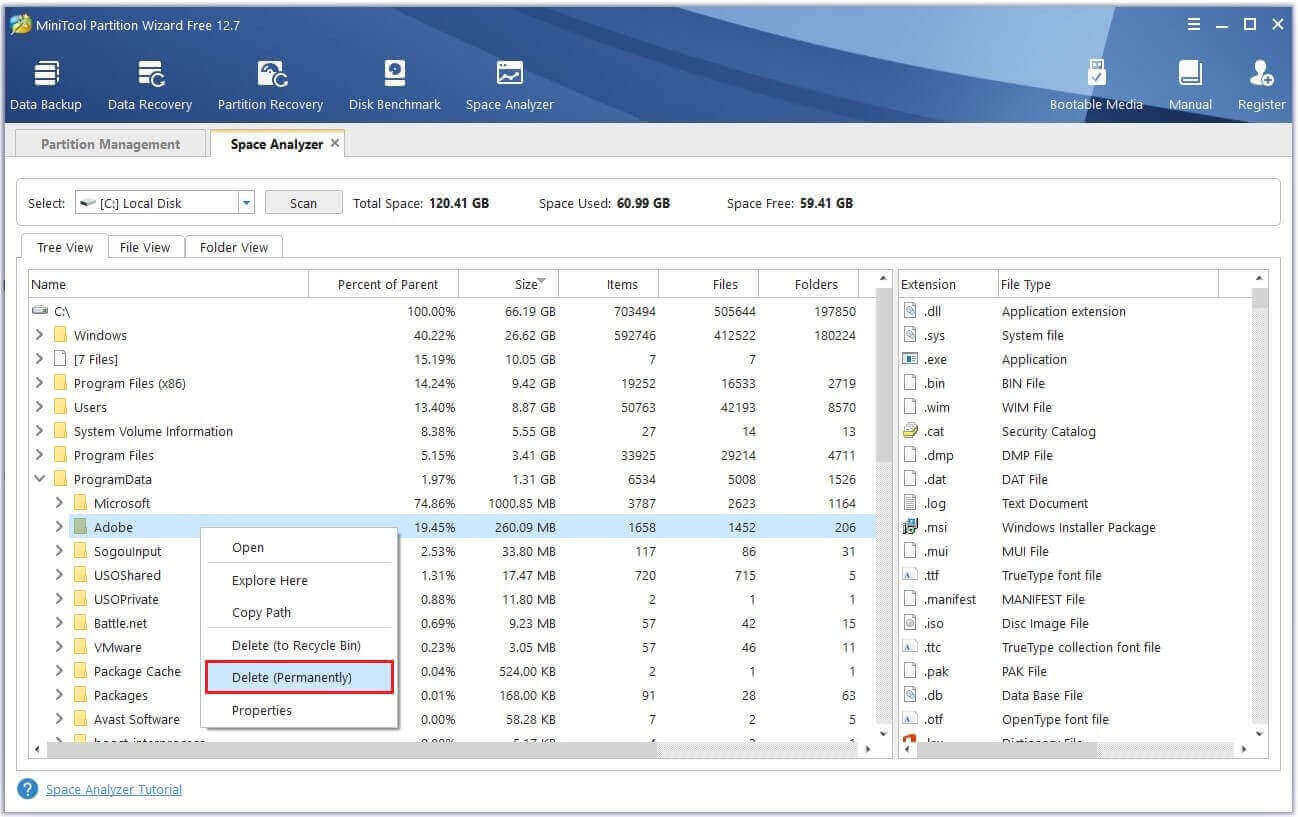
Use Extend Partition
Step 1. Launch MiniTool Partition Wizard on your computer.
MiniTool Partition Wizard FreeClick to Download100%Clean & Safe
Step 2. Select the partition you want to enlarge, and then click Extend Partition from the left panel.
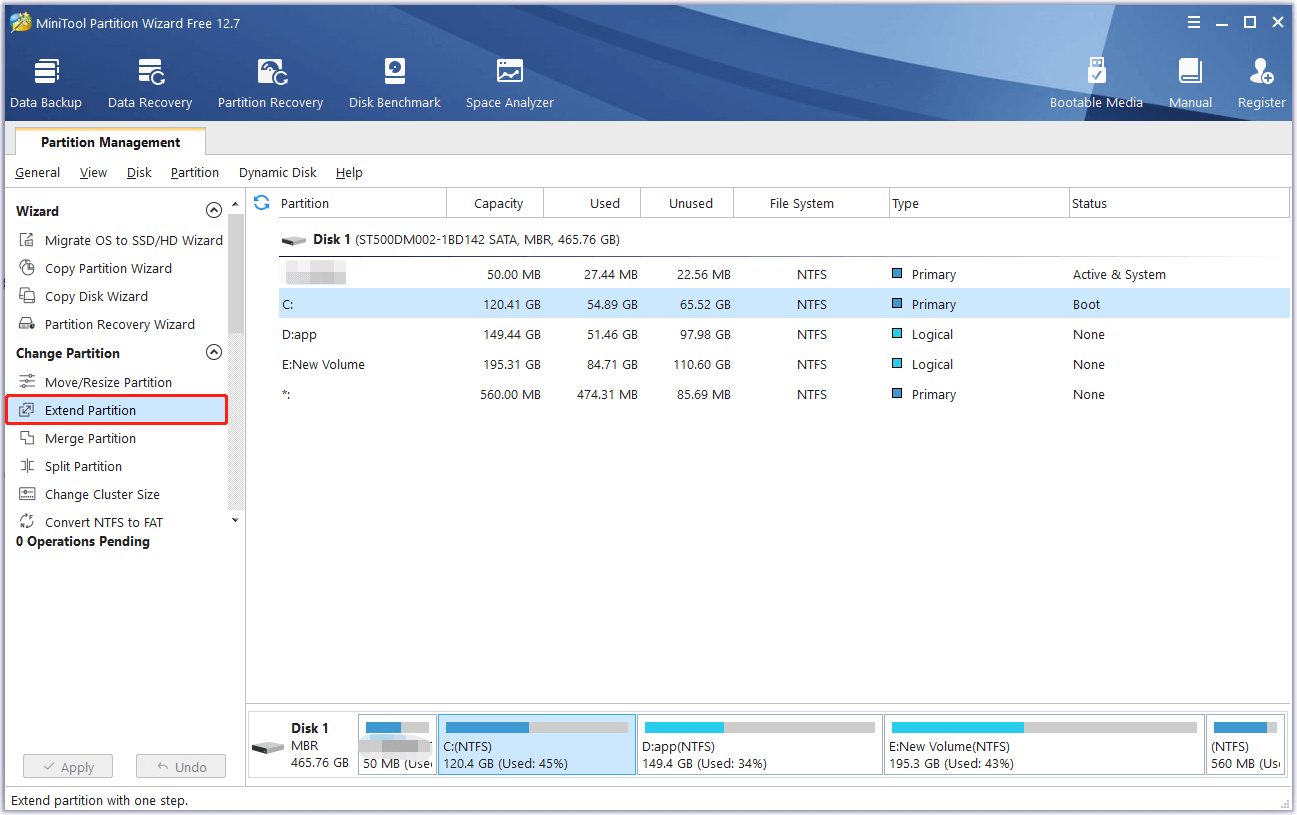
Step 3. In the Extend Partition window, click the down arrow icon, and then select the partition from which you want to take free space. Next, drag the blue block to decide how much space you want to take. Once done, click the OK button.
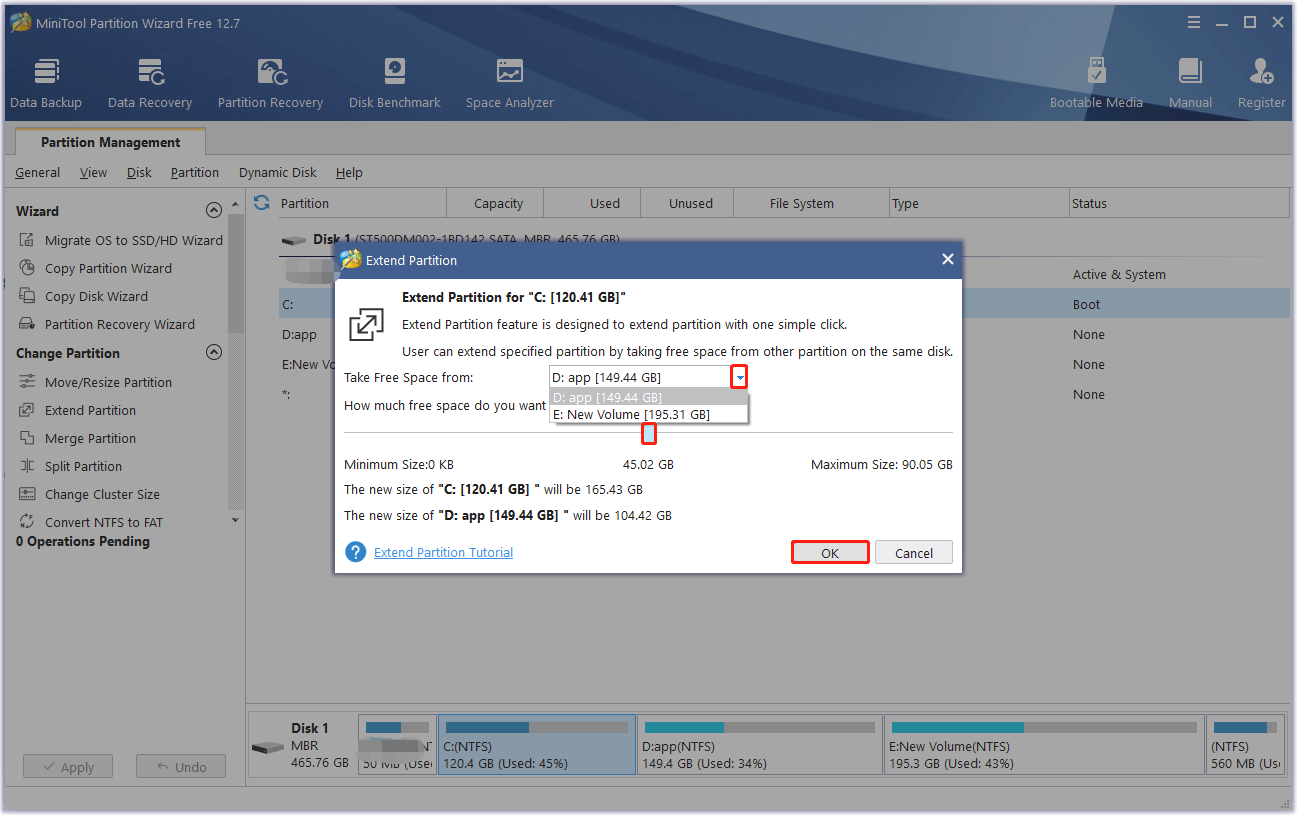
Step 4. Once done, click the Apply button and then click the Yes button to apply the pending changes.
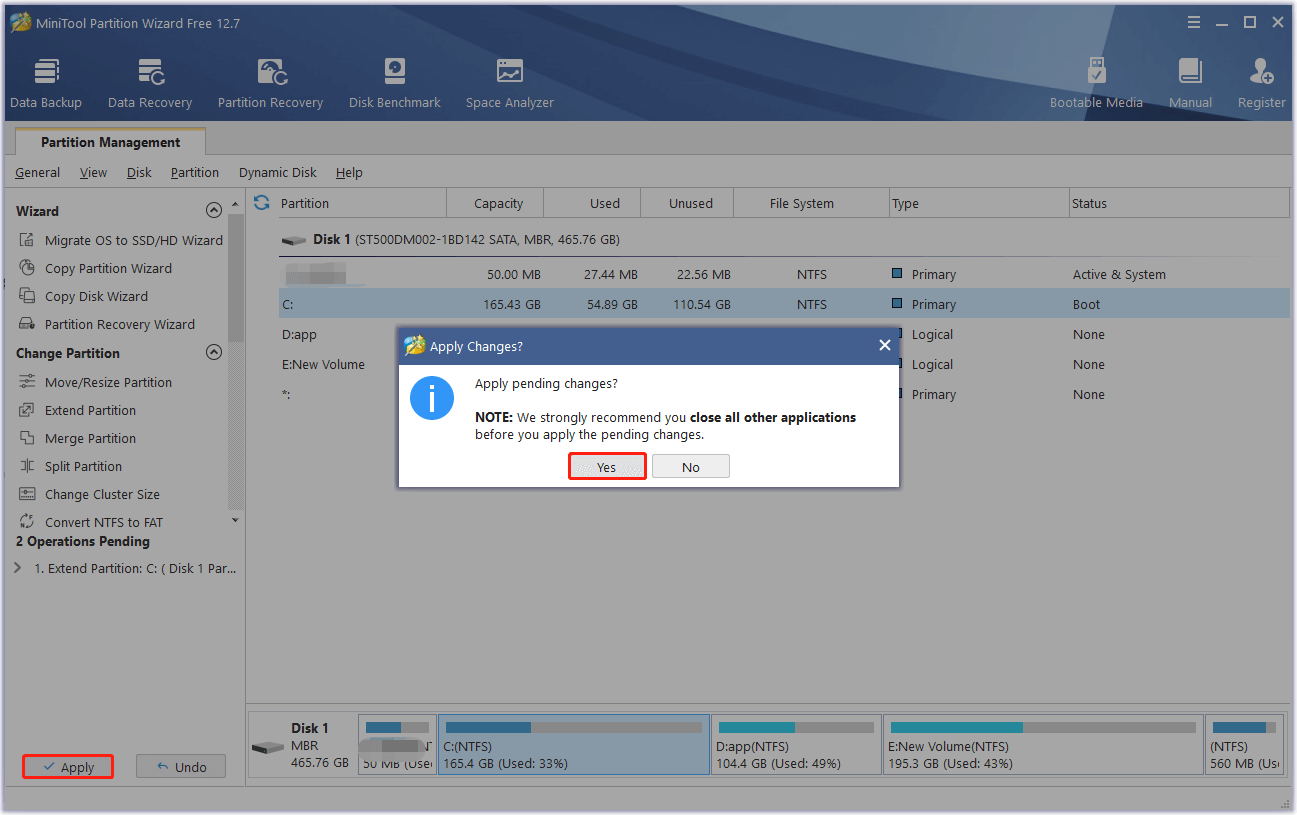
Bottom Line
After reading this post, you can know how to fix the “The WSUS administration console was unable to connect to the WSUS server via the remote API” error. You can try these methods to fix it on your own.
Do you know other methods to solve this error? Please share your ideas or experiences with us in the following comment zone. In addition, if you encounter problems while using MiniTool Partition Wizard, please contact us via [email protected]. We will get back to you as soon as possible.

![[Full Guide] How to Fix Windows Update Error 8024400E?](https://images.minitool.com/partitionwizard.com/images/uploads/2022/11/windows-update-error-8024400e-thumbnail.png)



![[Fixed] Laptop Making High-Pitched Noise from Speakers](https://images.minitool.com/partitionwizard.com/images/uploads/2024/04/laptop-making-high-pitched-noise-from-speakers-thumbnail.png)
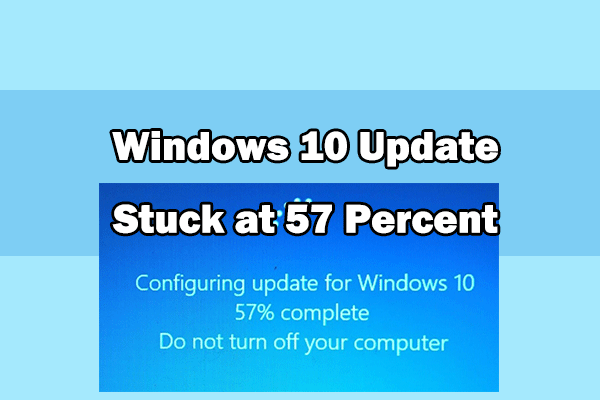
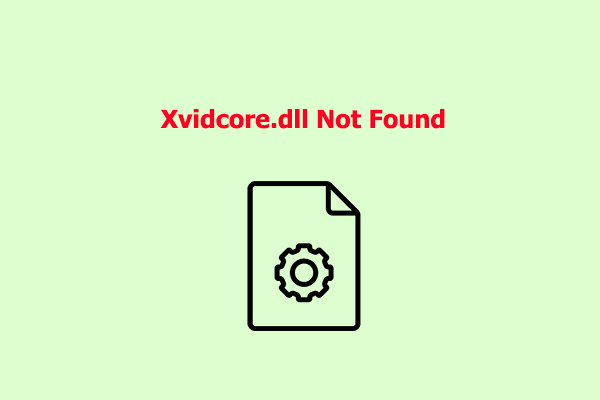
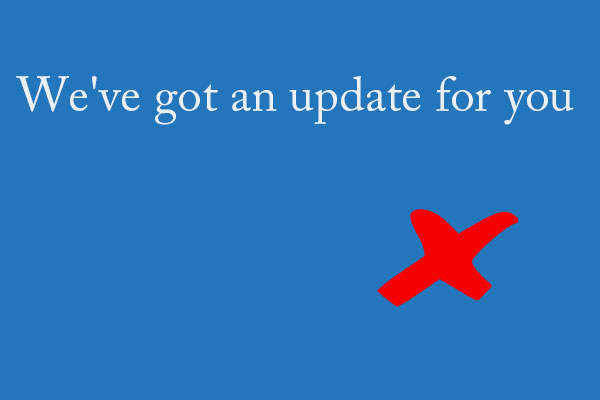
User Comments :