Regularly updating your Windows system make your Windows PC or laptop run smoothly and safely. So, it is very important for you to keep your computer up to date.
However, you may encounter errors during the update process at times. As we all know, when you update Windows, you need to restart your PC to make the update install automatically during the reboot. And then you can see a status message that says “Configuring update for Windows 10” along with a progress percentage.
If the percentage reaches 100% and enters the next stage, it is good news. On the contrary, it would be bad if you are stuck on any percentage and unable to continue. Here are the reasons for this “Windows 10 update stuck at 57 percent” issue and multiple fixes that can help you fix this issue.
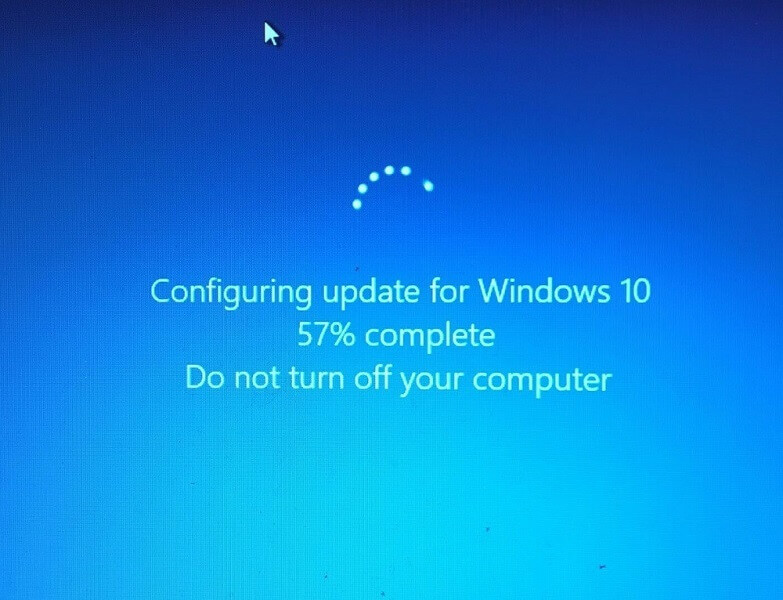
What Causes the Windows 10 Update Stuck at 57 Percent Issue?
According to user reports, “Windows 10 update stuck at 57 percent” is a common issue. It can be caused by various reasons. Here are some common reasons:
- Your computer has an outdated or corrupted driver.
- There is no enough free space on your system disk.
- There are some third-party antivirus programs or Firewall that bother the update installation.
- There is some incompatible hardware connected to your PC.
- There are some junk files on your PC.
- There are some viruses or malware on your PC.
- There is some incompatible software that has been installed on your PC.
- …
After knowing the possible reasons, you can try the solutions below to fix the Windows 10 update stuck at 57 percent issue according to your PC’s situation.
Method 1. Wait for a Couple of Hours or Overnight
When you encounter the “Windows 10 update stuck at 57 percent” on your computer, the first thing you should do is just wait. Different updates need different configurations and installation time. The time required for updating can be affected by factors like the PC’s performance, free storage space, the hard drive’s speed, and so on.
So, if you have already waited for one hour, you can try waiting for three hours or more. Leave it run overnight to finish the update process. In general, it just requires more time to finish.
If you hope to use your computer normally as soon as possible, you can try other methods below.
Method 2. Restart Your Computer
If you can’t stand waiting a long time or are sure the update is stuck, you can try forcing a restart of your computer to stop the stuck process. There are two ways you can use to restart your PC:
By restarting your computer during the update process, you run the risk of causing damage and corruption to the core system file. In some rare cases, Windows might fail to load on the next reboot if you interrupt the update process.
- Press the Alt + Ctrl + Del keys at the same time to start Windows Security, and then click the Power icon on the bottom right and then select Restart.
- Press the Power button for three seconds to turn off your computer, and then press the Power button again to restart your PC.
Method 3. Remove Any USB Peripherals
If you encounter the “Windows update stuck at 57 percent” issue on your PC, you can suspect if there is any incompatible hardware, like incompatible USB peripherals. Disconnect all the USB peripherals from your PC and then restart your PC. After that, try updating it again and checking if the issue is fixed.
Method 4. Update in Safe Mode
Safe Mode is a good way to avoid the “Windows 10 update stuck at 57 percent” issue. When you run it, your computer will only load the Windows in a basic state and disable all the background programs. Here’s the way:
- Boot your PC in Safe mode.
- On the Choose an option screen, select Troubleshoot > Advanced options > Startup Settings > Restart.
- After your device restarts, you’ll see a list of options. Select option 5 from the list, or press F5 for Safe Mode with Networking.
- Once you enter the Safe Mode, press Windows key + I to open the Settings window, and then go to Update & Security.
- Next, click on Check for updates. Wait while Windows downloads the latest updates.
Method 5. Run Windows Update Troubleshooter
The Windows update troubleshooter is a useful built-in tool that can help you fix the issue while downloading and installing Windows updates. So, if you encounter the Windows 10 update stuck at 57 percent issue on your PC, you can try running the Windows update troubleshooter to fix it. Here’s the tutorial:
- Force stop the stuck process and restarts your computer.
- Press the Windows and I keys to open the Settings window.
- Navigate to Update & Security > Troubleshoot.
- Then click the Additional Troubleshooters link on the right side.
- Next, select Windows Update and click the Run the Troubleshooter button.
- Once done, check if the issue has been resolved.
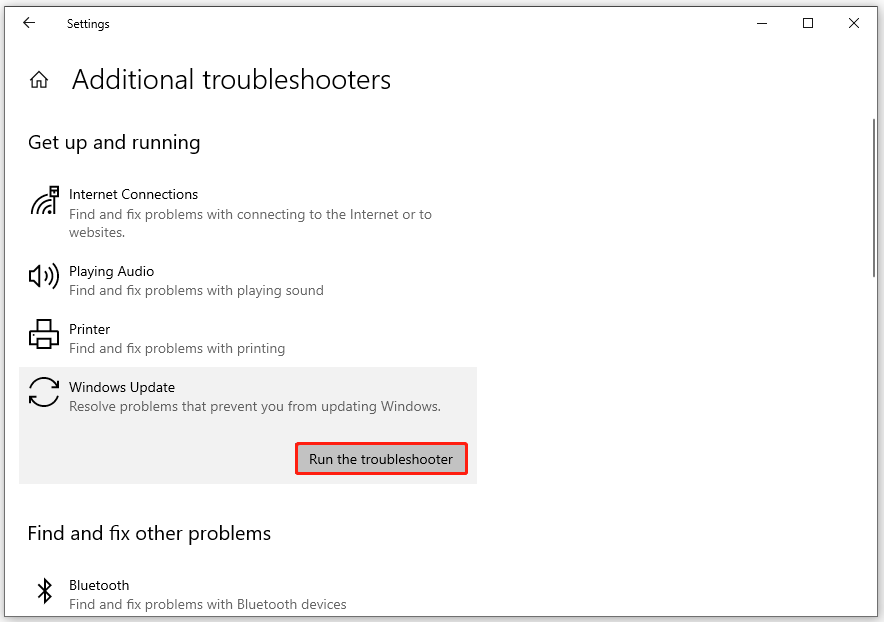
Method 6. Scan Your System for Viruses
If you suspect that viruses or malware on your PC bother the update process, you can perform a virus scan on your computer. Here’s the way:
- Force stop the stuck process and restarts your computer.
- Go to Settings > Update & Security> Windows Security, and then select Virus & threat protection.
- Under the Current threats section, select Scan options.
- Select one of the scan options: Full scan, Custom scan, or Microsoft Defender Offline scan.
- Next, select the Scan now button.
- Once done, check if the issue is fixed.
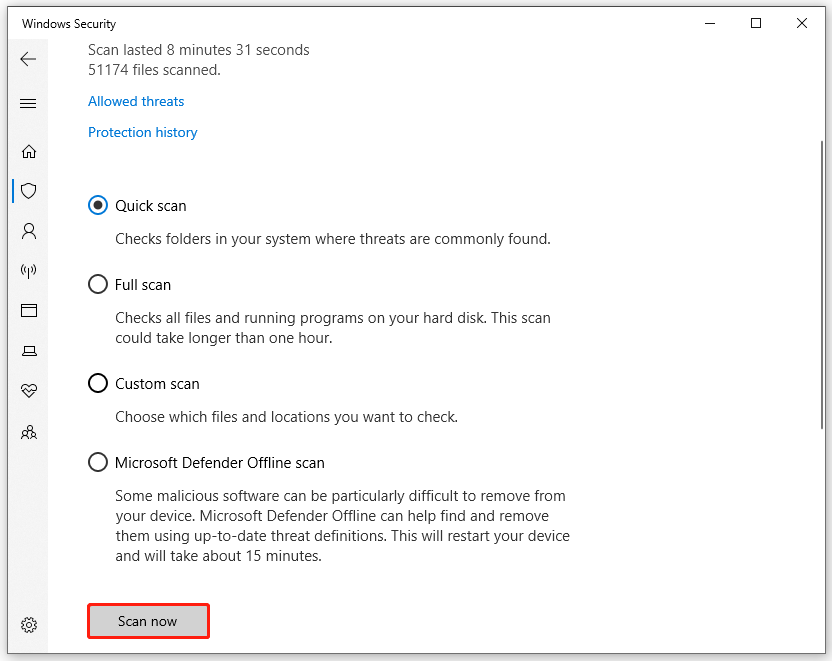
Method 7. Uninstall Third-Party Antivirus
Third-party antivirus may interfere with the Windows update process. If you haven’t disabled or uninstalled them on your PC before you update Windows, you may encounter the “Windows update stuck at 57 percent” issue easily. In this case, you’d better disable or uninstall antivirus programs on your computer.
Method 8. Try a Startup Repair
Not only the Startup Repair tool can fix many common problems, but also can help users quickly diagnose and repair more complex startup problems. So, when you encounter the Windows 10 stuck at 57 percent issue on your PC, you can try performing a startup repair. Here’s the detailed guide:
- Create a Windows installation Media on USB.
- Connect the installation USB media to your PC.
- Boot to BIOS and set USB as the first boot device.
- Power on your PC and wait for the Windows 10 installation screen to appear.
- Select the Windows 10 edition, language, etc.
- Select Next > Repair your computer.
- On the Choose an option screen, select Troubleshoot.
- On the Advanced options screen, select Startup Repair.
- Once done, restart your PC and check if the Windows 10 stuck at 57 percent issue is solved.
Method 9. Check the Free Space on System Disk
Different Windows update packages need different sizes of free space. If this is a small version update, you just need to keep at least 8 GB of free space on your system drive. However, if this is a big version update, you may need at least 30 GB of free space.
If there’s no enough free space on your system disk, you may encounter the Windows 10 stuck at 57 percent issue easily. To get more free space on your disk, try deleting some large files or extending the partition. To do that, you can use MiniTool Partition Wizard’s Space Analyzer or Extend Partition feature. Here’s the tutorial:
Use Space Analyzer
Step 1. Download and launch the MiniTool Partition Wizard on your computer.
MiniTool Partition Wizard FreeClick to Download100%Clean & Safe
Step 2. Select the Space Analyzer feature on the top toolbar.
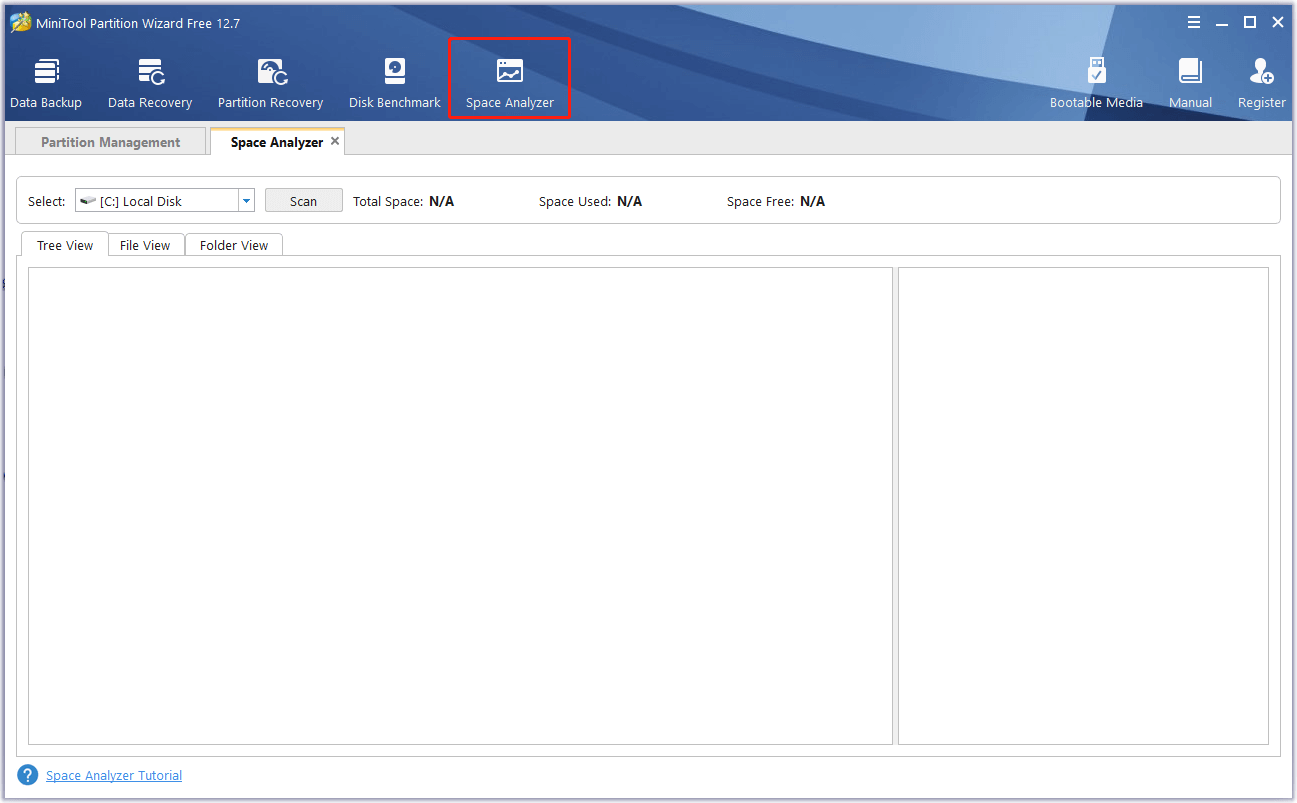
Step 3. Choose a partition or a folder from the drop-down menu, and then click Scan. Once completed, the page will display all files on the selected partition. You can check them in three ways: Tree View, File View, and Folder View.
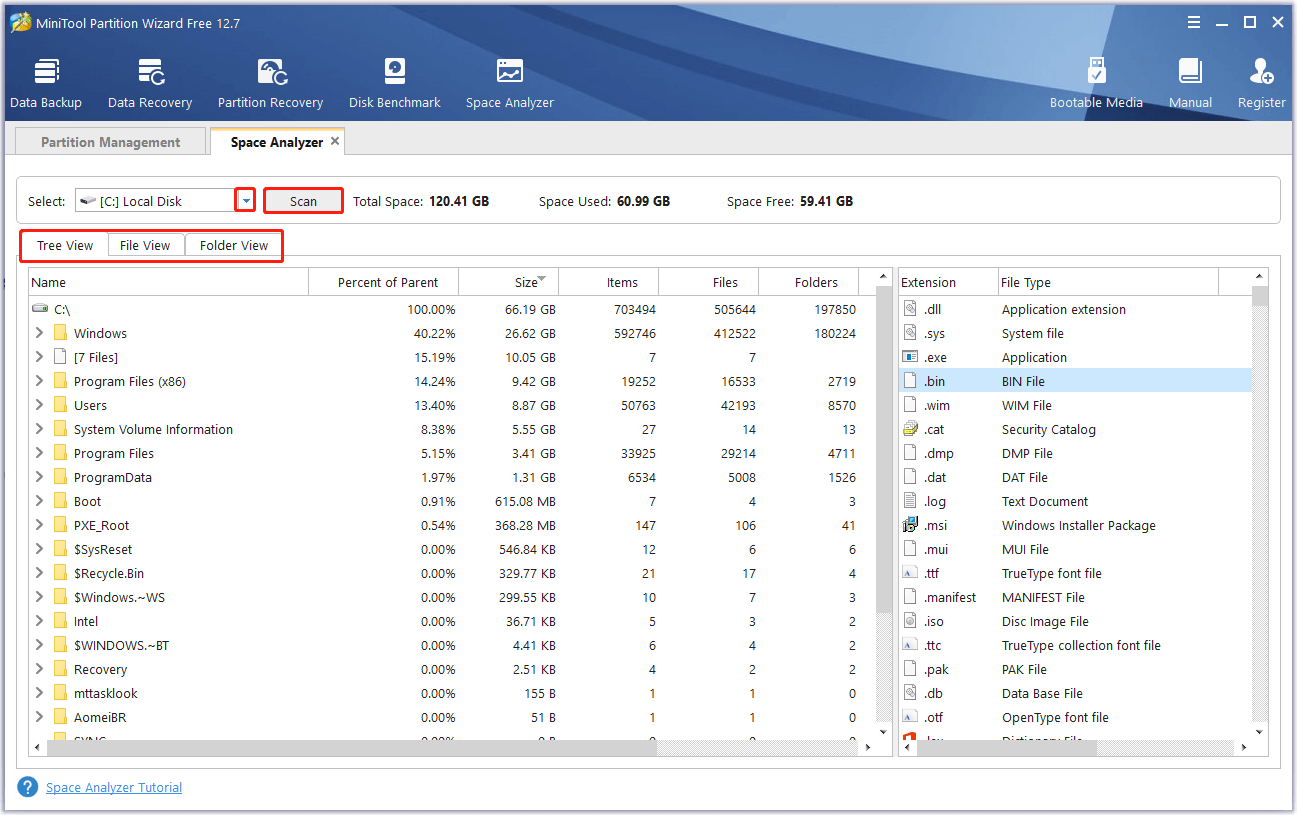
Step 4. Right-click the file that you don’t want to keep, and then select either Delete (to Recycle Bin) or Delete (Permanently) according to your needs.
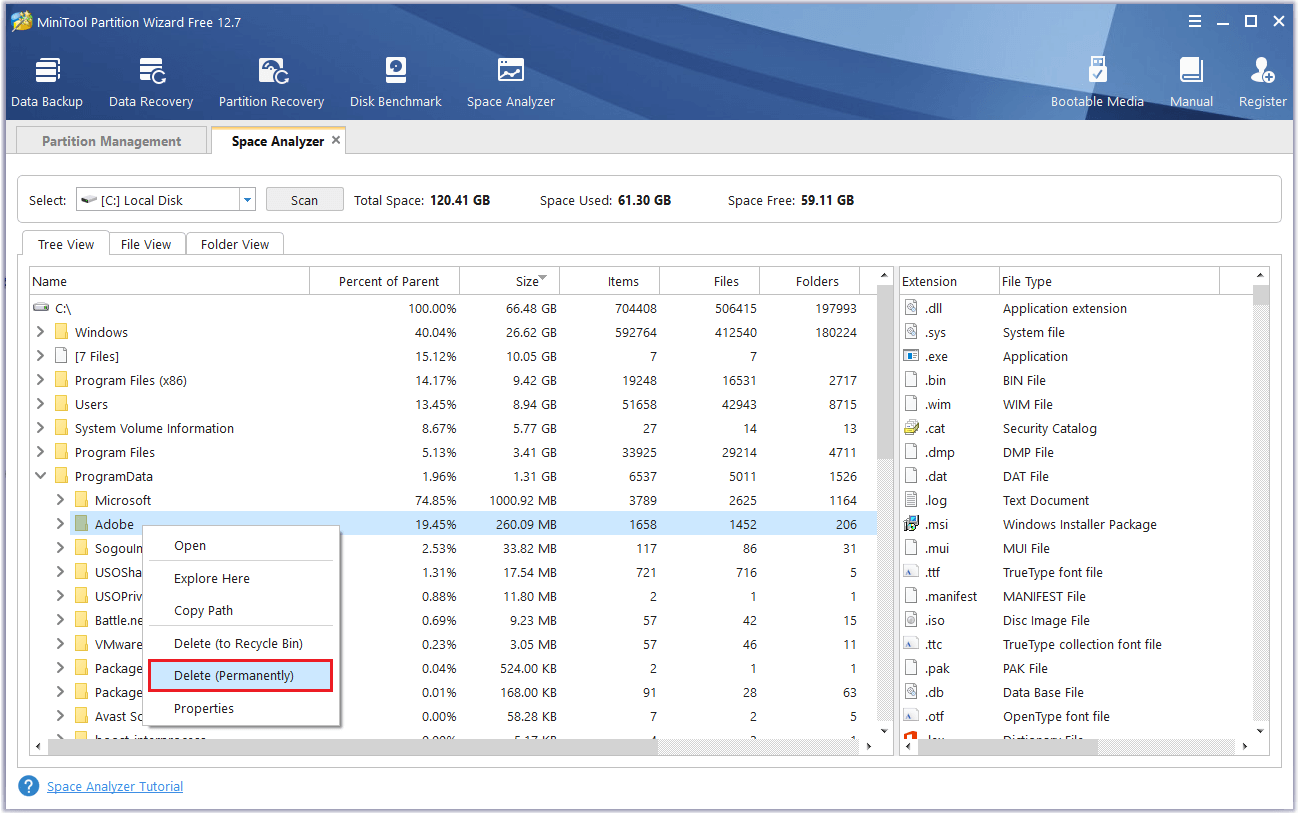
Use Extend Partition
Step 1. Download and install MiniTool Partition Wizard on your computer. Then launch it.
MiniTool Partition Wizard FreeClick to Download100%Clean & Safe
Step 2. Select the partition you want to enlarge, and then click Extend Partition from the left panel.

Step 3. In the Extend Partition window, click the down arrow icon, and then select the partition from which you want to take free space. Next, drag the blue block to decide how much space you want to take. Once done, click the OK button.
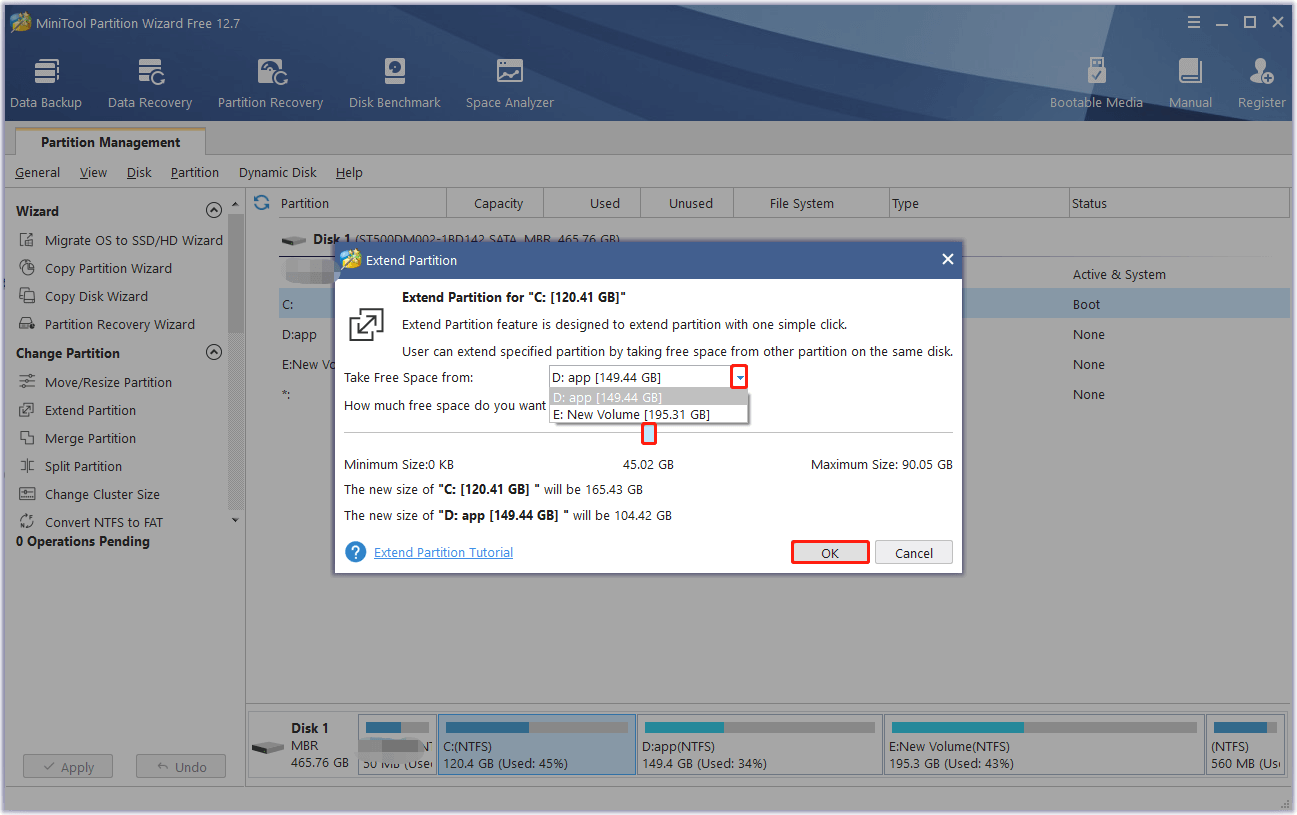
Step 4. Once done, click the Apply button and then click the Yes button to apply the pending changes. After that, you can have enough space for the Windows update.
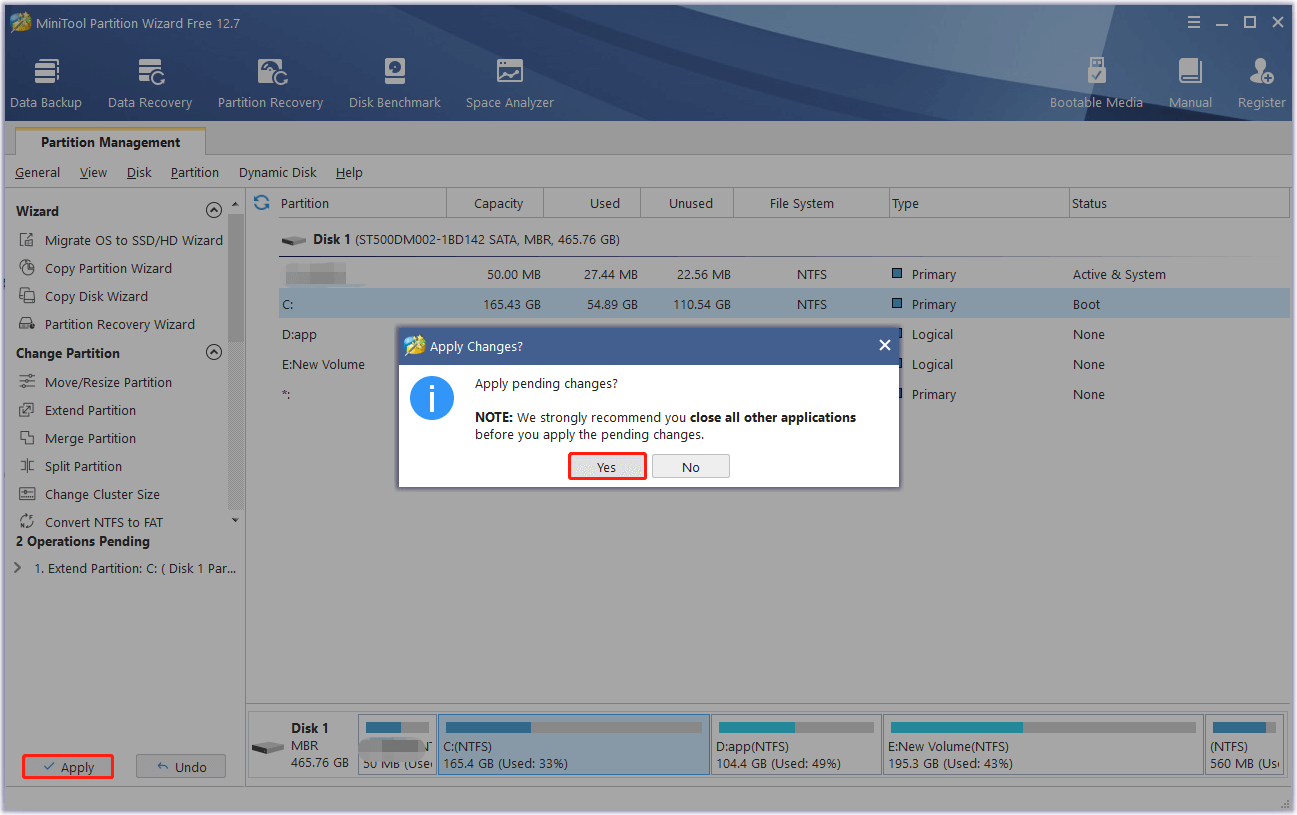
Method 10. Run System Restore
Windows often create a restore point before automatically installing the monthly updates, so you can you can roll back it when you encounter errors. You can try running system restore to fix the Windows 10 stuck at 57 percent issue. Here’s how to do it:
- Boot your PC in safe mode.
- Navigate to Settings > System > About.
- Click on the System Protection link on the right panel.
- Under the System Protection tab, click on the System Restore button.
- Then click Next on the new pop-up window.
- Select a restore point you wish to use and click Next.
- Now, wait for this process to complete.
- Once done, check if the issue has been resolved.
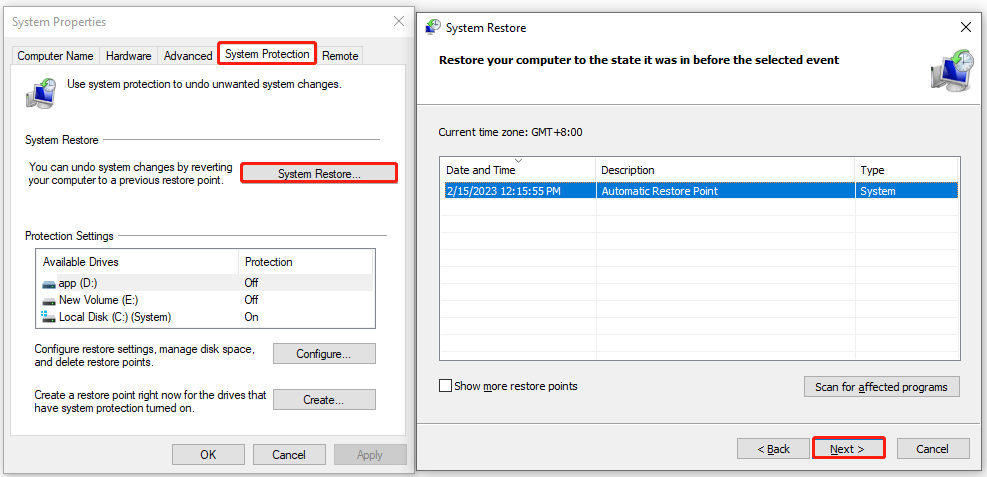
Method 11. Reset Windows
You can reset your computer if none of the above methods work for you. However, resetting Windows is a process that can delete all your files. Although you can select to keep your files during this phase, it is still possible to lose data.
Therefore, you’d better back up the data on your PC before you reset Windows. Once you have backed up your important data successfully, you can reset Windows using the steps below:
- Press the Windows and I keys at the same time to open the Settings window.
- Now go to Update & Security > Recovery.
- Under Reset this PC, click on the Get started button.
- Then choose the Remove everything option.
- Select your Windows version and click on Only the drive where Windows is installed.
- Next, select the Remove my files option and then click on the Reset button to start the process.
- Follow the on-screen instructions to reset your PC.
- Once done, check if the Windows 10 update stuck at 57 percent issue will show again.
Bottom Line
This post provides the possible reasons that can cause the Windows 10 update stuck at 57 percent issue and 11 methods for you to fix it. You can try these methods on your own to resolve this error.
Do you know other methods to solve this issue? Please share your ideas or experiences with us in the following comment zone. In addition, if you encounter problems while using MiniTool Partition Wizard, please contact us via [email protected]. We will get back to you as soon as possible.

![[Full Guide] How to Fix Windows Update Error 8024400E?](https://images.minitool.com/partitionwizard.com/images/uploads/2022/11/windows-update-error-8024400e-thumbnail.png)
![[Solved] Update KB5010793 Can’t Install on Windows 10](https://images.minitool.com/partitionwizard.com/images/uploads/2022/05/update-kb5010793-cant-install-win10-thumbnail.jpg)
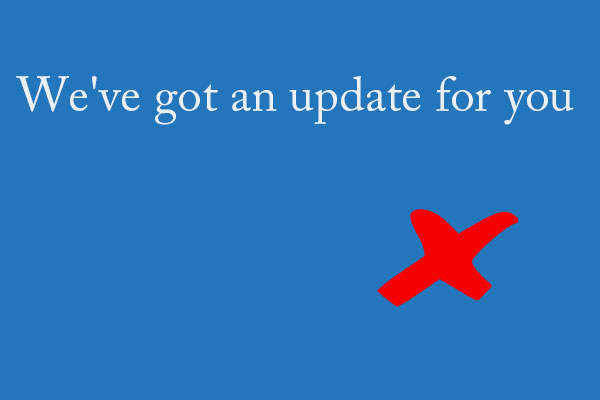
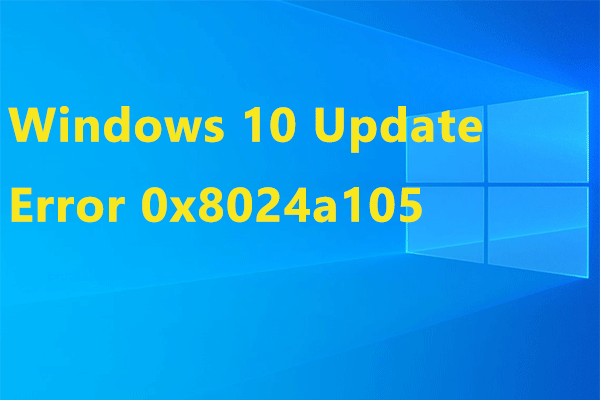
User Comments :