Have you ever encountered the “extend system drive but Recovery Partition is in the way” issue on your PC? If so, this post is worth reading. Here, MiniTool Partition Wizard provides several effective solutions to help you eliminate the issue of "cannot extend C drive because of Recovery Partition".
Many people report that they encounter the “Windows 10 can’t extend volume Recovery Partition in the way” issue. This issue bothers them a lot. Here is an example from the answers.microsoft.com forum:
I just replaced my system drive with a bigger drive. Worked fine, but now I can't extend the partition because the free space is not contiguous. I have a System Reserved (350MB), C-Drive/healthy/boot/etc. (297GB), Recovery Partition (450MB), Unallocated (167GB) ...https://answers.microsoft.com/en-us/windows/forum/all/extend-system-drive-but-recovery-partition-is-in/865ff33e-dd9e-48ce-a29d-b08551fbae8a

If you also encounter the “extend system drive but Recovery Partition is in the way” issue, please continue reading.
What Is Windows Recovery Partition?
A Recovery Partition is a unique partition located on the system hard drive. It is primarily used to restore the system to its original factory settings.
To safeguard the Recovery Partition from any unwanted changes or deletions, it usually doesn’t have a drive letter assigned to it. In Disk Management, only a Help option is available for this partition. Normally, the Recovery Partition is automatically created by the system installation or created by PC manufacturers.
To know more about Recovery Partition, you can refer to this post: Get Comprehensive Understanding of Windows 10 Recovery Partition.
Why Do You Encounter the “Extend C Drive Blocked by Recovery Partition” Issue?
Normally, the “extend system drive but Recovery Partition is in the way” issue often occurs when you clone your system disk without adjusting the partition size to fit the new disk. In this situation, the unallocated space will appear behind the Recovery partition.
How to Fix the “Extend C Drive Blocked by Recovery Partition” Issue?
In this section, I summarize 2 effective solutions to help you troubleshoot the “extend system drive but Recovery Partition is in the way” issue. If you encounter the same issue, you can pick one solution according to your preferences.
Solution 1. Use MiniTool Partition Wizard
To fix the “extend system drive but Recovery Partition is in the way” issue, MiniTool Partition Wizard is a wonderful tool that can help you a lot.
It provides the Move/Resize Partition feature that can help you adjust the location of the partitions on your disk and the Extend Partition feature to help you use the space on other partitions or non-adjacent to extend your partition.
In addition, this multifunctional partition manager can also help you format SD card FAT32, convert MBR to GPT, recover data from hard drive, rebuild MBR, partition hard drive, migrate OS to SSD without reinstalling OS, and more.
Here’s how to use MiniTool Partition Wizard to help you fix the “extend volume blocked by a Recovery Partition on Windows 10” issue:
# 1. Use the Move/Resize Partition Feature
You can use the Move/Resize Partition feature to move the Recovery Partition to the right so that the unallocated space can be moved to the left, next to the C drive. Here are the detailed steps:
Step 1. Click the Download button to get the MiniTool Partition Wizard installation package. Then follow the on-screen instructions to install the application on your PC. Then Launch it into its main interface.
MiniTool Partition Wizard DemoClick to Download100%Clean & Safe
Step 2. Choose the Recovery Partition from the disk map in the right pane, and then select the Mov/Resize Partition feature from the left pane.
Step 3. In the Move/Resize Partition window, drag the Recovery Partition to the end and then click OK. This can move the unallocated space to the side of the C drive.
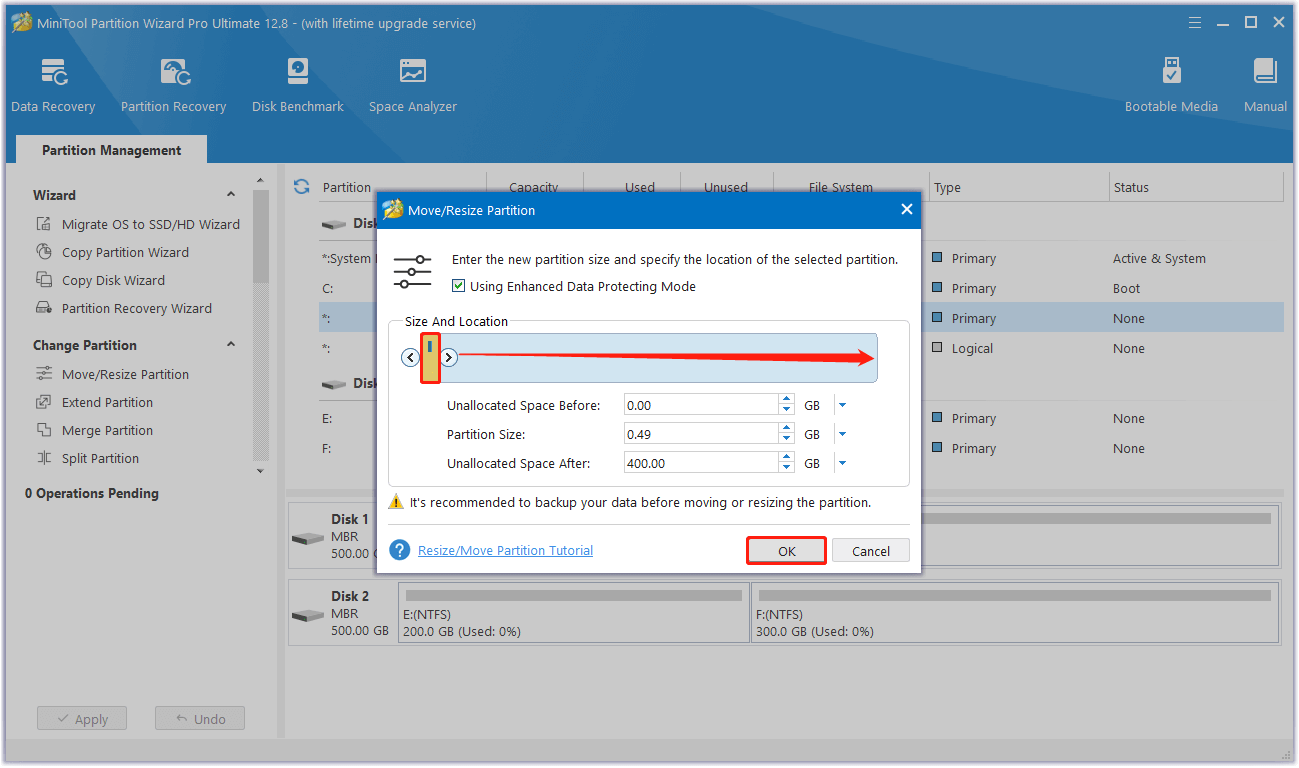
Step 4. Next, choose the C drive from the disk map and select the Move/Resize Partition feature from the left pane again. In the pop-up window, drag the arrow on one side of the C drive to adjust the size of the C drive and click OK.
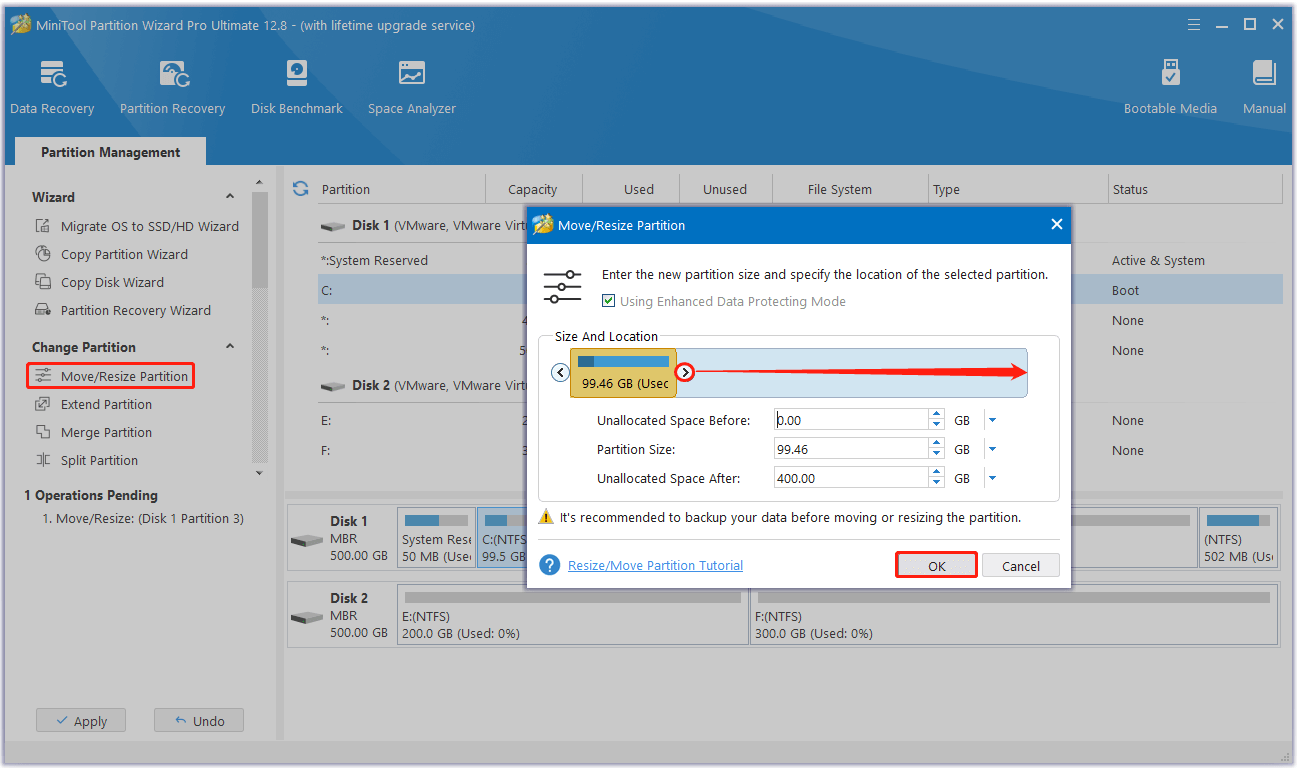
Step 5. Click the Apply and Yes buttons sequentially to execute the operation pending.
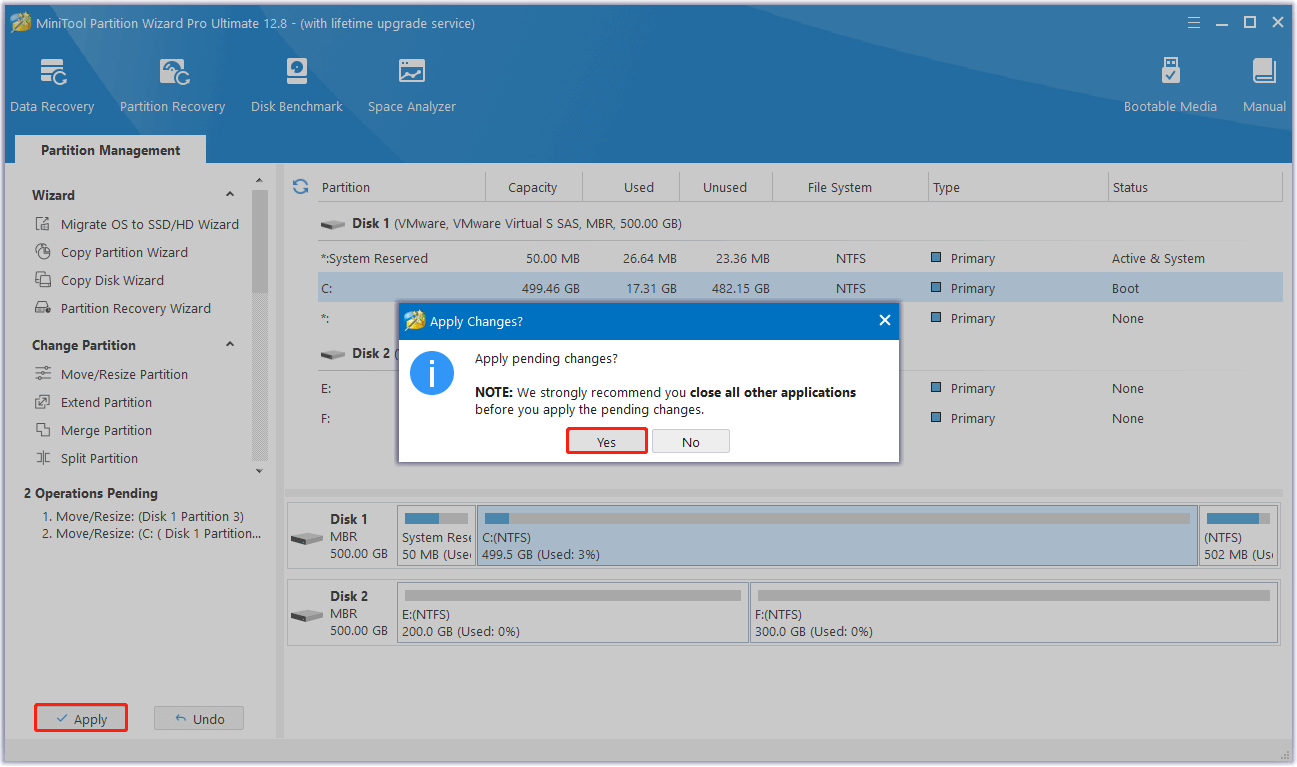
2. Use the Extend Partition Feature
In addition to the Move/Resize Partition feature, you can also use the Extend Partition feature to fix the “extend volume blocked by a Recovery Partition on Windows 10” issue. Here’s how to do it:
Step 1. Launch MiniTool Partition Wizard into its main interface, select the C drive from the disk map in the right panel, and then select the Extend Partition feature from the left pane.
Step 2. In the Extend Partition window, click the down arrow to expand the drop-down menu, and then select a partition to take free space from. Next, drag the blue slider to choose how much space you want to take and then click OK to confirm the changes.
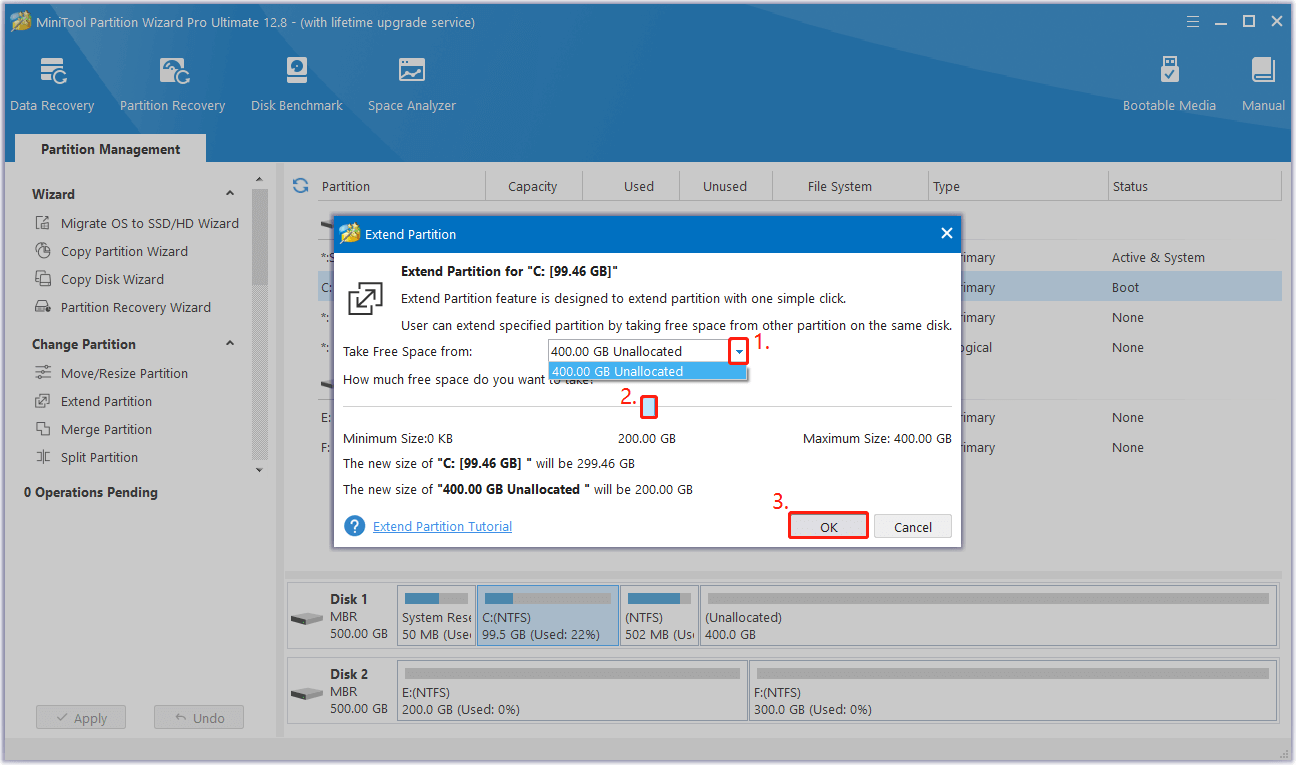
Step 4. Click the Apply button on the left bottom corner and then click Yes in the pop-up window to execute the pending operation.
Step 5. Once done, you can see the changed C drive shown in the right panel.
Solution 2. Delete Recovery Partition via Diskpart
If you cannot extend C drive because of Recovery Partition, you can try deleting it to fix the “extend C drive blocked by Recovery Partition” issue. Here’s the tutorial:
Step 1. Press the Win + R keys to open the Run window, type “diskpart” in the box and press Enter. If there pop up a UAC window, click Yes.
Step 2. In the Diskpart window, type the following commands one by one, and press Enter after each command.
- list disk
- select disk X (replace X with the number of the disk contains your C drive, normally its 0)
- list partition
- select partition X (replace X with the number of the Recovery Partition)
- delete partition override
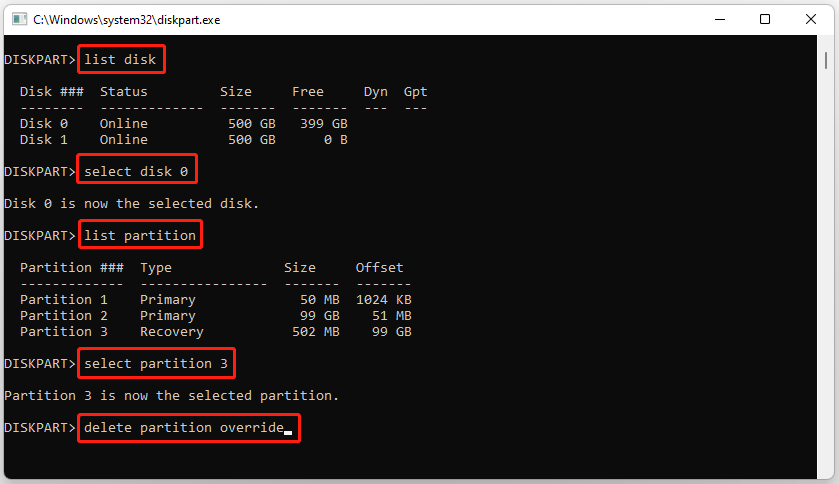
Once the Recovery Partition is deleted, you can extend the C drive with ease.
In Conclusion
This post provides 2 helpful solutions to help you troubleshoot the “extend system drive but Recovery Partition is in the way” issue. You can choose corresponding solutions according to your situation. If you can’t extend C drive using the Windows tools. MiniTool Partition Wizard is a good choice.
If you have any confusion or options about this topic, share them with us in the following comment area. Also, you can send us an email at [email protected] if you have difficulty using the MiniTool software and we will get back to you as soon as possible.

User Comments :