As it’s well known to us all, Command Prompt (CMD) is a powerful Windows built-in command line tool. It is commonly used by people to deal with various works such as CMD rename files, CMD ping test, CMD list files, CMD copy files, CMD list drives, CMD check WiFi passwords, and more.
Sometimes, however, Command Prompt is not always working properly. Some users report that Command Prompt appears and disappears on Windows 10/11. Here’s a true example from the answers.microsoftware.com forum:
Hi, I keep getting a Windows 10 Command prompt window appears and disappears. It opens up and closes as quickly as it popped up. In the CMD window, it says "c:Windowssystem32cmd.exe". Any help would be appreciated.
https://answers.microsoft.com/en-us/windows/forum/all/windows-10-command-prompt-window-appears-and/4de6d60e-b6c6-42cd-847d-db8b1e5ab1d3
Why Command Prompt flashes then disappears Windows 10/11? After analyzing extensive user reports and references, we find the problem can be caused by many reasons, including improper system settings, conflicting processes, virus infection, and corrupted system files. Don’t worry. Here are 8 feasible methods to fix the issue.
# 1. Perform a Clean Boot
Some users from the Microsoft forum reported that the “CMD pops up and disappears” issue can be solved by performing a clean boot. This method can help you determine which program or service causes the conflict with Command Prompt. Once found, you can uninstall the program and check if Command Prompt works properly.
# 2. Scan Your Computer for Any Viruses or Malware
Another possible reason for the “Command Prompt shows up and disappears immediately” error is virus or malware infections. To rule out this factor, we recommend you perform a full scan of your computer for viruses.
Step 1. Type virus in the search box and click the Virus & threat protection app from the top result.
Step 2. Inside the Windows Defender Security Centre, click the Scan options option on the right panel.
Step 3. Select Full scan and tap on Scan now to start the full virus scan. Then you need to wait a while until the scan completes.
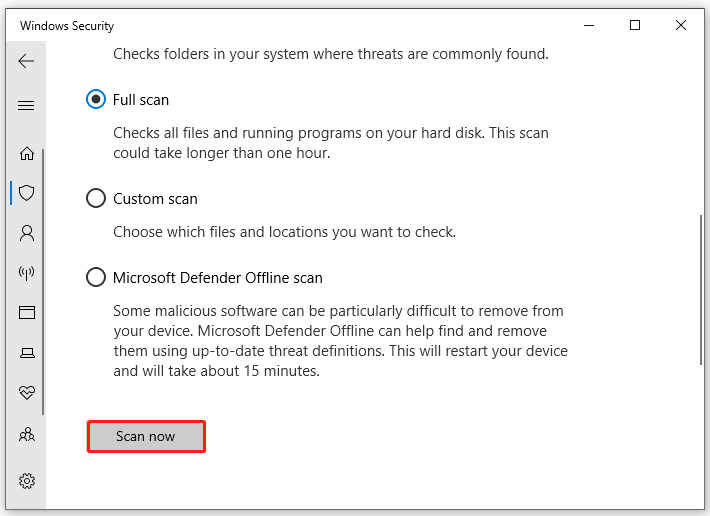
Once done, restart your computer and check if Command Prompt randomly appears and disappears.
# 3. Disable Command Prompt from Startup
Sometimes the “Command Prompt shows up and disappears immediately” issue can occur due to the changes in the Startup settings. Here you can try disabling the Command Prompt from Startup in Task Manager and see if it works.
Step 1. Press Ctrl + Shift + Esc keys altogether to open the Task Manager window.
Step 2. Navigate to the Startup tab, right-click the Command Prompt service and select Disable. Then reboot your machine and open Command Prompt again to check if the issue gets fixed.
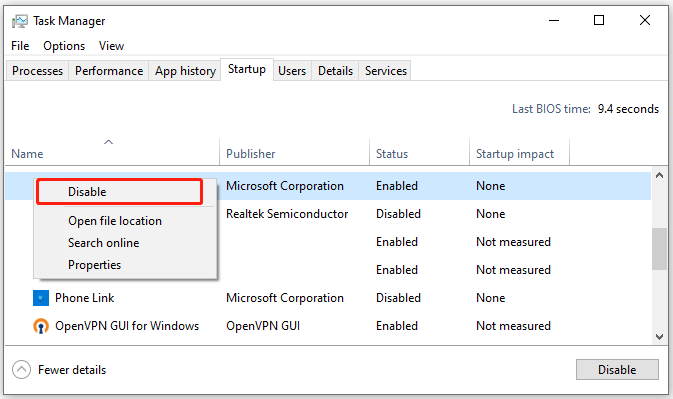
# 4. Close All Conflicting Processes in Task Manager
In addition, we highly recommend you close all third-party processes or services that may interfere with the functionality of Command Prompt. Just simply open Task Manager as we explained above, right-click the process, and select End task. Then repeat the same procedure to end other running tasks.
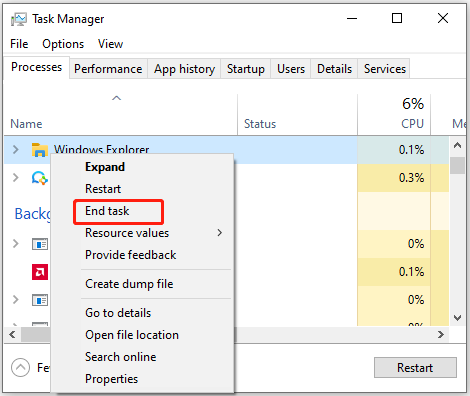
# 5. Remove the CMD Shortcut from the Startup Folder
Some users reported that the “Command Prompt randomly appears and disappears” error can be solved by removing the CMD shortcut in the Startup folder. It may seem strange but worth trying.
Step 1. Press the Win + R keys to open the Run dialog box, and then type the following text in the box and hit Enter.
%ProgramData%MicrosoftWindowsStart MenuProgramsStartUp
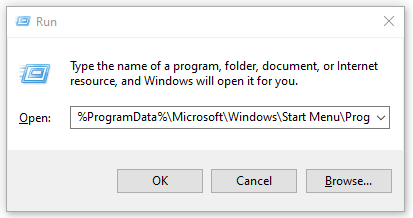
Step 2. In the Startup folder, find and delete the CMD shortcut file. Then restart your computer and check if the problem persists.
# 6. Tell Command Prompt to Stay Open
If the Command Prompt appears and disappears constantly on Windows 10/11, you can try running a specific command to keep the CMD window open. A specific command can be used to tell Command Prompt to stay running. To do so, just simply open the Run dialog box, and then type cmd /k ipconfig /all in it and hit Enter.
# 7. Disable OfficeBackgroundTaskHandlerRegistration
Some users found that the OfficeBackgroundTaskHandler task is also related to the “Command Prompt comes up and goes away” issue. In this case, you can follow the steps below to disable this task.
Step 1. Open the Run box, and then type taskschd.msc in it and hit Enter.
Step 2. In the Task Scheduler window, go to the Task Scheduler Library > Microsoft > Office path.
Step 3. Find the task named OfficeBackgroundTaskHandlerRegistration from the right pane, and then right-click it and select Disable.
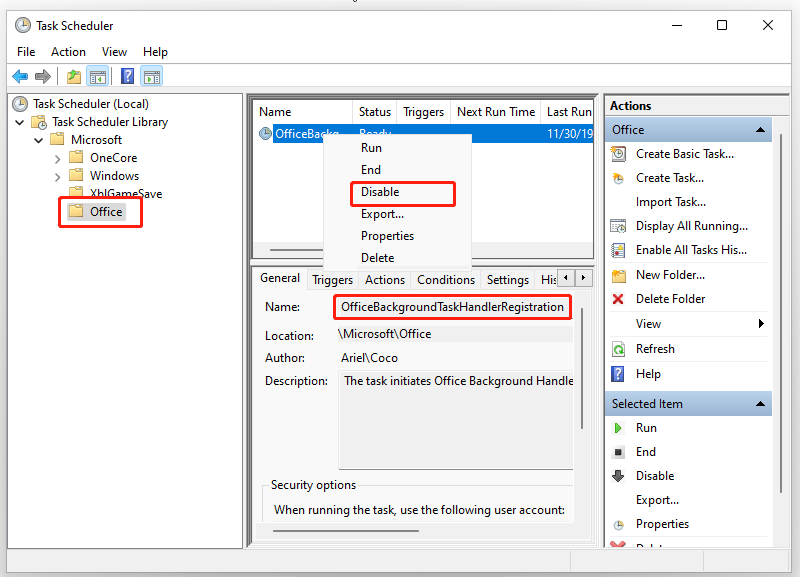
# 8. Install the Latest Windows Updates
As you know, Microsoft releases some patches and features that can help fix some common system-related issues. Here you can try installing the latest Windows updates to fix the Command Prompt issue. For that:
Step 1. Press the Win + I keys to open the Settings app and navigate to the Update & Security section.
Step 2. Click on the Check for updates button and check if there are any pending updates. Then install them on your Windows 10/11 PC.
Further reading: If you enter some issues like file system corruption and low disk space on Windows 10/11, don’t worry. MiniTool Partition Wizard can help you fix them easily by checking file system errors, extending/resizing partitions, analyzing disk space, upgrading to a larger hard disk, etc.

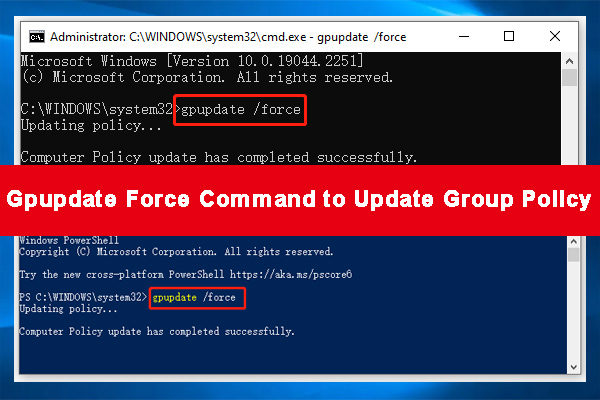
![How to Change Directory in PowerShell Windows 10/11? [Full Guide]](https://images.minitool.com/partitionwizard.com/images/uploads/2022/12/powershell-change-directory-thumbnail.jpg)
User Comments :