How to force Group Policy updates on local or remote computers? Using the gpupdate force command is a good choice. In this post, MiniTool will show you the Group Policy update CMD and PowerShell in detail.
Group Policy is an important feature of the Microsoft NT family of Windows 11/10/8.1/7 and Windows Server 2003+. It can be used to control the working environment and specify managed configurations of user and computer accounts.
Sometimes, Group Policy can get outdated or corrupted, causing various errors such as “a workstation is out of compliance with the Group Policy”, “Group Policy not working”, etc. So, lots of users intend to update Group Policy. Here’s the need for the gpupdate /force command. How to use the GPUpdate command locally and remotely? Let’s keep reading.
What Is GPUpdate Force Command
What is the gpupdate force command used for? As the command suggested, the gpupdate /force command can be used to force Group Policy update CMD/PowerShell. This is because Windows updates Group Policy Settings every 90 minutes by default, but sometime you may need to update the policy immediately. Using the gpupdate /force command can help you force a policy update.
Some other people are also confused about the difference between the GPUpdate VS GPUpdate /force commands. Here we summarize them as follows:
- GPUpdate: It only applies new policy settings that have changed, which reduces the loading time on the client and domain controllers. So, you’d better run the GPUpdate command if you have a lot of group policies objects, or tenants in a large environment.
- GPUpdate /force: It will reapply all the policy settings on the client and domain controllers. So, it’s relatively time-consuming and resource intensive.
How to Force Group Policy Update on Local Computers
Now, you should have an overall understanding of the gpupdate force command. Let’s see how to force update Group Policy using CMD and PowerShell on local computers. For that:
# 1. CMD Update Group Policy
Step 1. Type cmd in the Search box, and then right-click the Command Prompt window and select Run as administrator. Then click on Yes in the UAC window.
Step 2. In the elevated Command Prompt window, type the following command and hit Enter to perform the CMD Group Policy update operation.
gpupdate /force
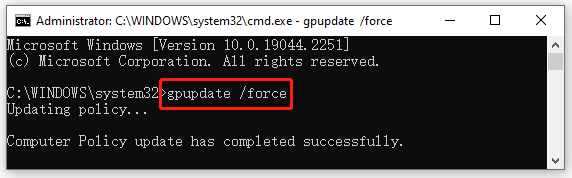
Step 3. Now, reboot your computer to make sure that all the policy settings are applied.
Step 4. If you have large Group Policy settings that need to update on lots of computers simultaneously, we recommend you update only user or computer group policies. To do so, you can run the gpupdate /target cmdlet which enables you to update only the user or the computer group policies.
gpupdate /target:user (Update only the user policies)
or
gpupdate /target:computer (Update only the computer policies)
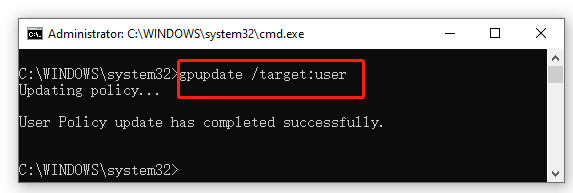
Step 5. If you want to automatically reboot the computer or log off after the CMD update Group Policy operation, you can run the corresponding commands below:
GPUpdate /boot (only applied when the user logs in to the computer)
or
GPUpdate /logoff (needed when you create Software Distribution changes)
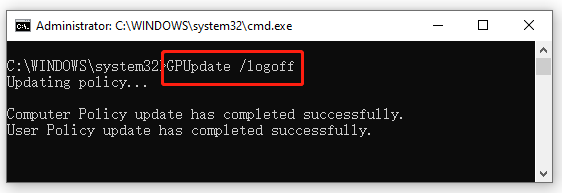
# 2. PowerShell Update Group Policy
Similarly, you also can force Group Policy update in PowerShell using the GPUpdate command. The commands are the same as running in Command Prompt. To do this work, you can open the elevated PowerShell window from the start menu and run the following commands according to your needs.
- gpupdate /force
- gpupdate /target:user
- gpupdate /target:computer
- GPUpdate /boot
- GPUpdate /logoff
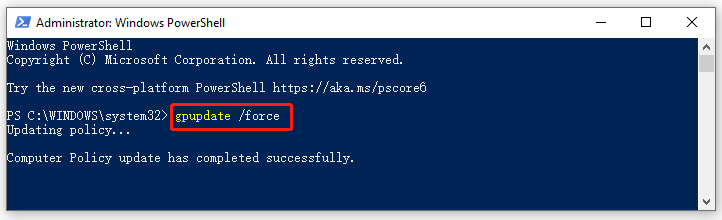
How to Force Group Policy Update on Remote Computers
In addition, you can run the PowerShell/CMD Group Policy update command on a remote computer. To do so, you just need to open the elevated PowerShell or Command Prompt window, and then type the following command in it, and hit Enter. Here you need to specify the computer name and the RansomDelayInMinutes.
Invoke-GPUpdate -Computer “Server 01” -RandomDelayInMinutes 0 -Force
Make sure you replace Server 01 with the remote computer’s user name. The RansomDelayInMinutes command is used to lower the network load when updating lots of computers simultaneously. Here you can set it between 0 (run the update immediately and 44640 minutes (31 days).
If you were an administrator in the given organization unit, you can update the remote computers using the Group Policy Management Console. To do so, simply open the GPM console, and then right-click an OU, and click on Group Policy Update > Yes. Then it will update the user and computer policies on all the computers.
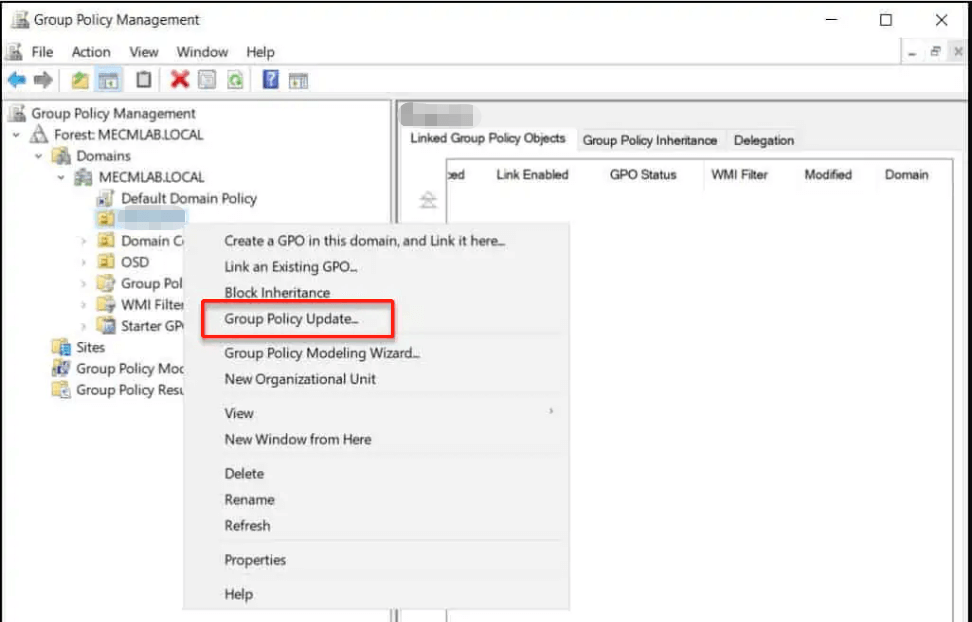
Further reading: If you enter some issues like file system corruption and low disk space on Windows 10/11, don’t worry. MiniTool Partition Wizard can help you fix them easily by checking file system errors, extending/resizing partitions, analyzing disk space, upgrading to a larger hard disk, etc.

![How to Change Directory in PowerShell Windows 10/11? [Full Guide]](https://images.minitool.com/partitionwizard.com/images/uploads/2022/12/powershell-change-directory-thumbnail.jpg)
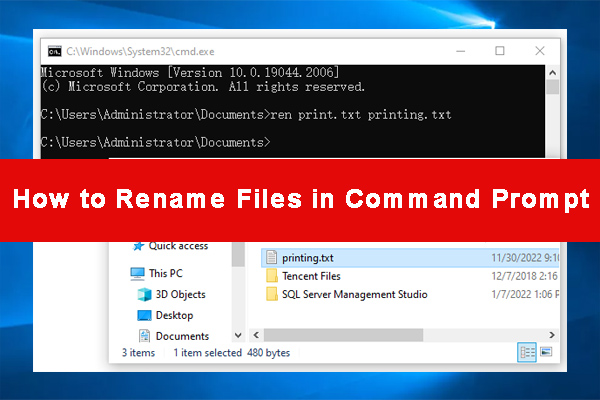
User Comments :