Some people find that their system is still running slowly after cloning from HDD to SSD. This situation makes them very upset. As you know, both HDD and SSD are computer storage devices. Why do people need to clone HDD to SSD? If you want to learn about it, you can see the discussions in the section below.
Why Do You Need to Clone HDD to SSD?
HDD is short for Hard Disk Drive. It has rapidly spinning, circular platters, and a read-write head that can move across them physically and scan for your wanted data parts. So, when it is running, you can hear some noise. All data is stored magnetically in it.
The full name of SSD is Solid State Drive. This kind of drive is made up of fixed flash memory, which has no moving parts. So, it uses integrated circuit assemblies as memory to store data persistently.
Structurally speaking, the HDDs’ capacity is much bigger than SSDs. However, the SSD is better than the HDD in these aspects:
- The SSD has a faster reading and writing speed than the HDD.
- The SSD has better performance and reliability than an HDD.
- The SSD has stronger durability than the HDD.
- The SSD is more energy-saving and less noisy than an HDD.
Because of the high performance of SSDs, more and more users choose to clone their operating systems from HDD to SSD. After the cloning process, the computers will have the following advantages than before:
- The speed of the computer’s boot, opening applications, and accessing files will be much faster.
- The computer’s data will be safer.
- The cost of electricity will be reduced.
- The work environment will be quieter.
That is why people clone their HDDs to SSDs.
Why Do You Need Partition Alignment?
Partition alignment is the proper alignment of partitions within a data storage device to the reasonable boundaries available. If the partition is aligned properly, the computer’s performance will be better than before. So, the users must align the SSD partition after cloning the HDD to the SSD.
In general, a typical mechanical hard drive starts its first partition after 63 empty blocks, whereas a solid-state drive starts after 64 empty blocks. Therefore, it takes time for computer to go through block to block to find the right file to load in SSD.
Thus, if the partitions in an SSD are misaligned, the physical sectors and cluster will be shifted, and you will find your computer’s performance will become worse in these aspects: disk read-write speed, Windows running speed, and startup speed. So, you must align SSD after clone.
There was a case that shows the difference between aligning properly and aligning improperly:
A user reported on the internet that his SSD computer needs 30 seconds to boot, while others just need 12 seconds. The main reason for this situation is that his SSD is not a 4K alignment.
What Is SSD 4K Alignment?
As for an HDD with a limited size, the default size is 512 bytes. With the development of the times, hard disk capacity is continuing to be expanded. At present, the 512 bytes per sector has been changed to 4096 bytes per sector. And it is called the 4K sector.
4K alignment means that the hard disk is formatted according to the definition of the 4K sector. And all the data is written into this disk according to the rules of the 4K sector.
Due to the difference between the traditional disk and the new disk, your partition may not be able to be aligned properly when you clone HDD to SSD.
When Should You Use Partition Alignment?
Partition alignment is good for your disk’s performance. In general, you need to align your partition when your computer is in these situations:
- Operate partitions on SSD (like resizing or moving partitions) frequently.
- Copy a disk to an SSD.
- Migrate the system, disk, and partition under the old version of Windows, such as Windows XP, Windows Server 2003, Windows 2000, etc.
- SSD boots slow after cloning or restoring.
How to Check if Your Partitions Are Aligned Properly?
If you find your SSD booting at a slow speed after cloning or restoring, check if your partitions are aligned properly.
- Press the Windows and R keys at the same time to open the Run window.
- Type “msinfo32” in the box and click OK to open the System Information window
- In the System Information window, go to Components > Storage > Disks. All disk information will be shown.
- Find your SSD and the Partition Starting Offset.
- Next, use the figure in Partition Starting Offset to divide 4096. If it is evenly divided by 4096, the partition is correctly aligned. If you get a fractional number, then the SSD partition is misaligned.
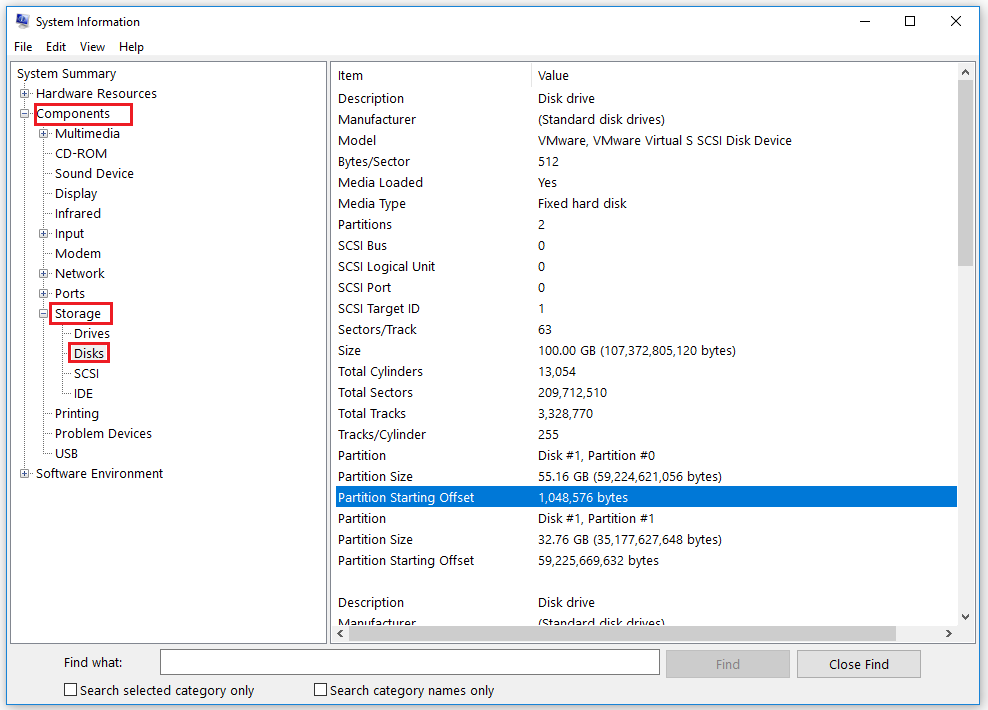
If your SSD is not aligned correctly, you should align it manually. In the next two sections, you will see how to align SSD during the clone and after the clone.
How to Align SSD During Clone via MiniTool Partition Wizard?
To clone the hard disk drive and align the SSD, you can use MiniTool Partition Wizard to do it. MiniTool Partition Wizard is a comprehensive partition management application that offers a variety of features to assist you in managing your hard disk.
If you want to copy the disk and align the SSD during the clone, you can do as follows:
Step 1. Download and install MiniTool Partition Wizard on your computer.
The Copy Disk function is free to use in MiniTool Partition Wizard, but copying a system hard disk drive requires a pro version.
MiniTool Partition Wizard DemoClick to Download100%Clean & Safe
Step 2. Launch the MiniTool Partition Wizard and select the Copy Disk Wizard from the left panel.
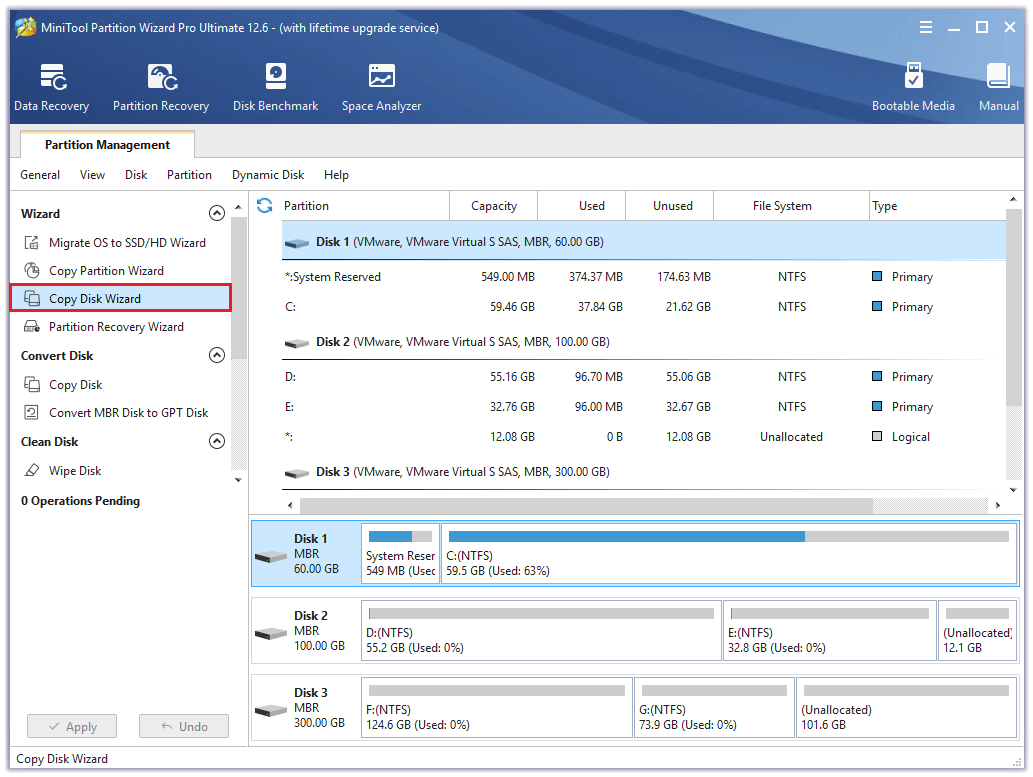
Step 3. Click Next to continue.
Step 4. Select the disk you would like to copy and click Next.
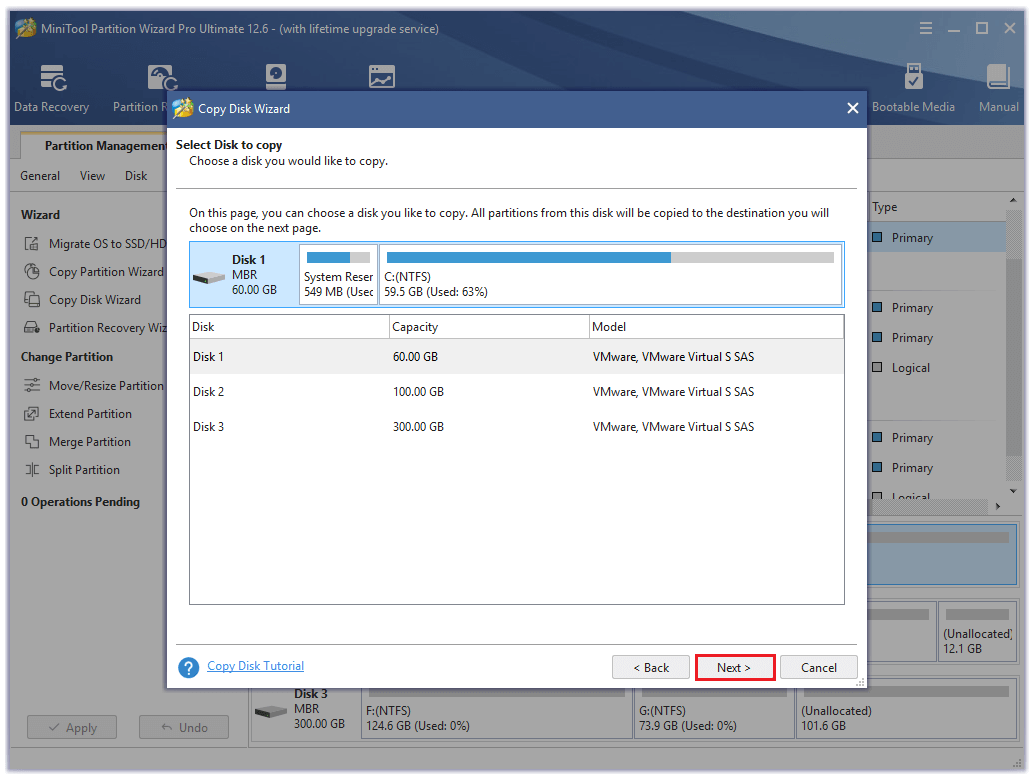
Step 5. You will be prompted with the Select target Disk window. Once you have selected the target disk, click Next to continue. Then click Yes.
Please back up important data on the target disk in advance because all of its data will be deleted during copy operations.
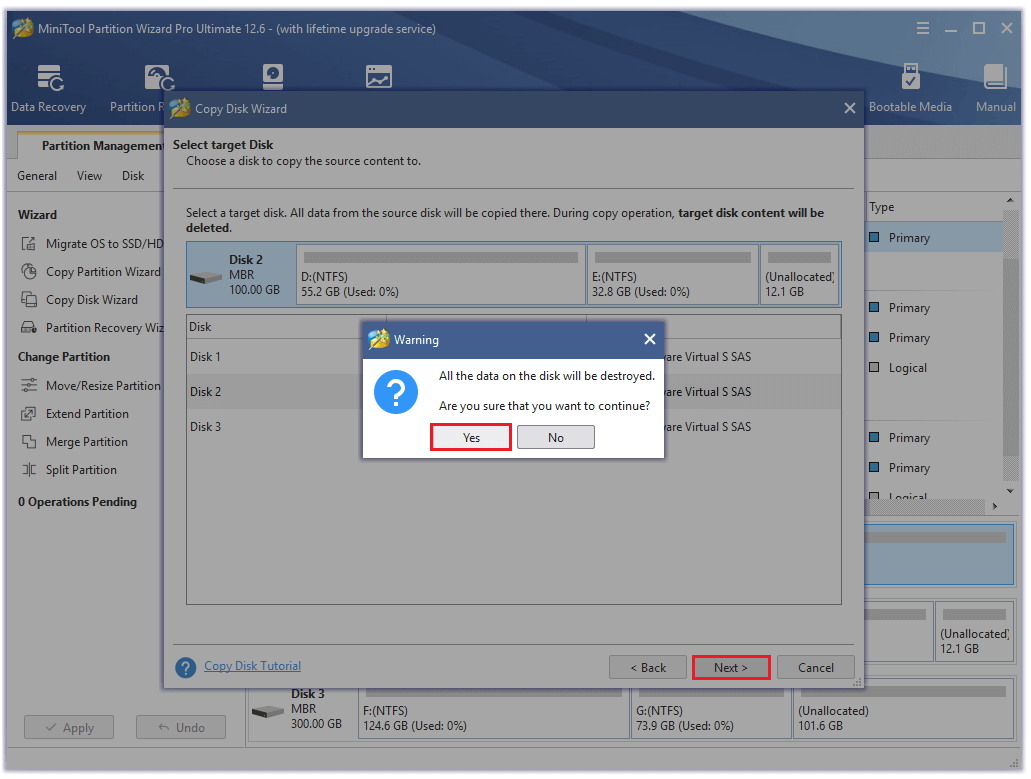
Step 6. Make a decision between the “Fit partitions to entire disk.” and the “Copy partitions without resizing.” option. Make sure to check the box before the “Align partitions to 1 MB.” option. This can align the SSD and improve disk performance.
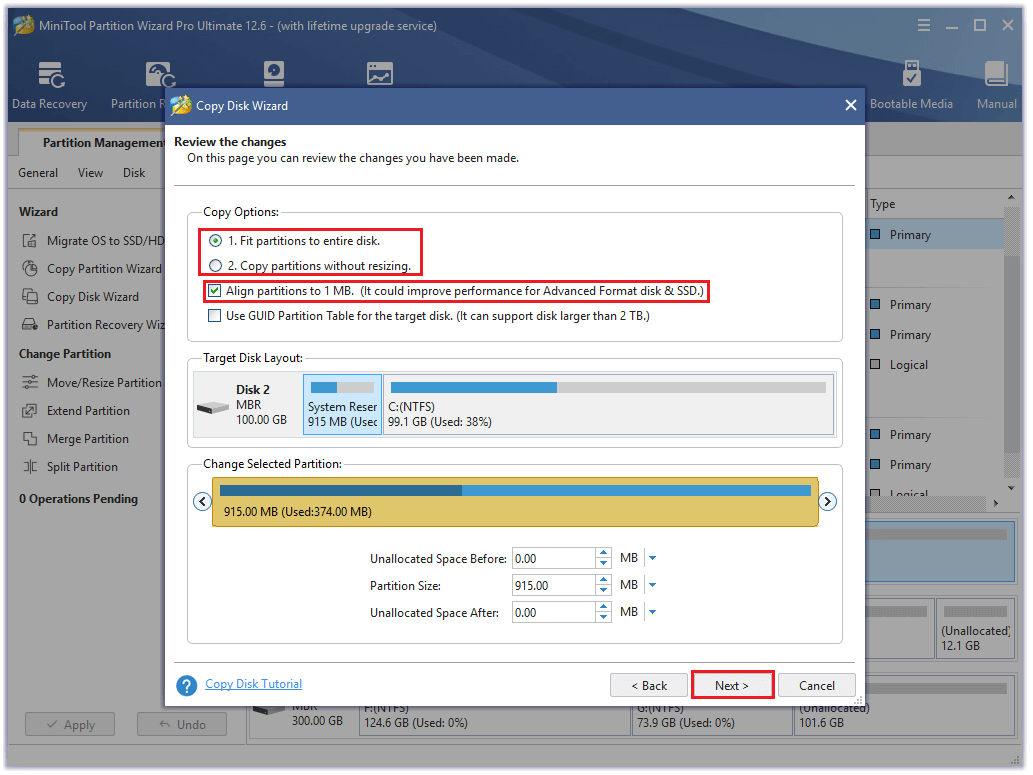
Step 7. Read the note carefully and click Finish to go back to the main interface.
Step 8. Click Apply and Yes to execute all the changes.
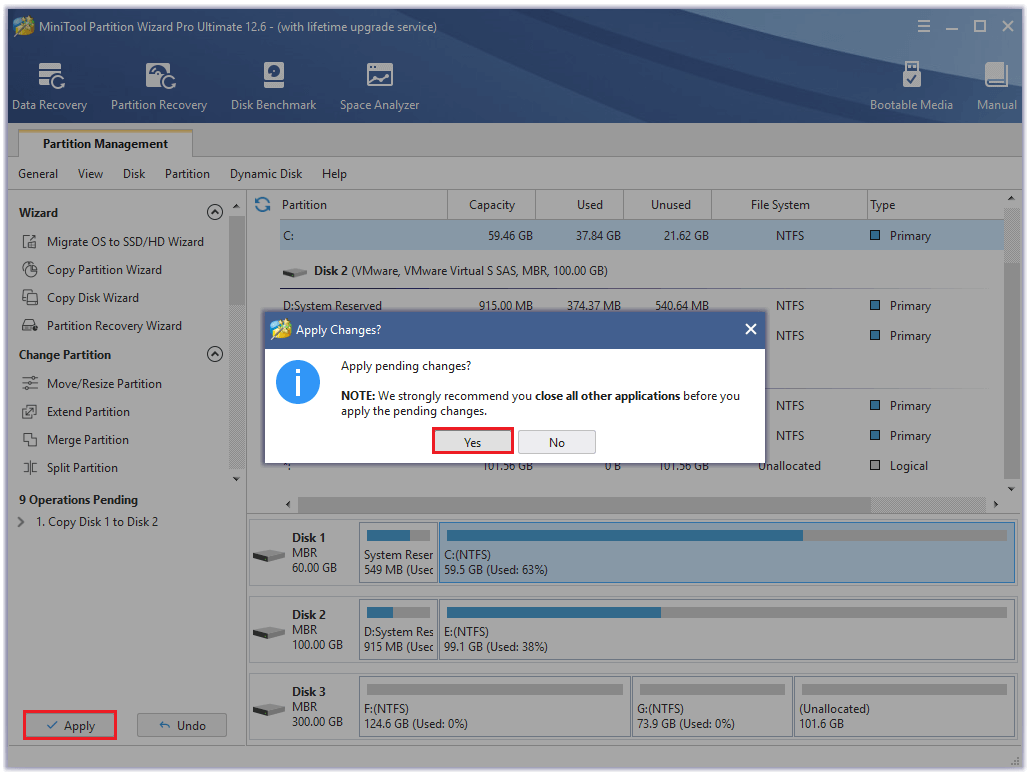
How to Align SSD After Clone via MiniTool Partition Wizard?
If you have already cloned your HDD to an SSD, you can also use MiniTool Partition Wizard to align its partitions. Do you want to know the way to align SSD after clone? There is a guide for you.
Align One Partition in SSD
Step 1. Download and install MiniTool Partition Wizard on your computer. Then launch it.
MiniTool Partition Wizard FreeClick to Download100%Clean & Safe
Step 2. Highlight the SSD partition you want to align and then select Align Partition from the left panel.
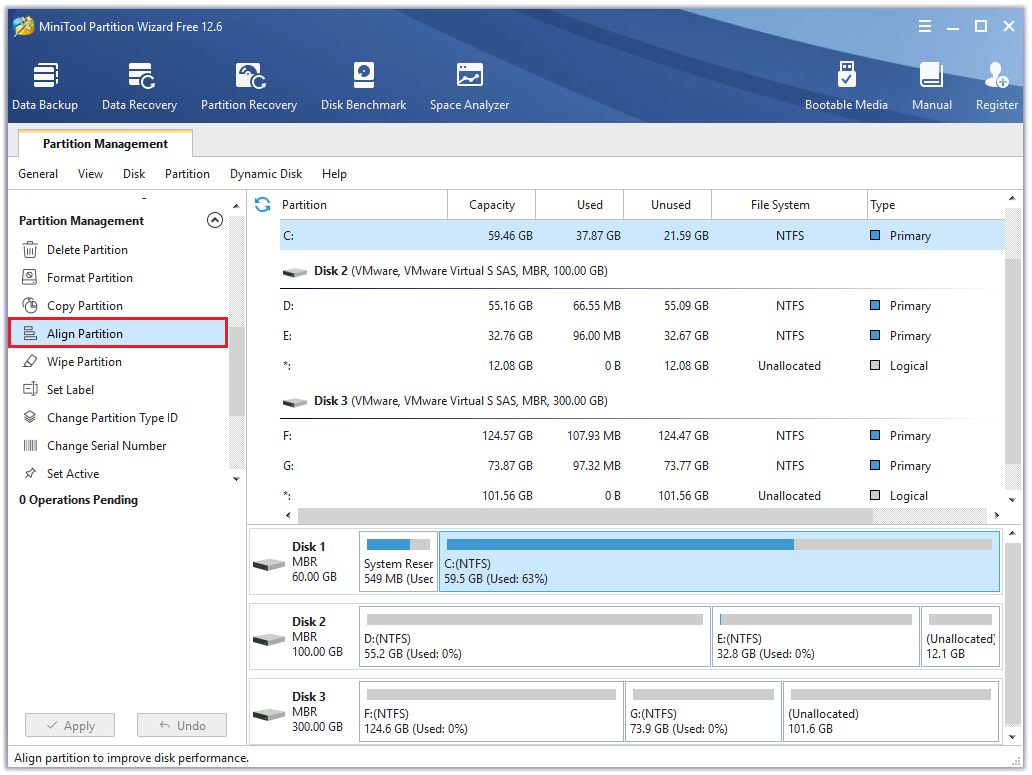
Step 3. If the partition is already aligned, you will see an information prompt “The specific partition does not need to change partitions alignment. It is already aligned.”. In this case, you just need to click OK to exit.
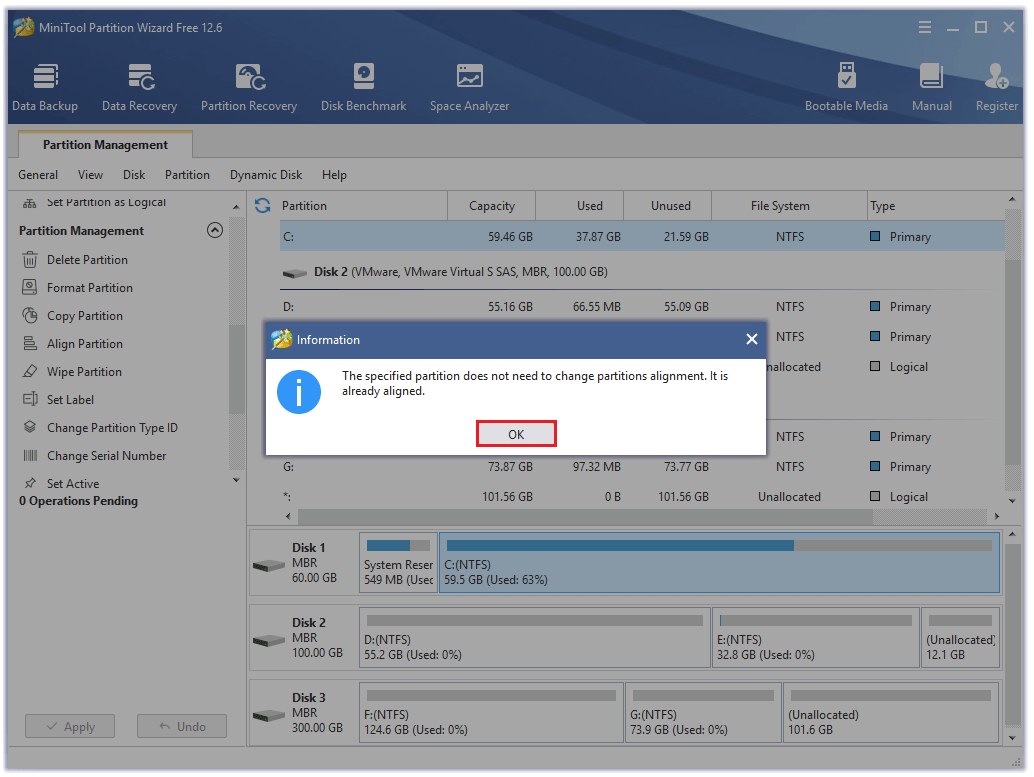
Step 4. If the SSD partition is not aligned, you need to click Apply after you choose the Align Partition function.
Align All Partitions in SSD
Step 1. Launch MiniTool Partition Wizard on your computer.
Step 2. Highlight your SSD and then select Align All Partitions from the left panel.
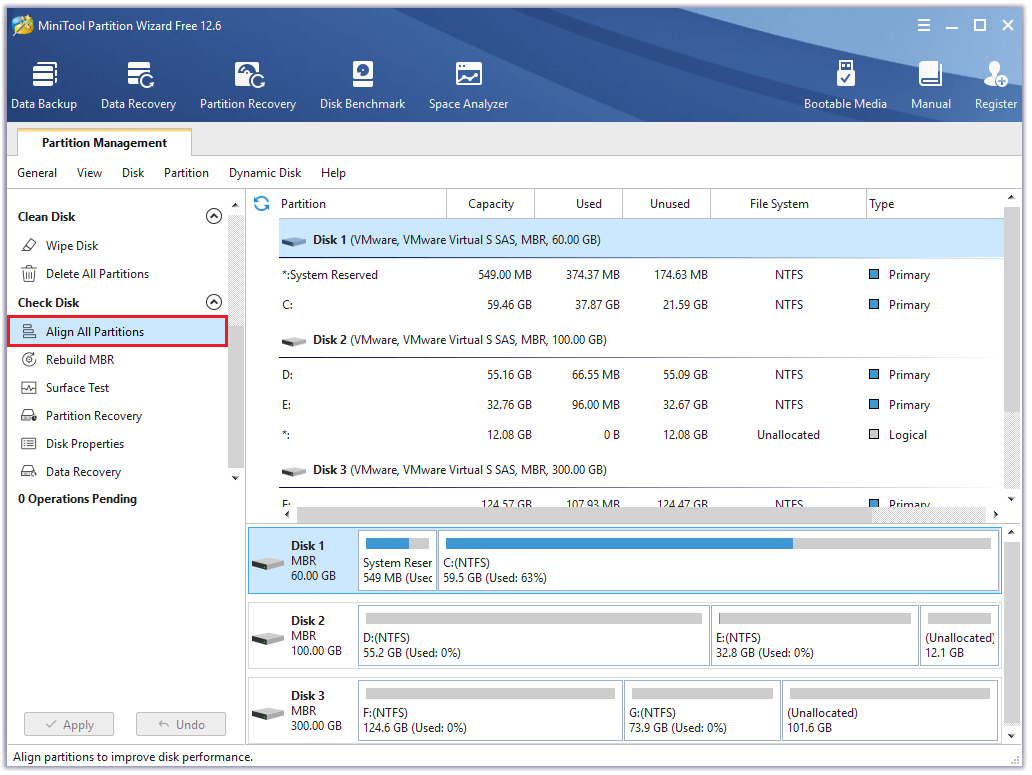
Step 3. If there are some partitions unaligned, you just need to click OK and then click Apply to allow the pending operations.
Step 4. If the SSD partition is already aligned, you will see “The disk does not need to change partitions alignment. All partitions are already aligned.”. Then you just need to click OK.
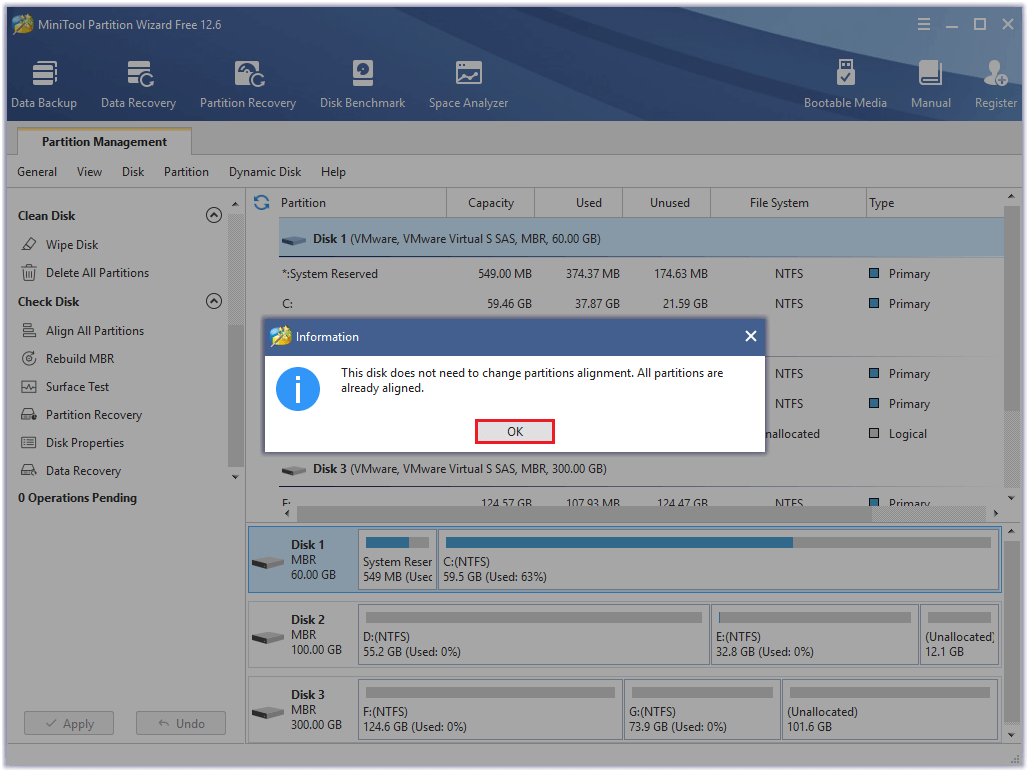
Bottom Line
After reading this post, you can know how to align SSD during and after clone. If you have any other questions about aligning SSD, leave your comments in the following zone for discussion or sharing.
In addition, if you encounter any problems when using MiniTool Partition Wizard, please send us an email via [email protected]. We will get back to you as soon as possible.


![[Full Guide] How to Clone UEFI GPT Disk](https://images.minitool.com/partitionwizard.com/images/uploads/2024/07/clone-uefi-gpt-disk-thumbnail.png)
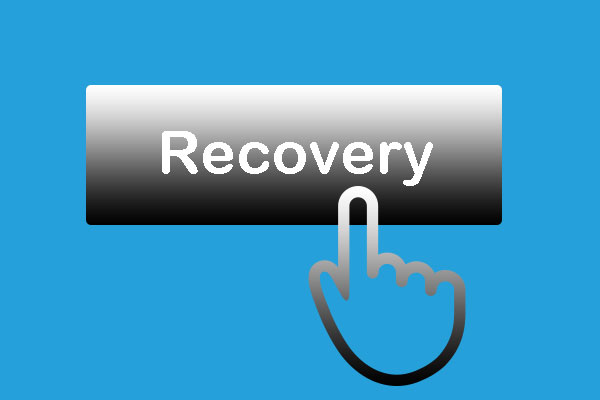
![[Full Guide] How to Extend Partition Windows 10](https://images.minitool.com/partitionwizard.com/images/uploads/2024/07/extend-windows-10-partition-thumbnail.png)
User Comments :