A disk that does not exist was specified. This is shown when I try to open my USB flash drive. And please tell me how to recover data if possible, otherwise, just tell me how to solve this.
from Microsoft Community
When the “this device cannot start. (code 10) a device which does not exist was specified” error occurs, the device may be detected by your system but you are not able to view the basic information of the drive. The specific error message is shown as the picture below.
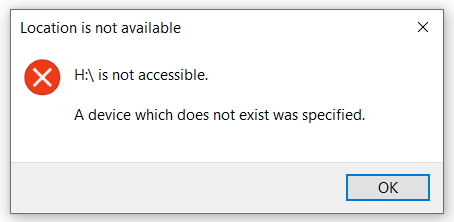
The hard drive error “a device which does not exist was specified” mostly occurs for different reasons. For instance, hardware issues (e.g., faulty USB ports or SATA) may cause this hard drive error. Besides, outdated or corrupted drivers, bad sectors on the drive, or conflicting drive letters may also lead to this error.
In addition, this error may occur when you do not have permission to access the device driver. What’s more, if there are issues with the hard disk and motherboard header, the error may also appear. How to fix the “this device cannot start. (code 10) a device which does not exist was specified” error? You can try several methods listed below.
How to Fix the “a Device Which Does Not Exist Was Specified” Error
When you encounter the “this device cannot start. (code 10) a device which does not exist was specified” error, the first thing you can try is to reboot your computer. A reboot can help you fix most problems on your computer. After restarting, you can check if the error still exists.
Besides, there is a possibility that your storage device has issues. You can try to disconnect the hard drive from the slot manually and then reconnect it. Then you can attempt to open your hard drive to see if the error still exists. If the error still exists, you can refer to the following methods.
Method 1. Assign Enough Permissions to Access the Drive
Sometimes, the error occurs when there are not sufficient permissions or controls on the hard drive. You cannot access the drive if you don’t have permission. You can refer to the following steps to change the drive permission.
Step 1. Open the File Explorer and then right-click your problematic hard drive to select Properties. In the pop-up window, click the Security tab. Then click the Edit button to change permissions.
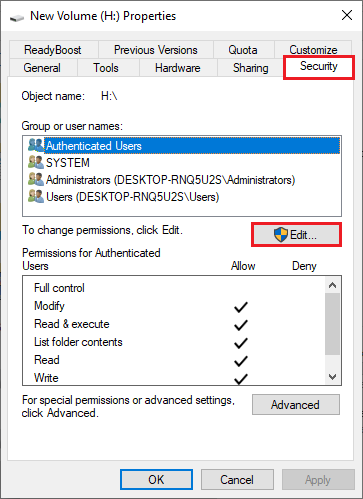
Step 2. In the pop-up window, check the Full Control Allow option under the Permissions For Authenticated Users section. Click Apply and OK buttons sequentially to save the changes.
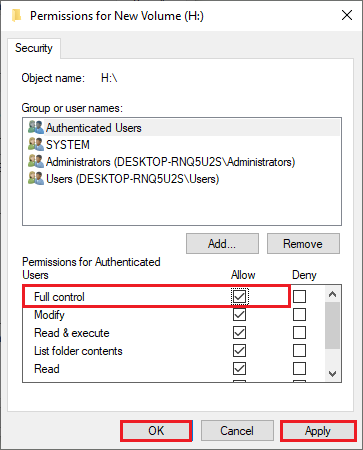
Step 3. After assigning full permission, try to open the partition and then check if the error is fixed.
Method 2. Change the Drive Letter
If the error is caused by the mismatching drive letter, you can try to change the drive letter via the ways given below.
1. Use Disk Management
First, you can change the drive letter in Disk Management. Follow the detailed steps below.
Step 1. Right-click the Windows icon and select Disk Management.
Step 2. Right-click the affected partition and select the Change Drive Letter and Paths option.
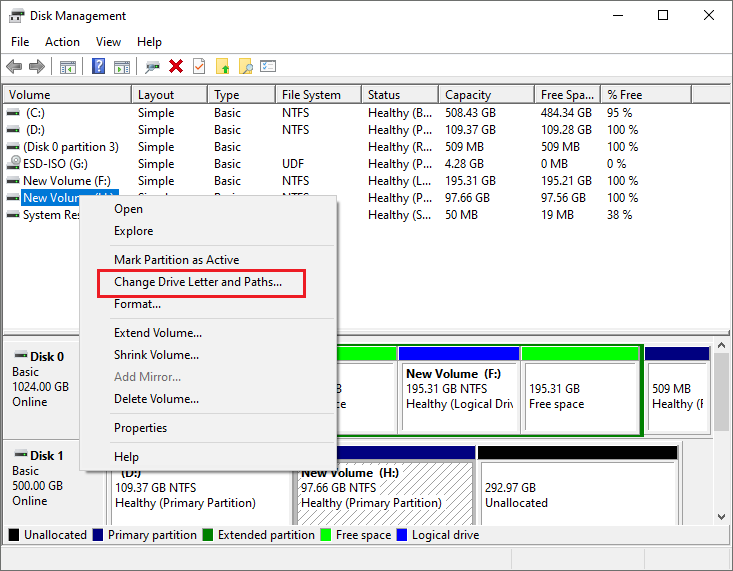
Step 3. Then a short window will pop up. Click the Change button.
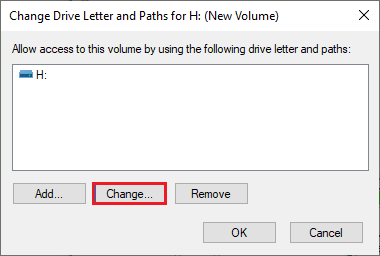
Step 4. In the pop-up window, select one drive letter from the drop-down menu, and then click OK to save the change. Then click Yes to confirm the operation.
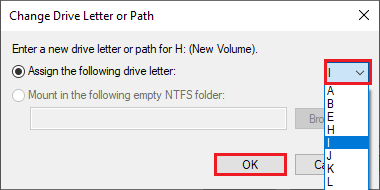
Step 5. Once done, you can check if the error is fixed.
2. Use Diskpart
Also, you can use Diskpart to change the drive letter through the following steps.
Step 1. Press the Win + R keys to open the Run box. Then type diskpart in the box and press Enter key to open it.
Step 2. In the pop-up window, type the following commands to change the drive letter. Press Enter key after each command to execute.
list volume
select volume * (* represents the number of the partition which you want to change the drive letter of)
assign letter=* (* represents the letter you want to assign)
exit
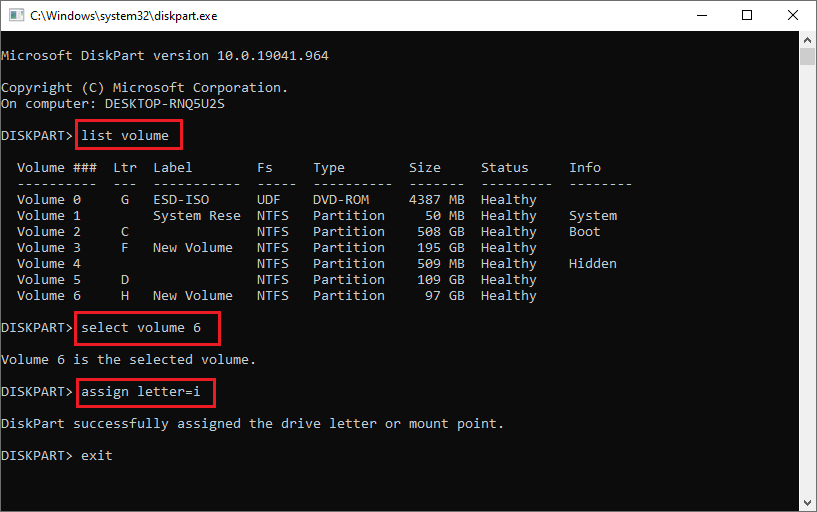
3. Use MiniTool Partition Wizard
Another way is to use MiniTool Partition Wizard to change the drive letter. As a professional partition manager, MiniTool Partition Wizard can help you manage your disk and partition safely and conveniently. There are numerous useful functions in it.
For instance, the Change Letter function of MiniTool Partition Wizard can help you change the drive letter. Besides, the Label function can help you rename the partition. In addition, if you want to move your operating system to another disk, you can use Migrate OS to SSD/HD Wizard function of it.
Now you can follow the detailed steps below to change the drive letter by using MiniTool Partition Wizard.
Step 1. Download MiniTool Partition Wizard Free Edition, install and launch it to get its main interface.
MiniTool Partition Wizard FreeClick to Download100%Clean & Safe
Step 2. Right-click the partition that you want to change the drive letter of and select Change Letter.
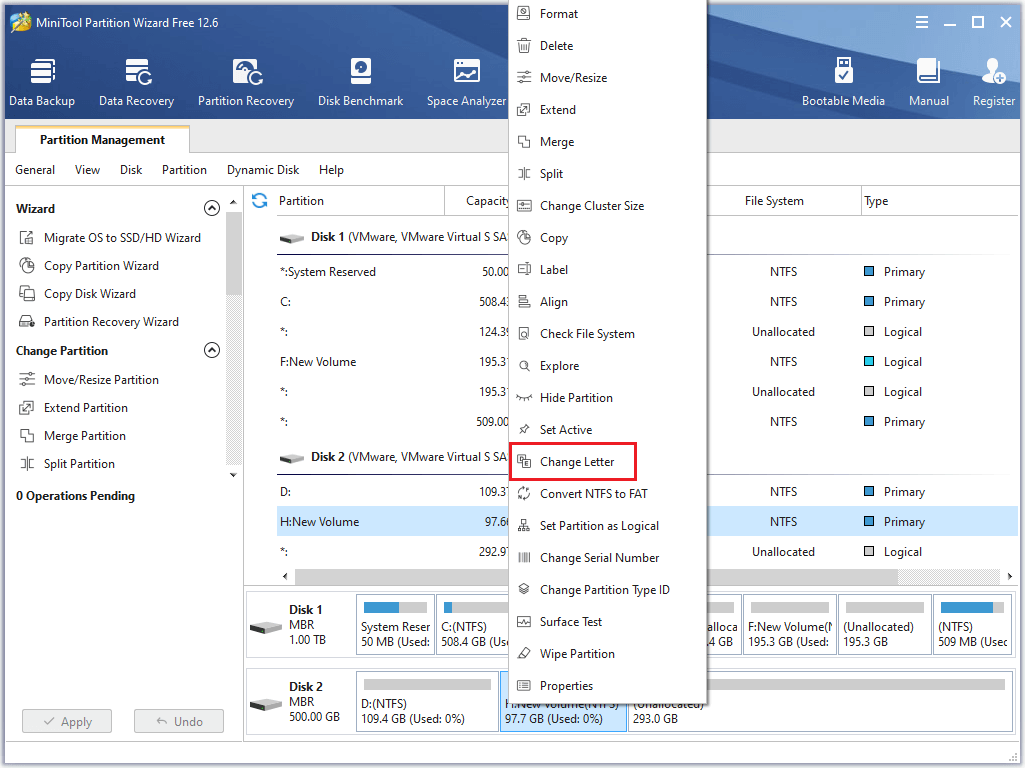
Step 3. In the pop-up window, select a drive letter from the drop-down menu and click OK. Click the Apply button to apply the changes.
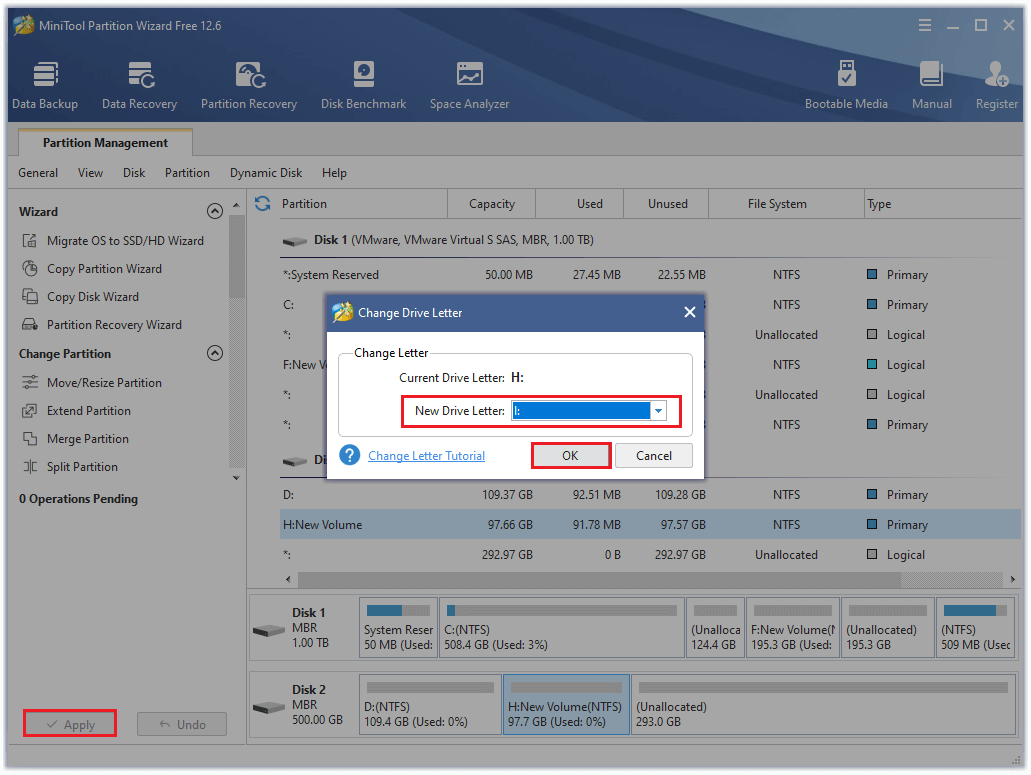
After changing the drive letter, you can try to access the drive and check if the hard drive error is fixed.
Method 3. Make Changes to the Device Driver
If the hard drive error still exists, you can try to update the device driver or uninstall the device via Device Manager, which may repair the “a device which does not exist was specified hard drive” error.
1. Update the Device Driver
First, you can update the device driver to fix the error through the steps below.
Step 1. Right-click the Windows icon and select Device Manager. Then in the pop-up window, click Disk drives to expand it.
Step 2. Right-click your disk and select Update driver. Then you can follow the on-screen instructions to update.
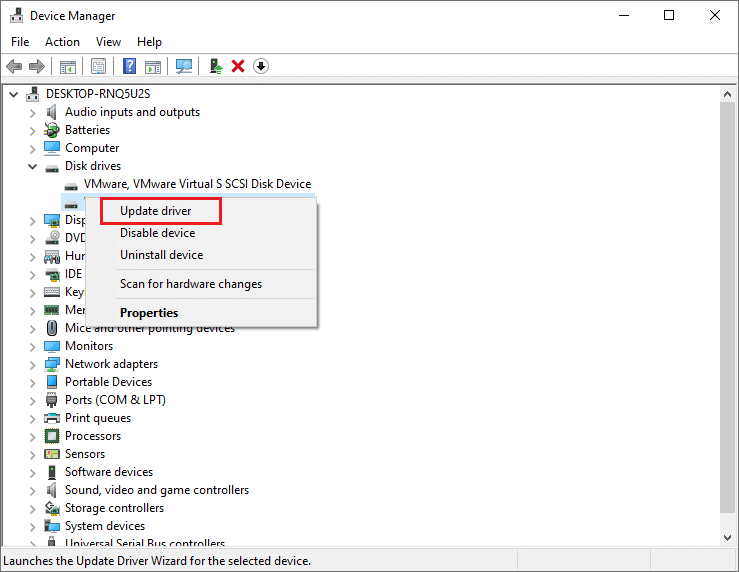
Step 3. After updating, restart your computer to check if the error is fixed.
2. Uninstall and Reconnect the Device
If the error still exists, you can try to uninstall the device and then reconnect it.
Step 1. In Device Manager, click Disk drives to expand it. Then right-click your disk driver and select Uninstall device. In the pop-up window, click Uninstall to confirm the operation.
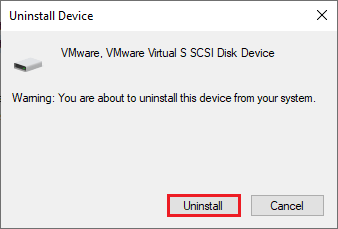
Step 2. Once done, close your computer and then open the CPU case. You can disconnect your hard drive and then reconnect it.
Then restart your computer to check if the error is fixed. On boot, Windows will reinstall the disk drivers automatically.
Method 4. Re-Scan Disks
Re-scanning the disk can detect the changes in the disk and update the disk information. You can try to re-scan the disk through the following steps.
Step 1. Open Disk Management and then click Action to select Rescan Disks in the pop-up window.
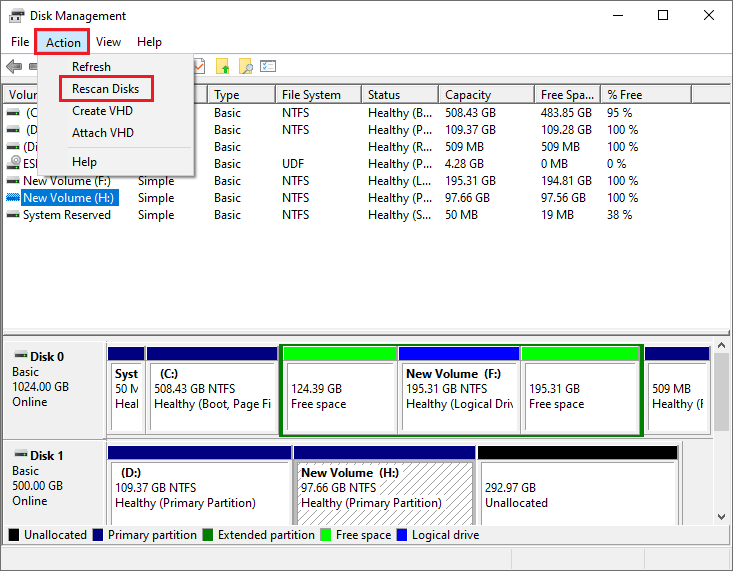
Step 2. Once done, you can check if the error is fixed.
Method 5. Check and Repair Bad Sectors
1. Run CHKDSK
You can use Command Prompt to check the bad sectors on the hard drive. Press Win + R to open the Run box. Then type cmd in the box and press Ctrl + Shift + Enter keys to run it as administrator. In the prompted window, type chkdsk *: /f /r /x (* represents the drive letter of the selected hard drive) command and press Enter key to execute.
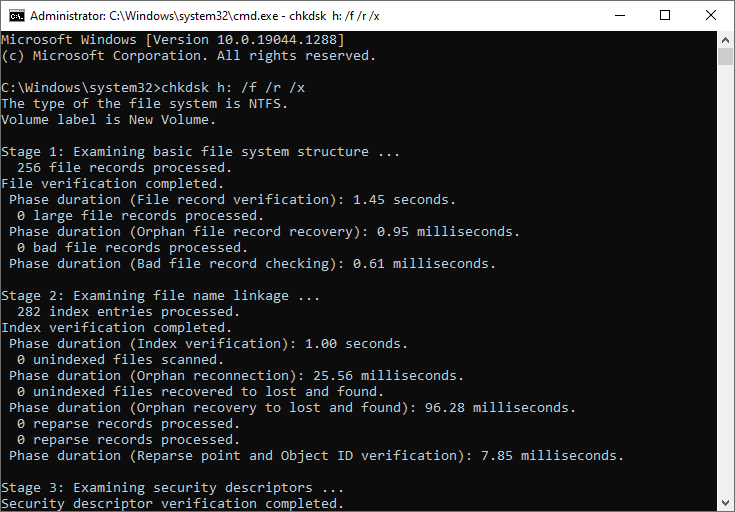
However, sometimes there may be some issues with running CHKDSK such as chkdsk getting stuck. Thus, it’s recommended that you use a free CHKDSK repair alternative – Surface Test of MiniTool Partition Wizard.
2. Use MiniTool Partition Wizard
The Surface Test function of MiniTool Partition Wizard can help you check the hard drive. After launching the main interface, right-click the problematic hard drive and select Surface Test. Then click the Start now button. If there are bad sectors, the blocks will be marked with red color.
MiniTool Partition Wizard FreeClick to Download100%Clean & Safe
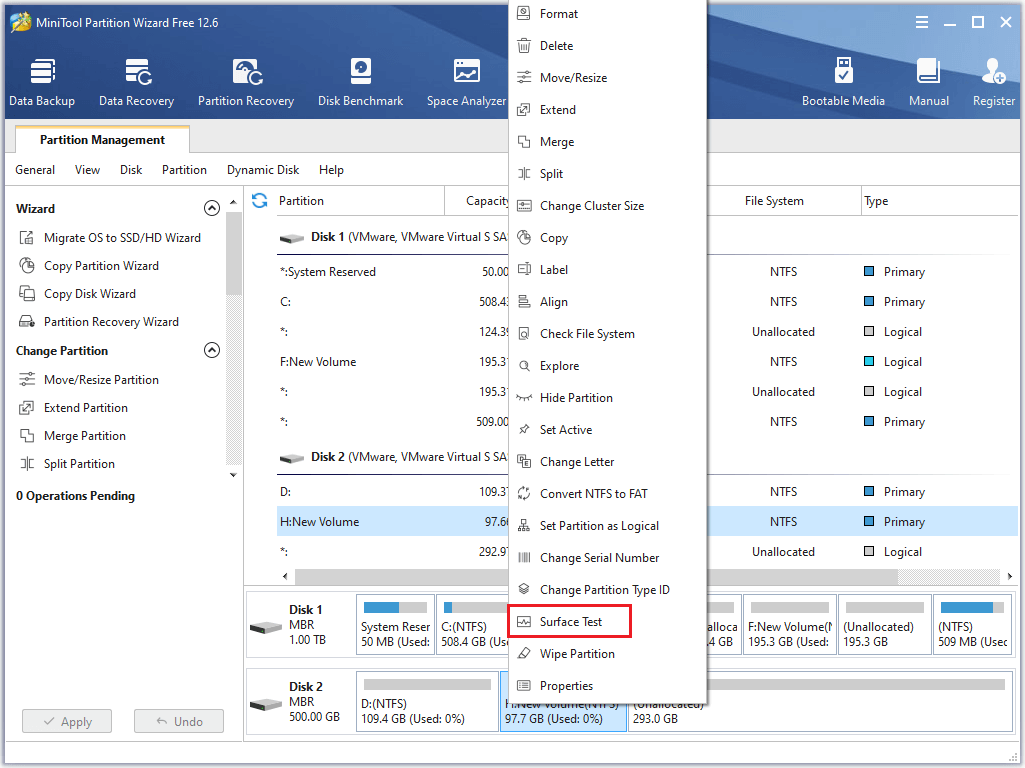
Besides, you can further use Check File System to check and fix file system errors.
Method 6. Update BIOS Drivers
If the BIOS drivers are outdated, you may likely face the “a device which does not exist was specified hard drive” issue. Follow the detailed steps below to update the Bios.
Step 1. Press the Win + R keys to open the Run box. Then type msinfo32 in the box and press Enter key to open it.
Step 2. Then you can view the system information. If the BIOS Version is outdated, go to your manufacturer’s website to download and install the latest driver.
Method 7. Recreate Partition on the Disk
You can try to fix the “this device cannot start. (code 10) a device which does not exist was specified” error by recreating partitions on the affected disk.
If there is any important data on the problematic hard drive, you’d better back up the data on the disk to avoid data loss.
1. Use Diskpart
Step 1. Open diskpart and then type the following commands in the window to create a partition. Press Enter key after each command to execute.
list disk
select disk * (* represents the number of the disk having the problematic drive)
clean
create partition primary
list partition
select partition 1
active
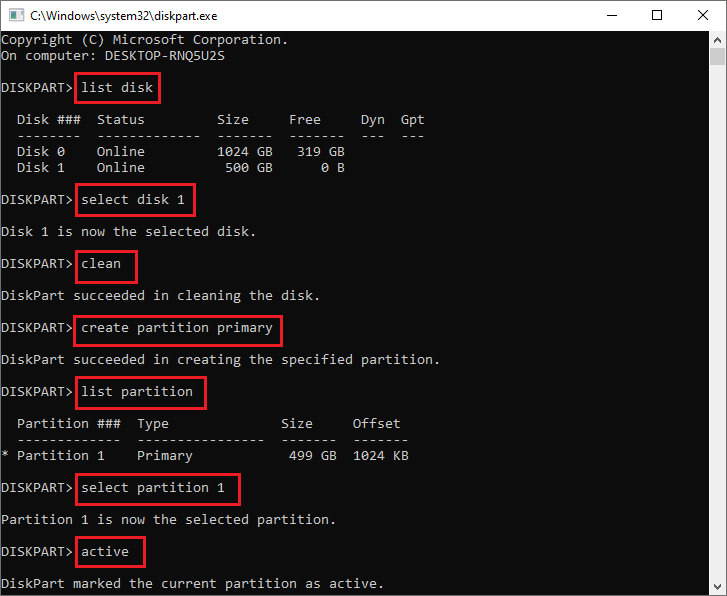
Step 2. After creating the partition, you can type the following commands to format the newly created partition to NTFS and assign a letter to it.
format fs=NTFS label=* quick (* represents the name of the partition)
assign letter=* (* represents the letter of the partition and you can choose the one you like)
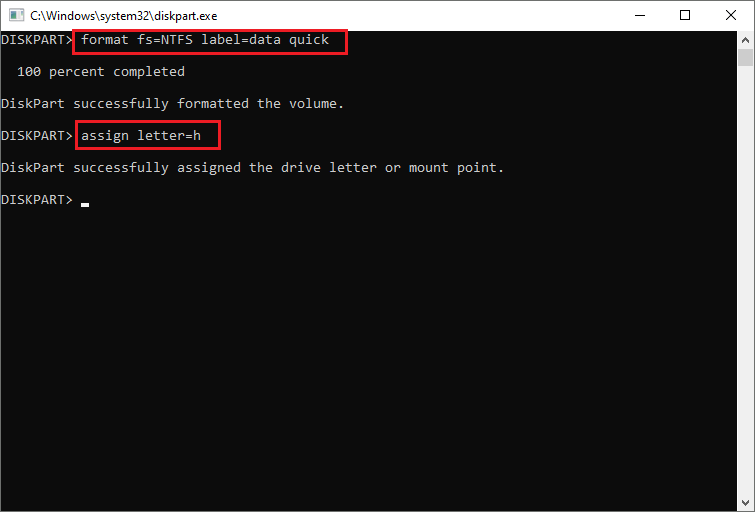
2. Use MiniTool Partition Wizard
If you are not familiar with the commands in diskpart, you can use MiniTool Partition Wizard to recreate the partition. It’s simpler and more convenient to operate.
Step 1. Launch MiniTool Partition Wizard, then right-click the disk containing the problematic drive and select Delete all partitions. Click Yes in the prompted window.
MiniTool Partition Wizard FreeClick to Download100%Clean & Safe
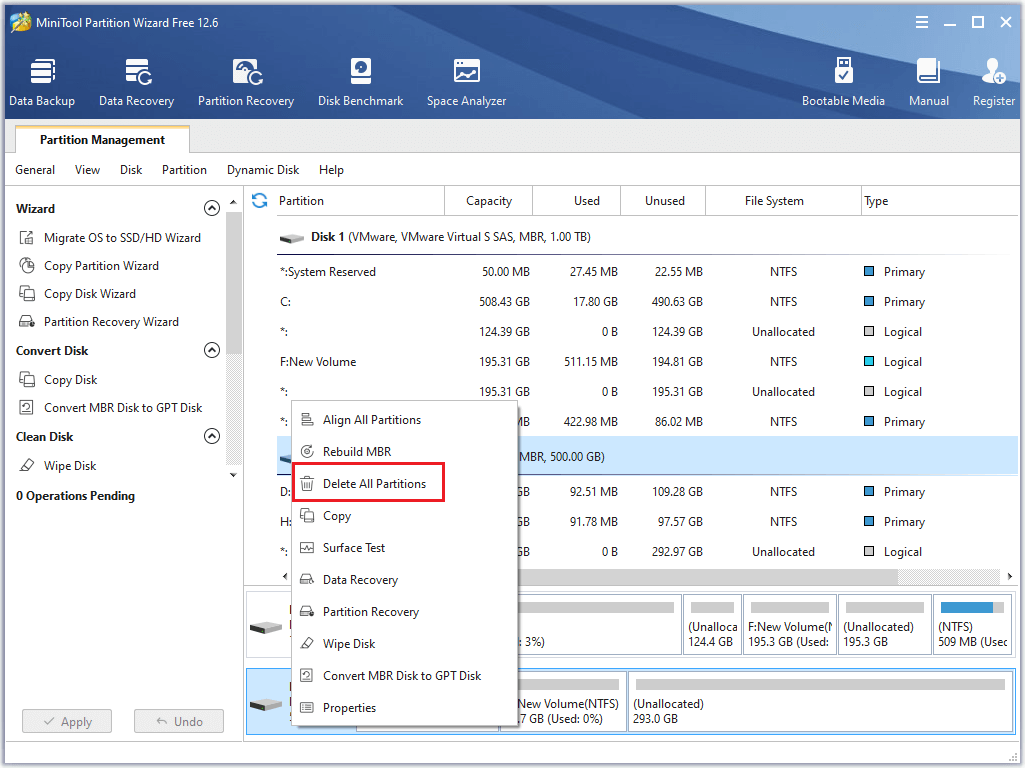
Step 2. Then right-click the unallocated space and select Create. In the pop-up window, you can modify the Partition Label, File System, Drive Letter, Size and Location, and so on. Then click OK.
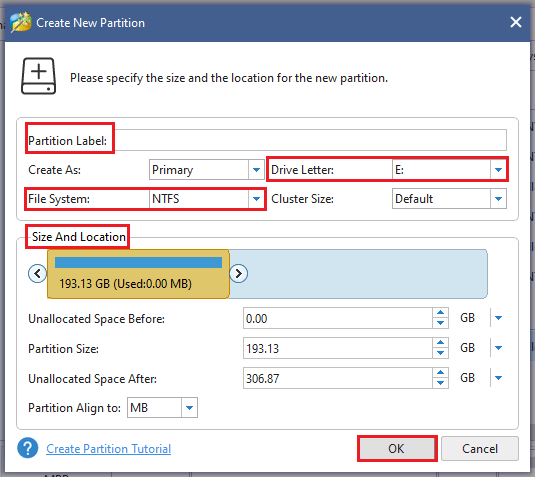
Step 3. Click the Apply button to apply the changes.
Once done, you can restart your PC and then check if the error is fixed.
How to Recover Data from the Problematic Device
To recover lost data from the inaccessible hard drive, you can use the Data Recovery function in MiniTool Partition Wizard. You can click Data Recovery on the main interface of MiniTool Partition Wizard.
MiniTool Partition Wizard DemoClick to Download100%Clean & Safe
Bottom Line
This post has introduced seven methods to fix the “a device which does not exist was specified hard drive” error. You can feel free to have a try on them. If you still have problems or better suggestions, you can tell us in the comment zone below.
Besides, if you have issues with using MiniTool Partition Wizard, you can contact us via [email protected] or leave us a message.

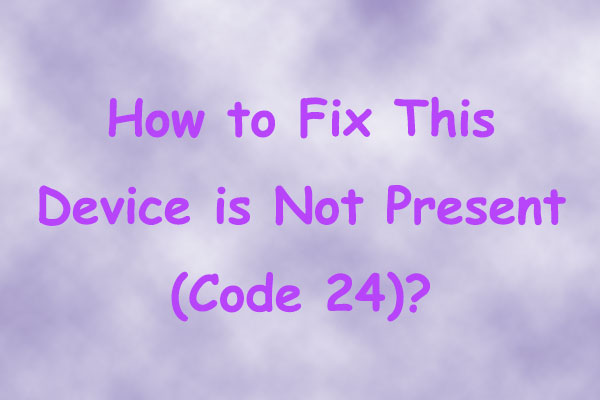



User Comments :