Have you encountered backup error 0x81000019? Its error message is that a shadow copy could not be created. If you are facing this issue, you can read this post to get solutions. In addition, MiniTool Partition Wizard can help you solve this issue by releasing disk space.
Error 0x81000019
When you attempt to back up Windows 10, you may an error. This error shows “A shadow copy could not be created. Please check ‘VSS’ and ‘SPP’ application event logs for more information.” Sometimes, this error message may include “The specified object was not found. Error code: 0x81000019.”
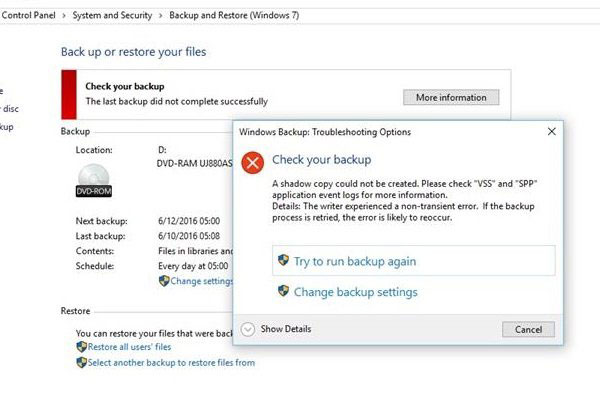
What is VSS? VSS, short for Volume Shadow Copy Service, is used to create backup copies or snapshots of Windows computer files and drivers. These copies can be saved on a local or external hard drive. In this way, it can recover data from backup. Please note that VSS is available only if you are using NTFS, and the backup process related to VSS will fail if the service is stopped.
What is SPP? SPP, short for Software Protection Service, enables the download, installation, and enforcement of digital licenses for Windows and Windows applications. Its executable program is sppsvc.exe.
If you are facing error 0x81000019, you can refer to the following methods to resolve this problem. But before you do that, you should check VSS and SPP application event logs first. You can refer to the following steps:
- Press “Win + R” keys simultaneously to call out Run
- Type “msc” in the Run box and hit Enter key to open Event Viewer.
- Navigate to Windows logs > Application.
- Click Filter Current Log in the right box.
- Choose SPP or VSS from the drop-down menu of the Event sources.
- Click OK button to filter logs.
In general, checking the logs in Event Viewer can help you find out the exact issue. However, if you cannot make any sense out of the logs, you can carry out the following methods one by one.
Fix 1. Check Status of VSS and SPP Services
- Open Run box and type “msc” in the Run prompt. Then hit the Enter key.
- In the Services windows, scroll down to locate Volume Shadow Copy Service and Software Protection Service.
- Double-click to open each of them, and make sure that their Startup status is set as follows: Volume Shadow Copy Service – Manual; Software Protection Service – Automatic (Delayed Start).
- Click on the Start button to manually start these services if they are not already started.
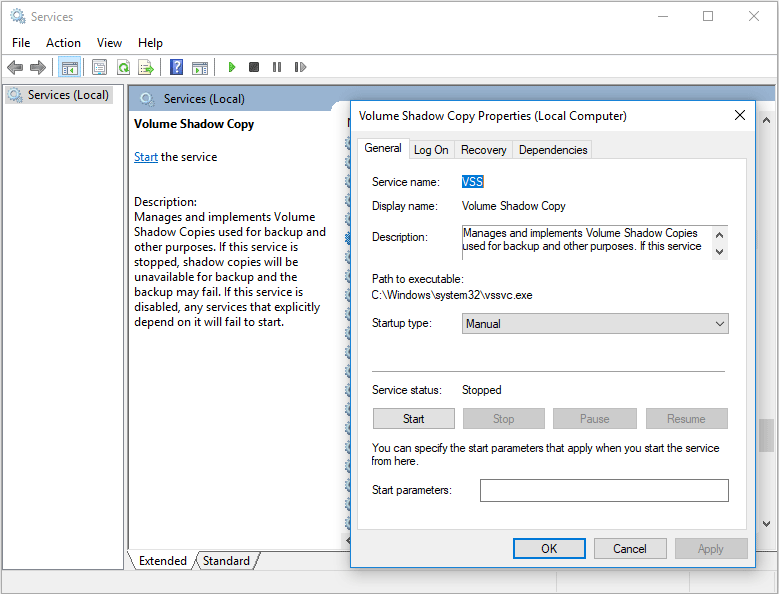
Fix 2. Check Storage Space on the External Drive or Computer
Windows Backup service needs enough space both on the source and destination. If either of them doesn’t have enough space, the backup error 0x81000019 may occur. In addition, Volume Shadow Copy may not work correctly if available space on any drive is less than 40%.
In this situation, you should clean up disk space in Windows 10 or upgrade hard drive.
Fix 3. Disable Third-party Security Software
Sometimes the third-party security services can interfere with Windows Backup service or the Software Protection Service. Therefore, you can temporarily disable your security software to see whether the problem is solved.
To disable the third-party security services, you just need to right-click the security service icon at the lower right corner and choose a button like shut down, disable, etc.
Fix 4. Delete Restore Points
If the error message includes “The specified object was not found, error code: 0x81000019”, you can try deleting the old restore points of the drive that you want to back up. Please refer to the following steps:
- Open File Explorer, right-click on the drive, and choose Properties
- Skip to Previous Versions tab, and delete all the restore points.
You can also delete the old restore points by the following steps:
- Open File Explorer, right-click on This PC, and choose Properties
- Click System protection.
- Choose a drive and then click Configure
- Click Delete button and complete this operation.
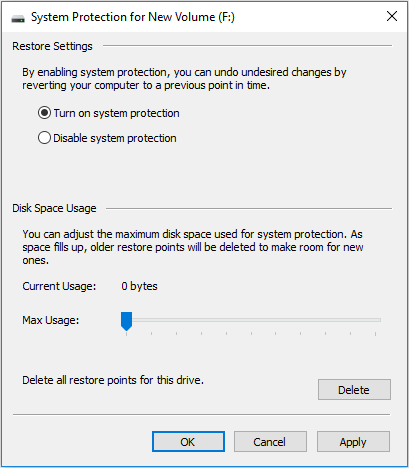
Try taking a backup now to see whether the problem is solved. We hope these tips were easy to follow, and you were able to resolve the issue.

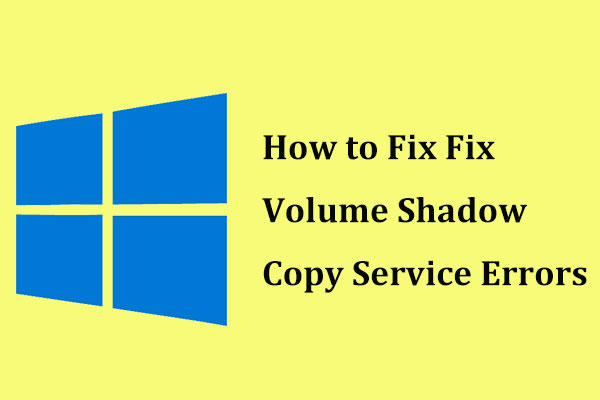

User Comments :