When using Outlook, a great many people are stuck at the “Your computer’s trusted platform module has malfunctioned”. It’s so annoying, right? Now, let’s try the 9 proven solutions summarized by MiniTool.
According to a survey, the “trusted platform module has malfunctioned” error always occurs with Office 365 package, especially Outlook and Microsoft Teams. Although the actual reasons for the error are still unknown, we conclude several effective and proven fixes after analyzing extensive user reports on answer.micosoft.com. Let’s try them one by one.
Outlook 2016 with Office 365 account keeps prompting for password. After entering it, an error pops up “Your computer’s Trusted Platform Module has malfunctioned. If this error persists, contact your system administrator with the error code 80090030. It affects Outlook login only.https://answers.microsoft.com/en-us/outlook_com/forum/all/trusted-platform-module-has-malfunctioned/cec115e3-5201-4aed-90b2-297c5604c1c9?page=4
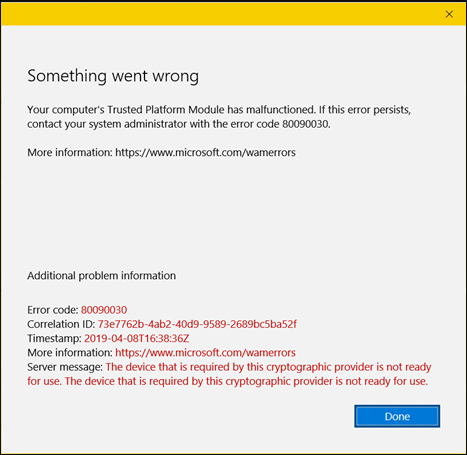
Fix 1. Check If Your TMP Work Properly
As the error message suggests, this issue is often related to Trusted Platform Module (TPM). It’s a microchip that stores your sensitive information like passwords and certificates. So, you need to check if your TPM is working properly. If not, you can back up your data and clear TPM. Here’s how:
MiniTool Partition Wizard DemoClick to Download100%Clean & Safe
Step 1. Type defender in the Search box and select Windows Security from the context menu.
Step 2. Select Device security from the left vertical menu and click on Security processor details from the right pane.
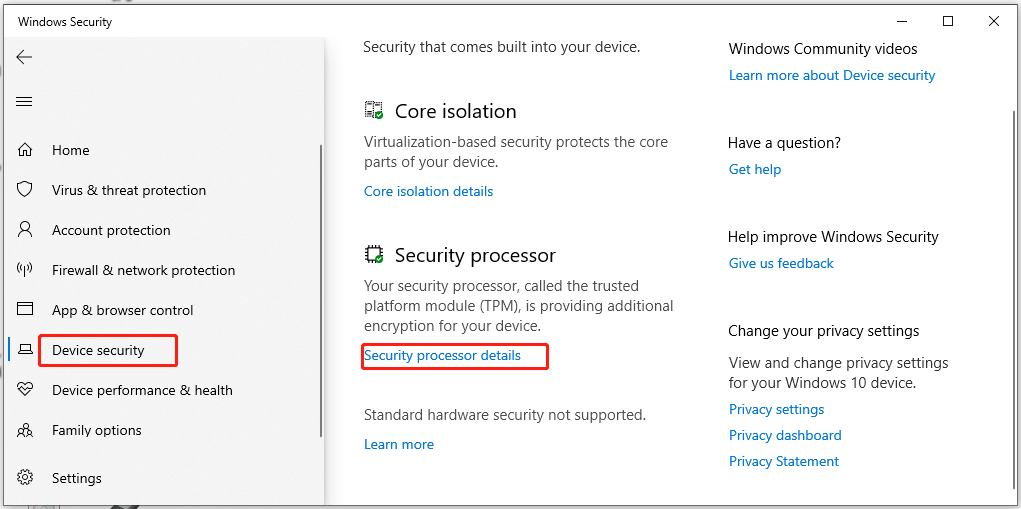
Step 3. Click on Security processor troubleshooting > Clear TPM. Then it will reset your security processor to its default settings.
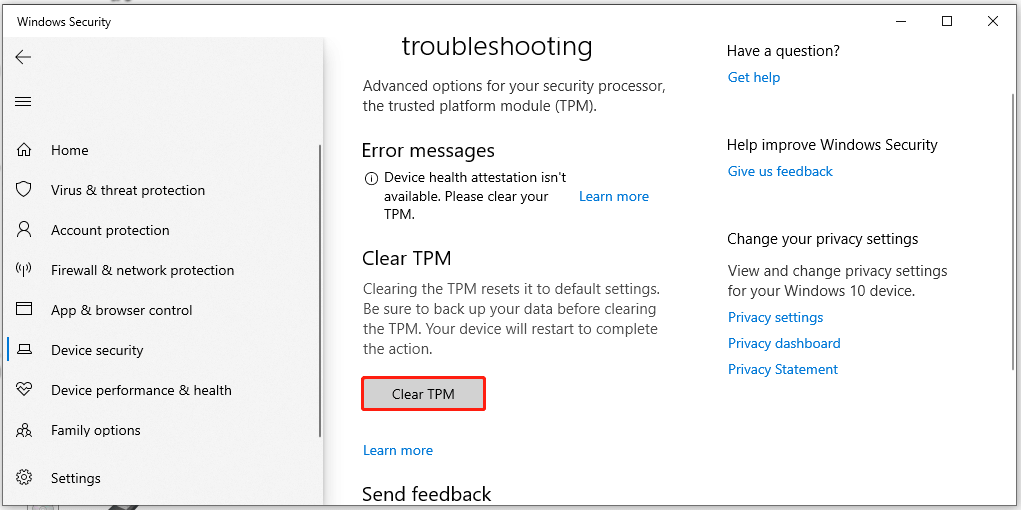
Step 4. Now, restart your computer and see if the “Your computer’s trusted platform module has malfunctioned” persists.
Fix 2. Enable MFA or Disable ADAL
A lot of users reported that the “computers trusted platform module has malfunctioned” error can be solved by enabling MFA or disabling ADAL. It’s worth having a try. To do so, follow the guide below:
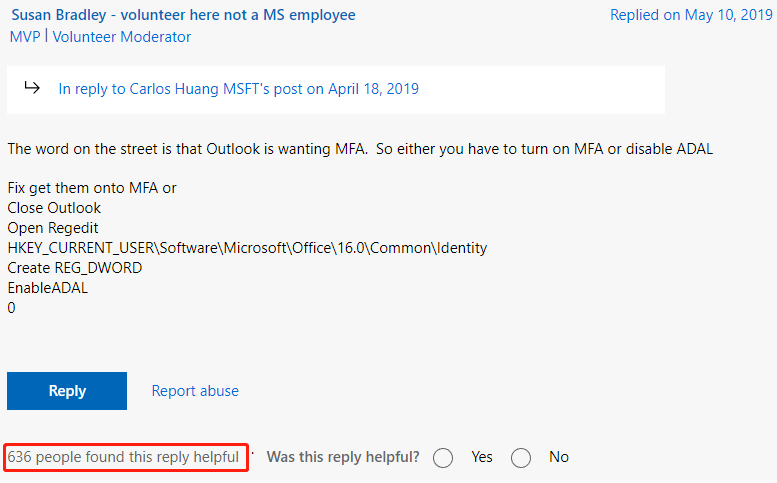
How to Disable ADAL:
Step 1. Close your Outlook completely.
Step 2. Press Win + R keys to open the Run box, and then type regedit in it and hit Enter. Then click on Yes in the UAC window.
Step 3. In the Registry Editor window, locate the following path via the left navigation bar.
HKEY_CURRENT_USERSoftwareMicrosoftOffice16.0CommonIdentity
Step 4. With the Identity folder selected, right-click the empty area in the right pane and select New > DWORD (32-bit) Value. Then name the new key EnableADAL.
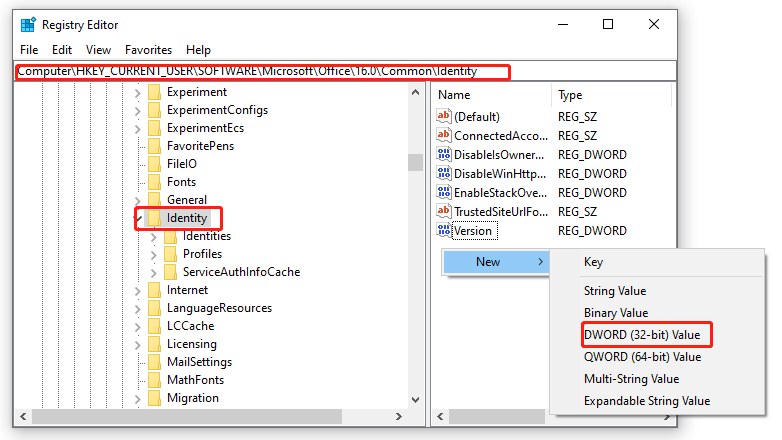
Step 5. Double click EnableADAL and set its Value data to 0, and then click on OK.
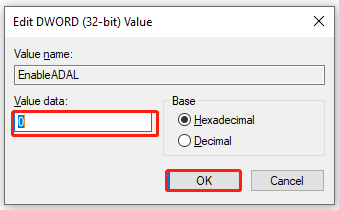
How to Enable MFA:
Step 1. Sign in to your Outlook with your Microsoft 365 email account.
Step 2. Once signed in, go to the Multi-Factor Authentication page and select the checkbox next to the user that has MFA enabled.
Step 3. Click on Enable under the quick steps section.
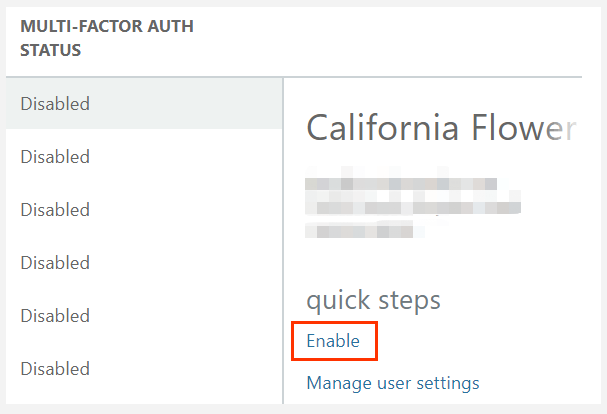
–image from https://hk.godaddy.com/
Step 4. Select enable multi-factor auth in the confirmation window.
Step 5. Select the checkbox for the same user and click on Enforce under quick steps.
Fix 3. Disconnect and Reconnect the Work or School Account
Some users found that the error is related to work or school accounts. In this case, you can try disconnecting and reconnecting the account. For that:
Step 1. Press Win + I keys to open the Settings app and select Account.
Step 2. Select Access work or school from the left pane and click on the account you want to unlink and select Disconnect. Then follow the on-screen prompts to complete the removal.
Step 3. Once disconnected, go to the Access work or school section again, and then click on the + icon next to Connect.
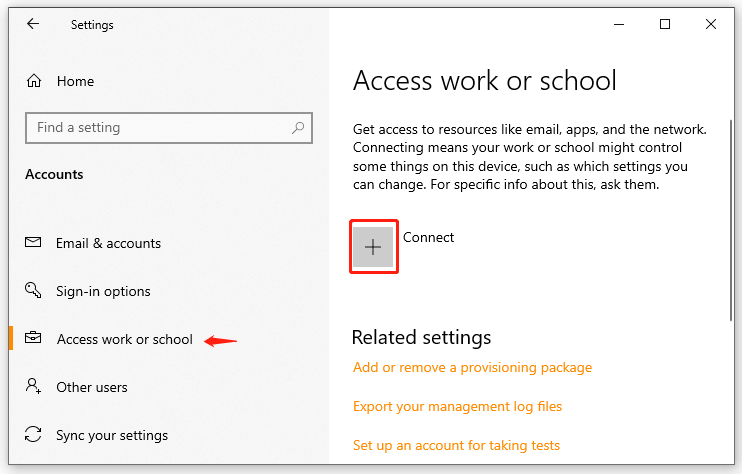
Step 4. In the pop-up window, enter your credentials to reconnect the account.
After that, you can relaunch Outlook and see if it functions properly.
Fix 4. Switch TPM On or Off
In addition, you can try switching TPM on or off.
Step 1. Open the Run box by pressing Win + R keys, and then type tpm.msc in it and hit Enter.
Step 2. Select Action from the top menu and click on Turn TPM Off or Turn TPM On.
Step 3. Reboot your computer and relaunch Outlook to check if the error gets solved.
Fix 5. Prepare Your TPM
If the error “Your computer’s trusted platform module has malfunctioned” still appears, you can try preparing your TPM. To do so, follow Steps 1-2 in Fix 4 open the TPM management window, and then select Prepare the TPM from the Action panel.
Fix 6. Update or Reinstall TMP 2.0 Driver
Sometimes the outdated or corrupt TMP 2.0 driver is responsible for the “something went wrong your computer’s trusted platform module has malfunctioned” error. In this case, you can try reinstalling or updating the TMP 2.0 driver.
Step 1. Right-click the Start menu at the bottom of your screen and select Device Manager from the context menu.
Step 2. Expand the Security devices category, and then right-click Trusted Platform Module 2.0 driver and select Uninstall device. Then click on Uninstall in the confirmation window.
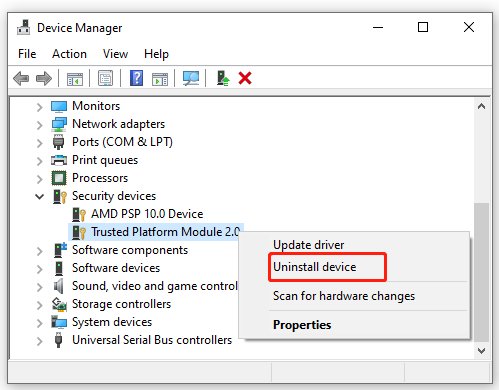
Step 3. Once uninstalled, reboot your computer, and Windows will automatically detect and install the default TMP 2.0 driver.
Step 4. Type manage account in the search box and select Manage your account from the best match.
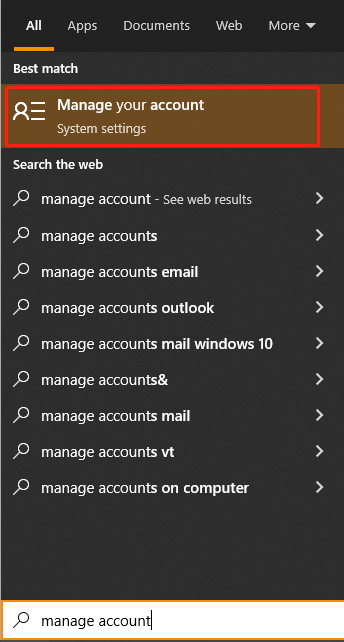
Step 5. After that, you can select Access Work or School, and then click on Connect and enter your credentials just like Steps 3-4 in Fix 3.
If the issue still occurs, you can try updating the TPM 2.0 driver. To do so, you just need to select Update driver in Step 2 and follow the on-screen prompts to complete the update.
Fix 7. Power Cycle Your Computer
Some people reported that the “Your computer trusted platform has malfunctioned” error gets solved simply by power cycling the computer. To do so, turn off your computer completely and unplug the power cable and other peripherals, wait for about 30 seconds and plug the power cable back in, and turn your computer on.
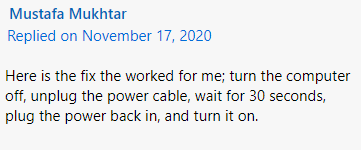
Fix 8. Connect to VPN
Some other people said that the issue can be solved by connecting to a VPN. If there is a VPN in your home or company, you may have a try. Also, you can refer to this guide to set up a VPN on your Windows 10 PC.
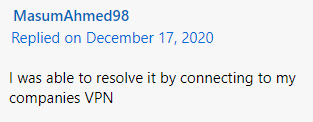
Fix 9. Enable TPM in BIOS
If none of the methods fix the “Your computer trusted platform has malfunctioned” error, you may consider re-enabling the TPM in BIOS. Here’s how:
Step 1. Enter BIOS by pressing the F2 or Delete key when the Windows startup screen appears.
Step 2. Look for the TPM tab. If it’s enabled, re-enable it, and press F10 or Enter to save and reboot your computer.
Step 3. If the TMP option is missing from BIOS, you need to download the BIOS update from your manufacturer’s website, and then run it and follow on-screen instructions to install it. Once installed, you can enter BIOS again and enable TPM like Steps 1-2.

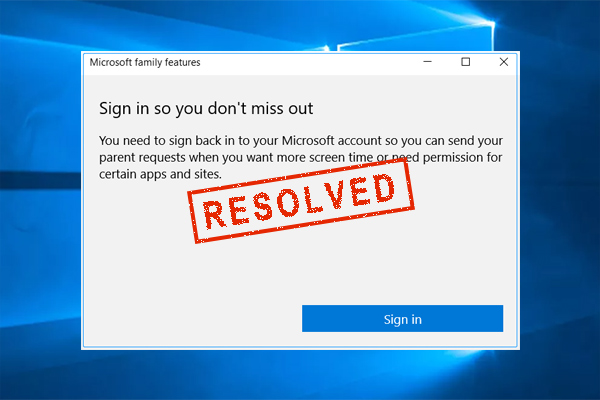
![Your Phone App Not Working in Windows 11/10? [6 Solutions]](https://images.minitool.com/partitionwizard.com/images/uploads/2021/11/your-phone-not-working-in-win11-10-thumbnail.jpg)
User Comments :