Many users encounter the Your Phone app not working in Windows 11/10 issue. What causes this problem? How to fix Phone App not Working Windows 11? Now, let’s explore the answers together with MiniTool.
Your Phone app is a Microsoft app that can synchronize your Windows PC with Android or iOS phones. With this app, you can link your phone and PC to unlock a variety of cross-devices features. Sometimes, however, multiple users reported that they encounter the issue of Your Phone app not working in Windows 11/10.
What causes Your Phone app not working Windows 11/10? According to a survey, the issue can be caused by different reasons, including corrupt installation files, not being allowed to run in the background, the disabled share across devices feature, and even third-party antivirus interference. Don’t worry. We summarize several proven solutions to you.
Solution 1. Run Windows Store App Troubleshooter
Window Store Apps troubleshooter is a built-in tool that can scan your system and automatically detect the problems that cause Your Phone app not working Windows 10/11. Let’s have a try.
Step 1. Press Win + I keys to open the Settings window, and then select System from the left vertical menu and click on Troubleshoot from the right menu.
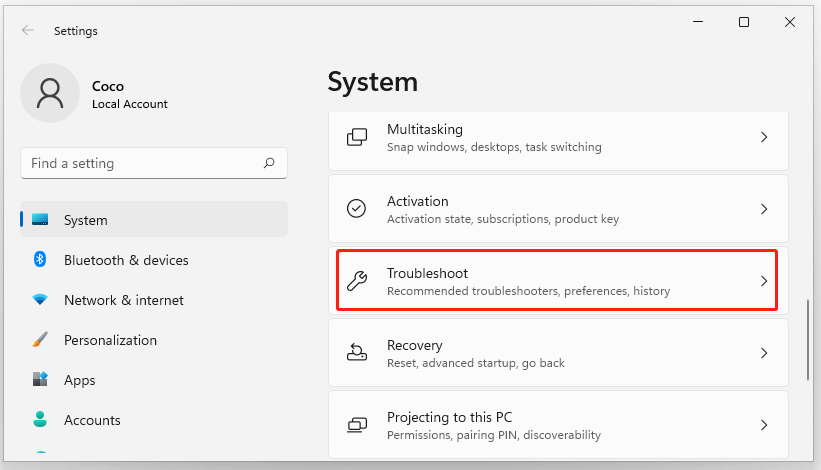
Step 2. Click on Other troubleshooters and click on Run next to the Windows Store Apps section.
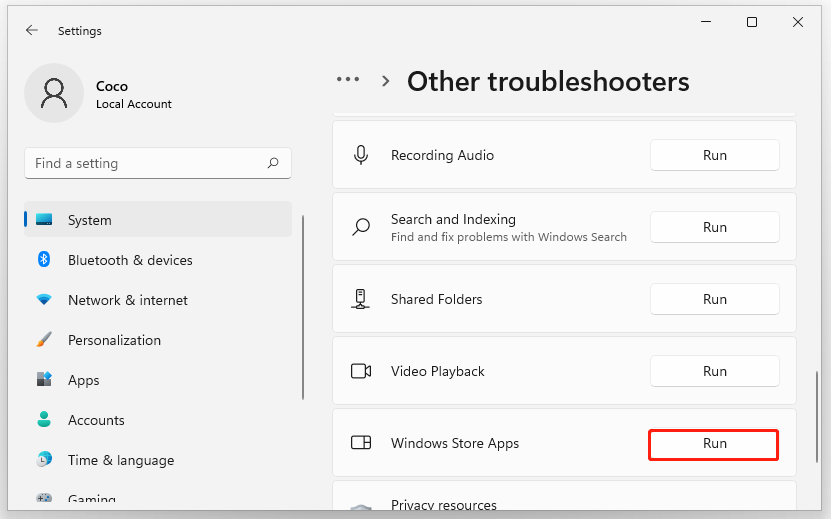
Step 3. Now, this troubleshooter will scan issues associated with the Windows Store apps. If any fixes are identified, click on Apply this fix and follow the on-screen instructions to complete the repair.
Once repaired, reboot your computer and see if the Your Phone App not Working in Windows 11 issue is resolved.
Solution 2. Allow Your Phone App to Run in the Background
If Your Phone app is not allowed to run in the background, you may encounter the issue. In this case, you can follow the guide below to allow the app to run in the background.
Step 1. Open the Settings window again, and then select Apps from the left pane and select Apps & Features from the right pane.
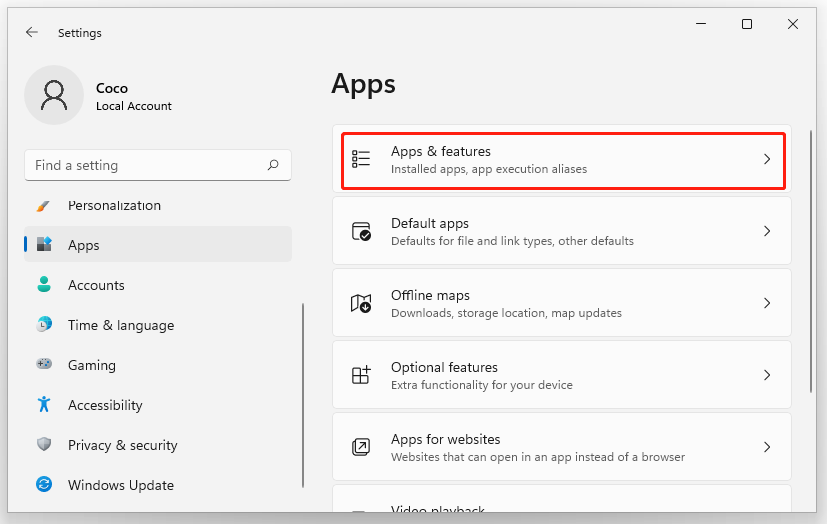
Step 2. Scroll down the right vertical bar to the Your Phone section, and then click on the Three-dots icon and select Advanced options.
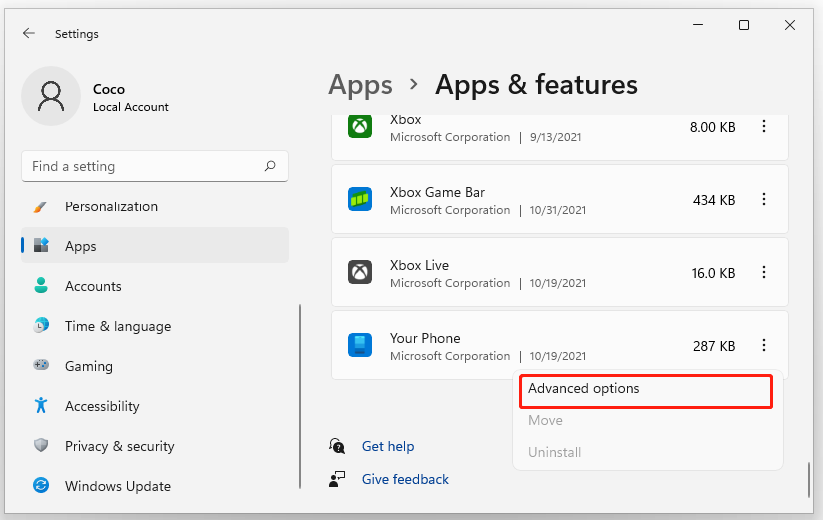
Step 3. Go to the Background apps permissions section and change its status from Power optimized (recommended) to Always.
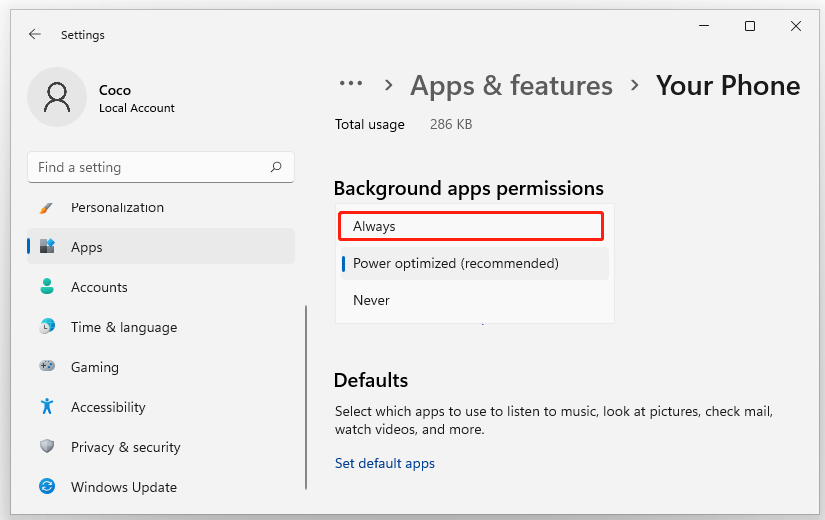
After that, you can relaunch and check if the “Your Phone App not opening Windows 11” problem gets fixed.
Solution 3. Enable Share Across Devices
Another situation is that your PC is not allowed to share data across other devices like a phone. In this case, you can try fixing Your Phone App not opening Windows 10/11 by enabling the share across devices feature.
Step 1. Follow Step 1 in Solution 2 to access the Apps & Features section.
Step 2. Click on the Share across devices drop-down menu and select My devices only.
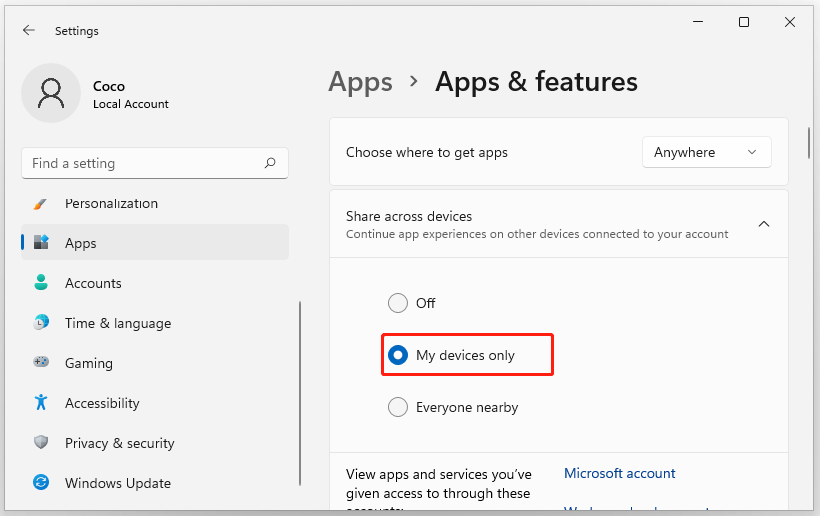
Once done, make sure you use the same Microsoft account on your PC as well as your phone. Then see if the “Your Phone App not opening Windows 10/11” issue is gone.
Solution 4. Re-link Your Devices
To fix Your Phone App not Working in Windows 10/11, you can try unlinking and linking your devices. For that:
Step 1. Open Your Phone app and click on Settings at the bottom left corner.
Step 2. Click on My Devices to view all connected devices, and then click on the Three-dots icon and select the Remove link.
Step 3. Click on Link new device and connect your phone to it. After that, you can check if the issue is resolved.
Solution 5. Reset Your Phone App
Some users reported that the Windows 11 Your Phone App not Working issue can be fixed by resetting the app. Here’s how:
Step 1. Open the Settings window again, and then select Apps > Apps & Features.
Step 2. Find Your Phone app, and then click on the Three-dots icon next to it and select Advanced options.
Step 3. Scroll down and click on Reset and confirm it. After that, you can check if the issue is solved.
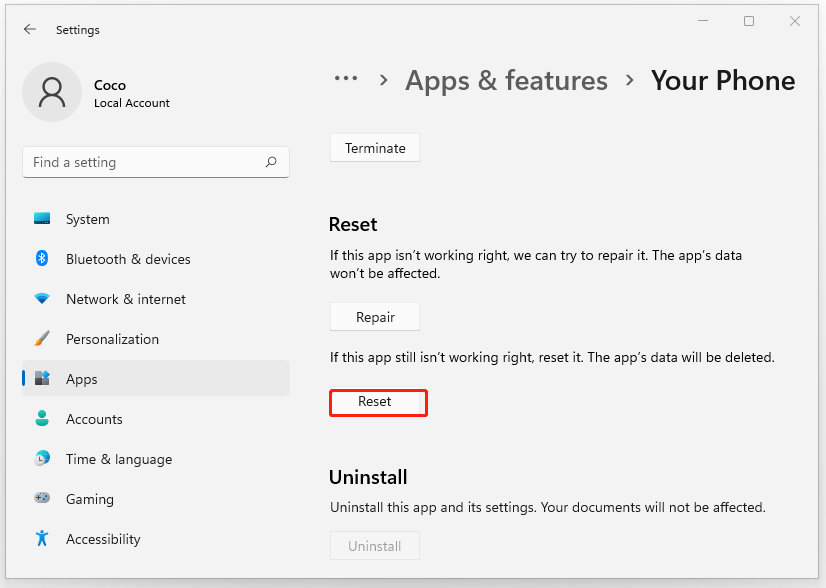
Solution 6. Reinstall Your Phone App
If none of the above methods fix the Windows 11 and Windows 10 Your Phone App not Working issue, you may consider reinstalling Your Phone app. To do so, follow Steps 1 – 2 in Solution 5 and select Uninstall from the Advanced options menu, then follow the on-screen instructions to complete the uninstallation. Once uninstalled, you can re-download Your Phone app from Microsoft Store and reinstall it.

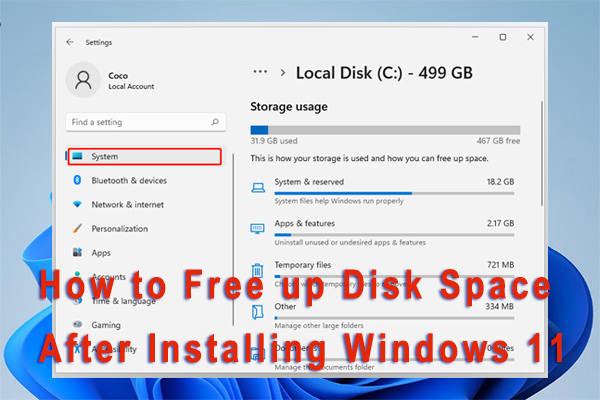
![How to Fix Windows 11 Screen Flickering Problem? [6 Methods]](https://images.minitool.com/partitionwizard.com/images/uploads/2021/10/windows-11-screen-flickering-problem-thumbnail.jpg)
User Comments :