Updates KB5010793 can help users fix the error they meet with VPN connections. MiniTool Partition Wizard introduces five solutions to fix the problem that Update KB5010793 can’t be installed on Windows 10.
KB5010793 is an update for Windows which solves a known issue that affects VPN connections. It solves a known issue that causes unexpected restarts on Windows Server domain controllers.
Unfortunately, some users can’t install the latest updates KB5010793. In the content below, this post will provide you with five solutions for the problem that update KB5010793 can’t install on Windows 10.
Solution1. Install the Update from Microsoft Update Catalog
If your Windows Update doesn’t have any updates for you, you can use the Microsoft Update Catalog to install this update.
- Open your browser and navigate to the Update Catalog.
- Type “KB5010793” on the search box and click Search.
- Then download the update on your computer.
- Go to the download folder and open the .MSU file.
- In the new window, click Yes and follow the instructions to update on your computer.
Solution2. Run Windows Update Troubleshooter
If you find you can’t install the update KB5010793 on your computer, you can try to run Windows Update Troubleshooter at first. The Windows Update Troubleshooter can help you resolve update errors. Here’re the steps below:
- Click the Search icon on the taskbar and input “settings” on the search box.
- Then click Open on the right of the window to open the Settings.
- Click Update & Security.
- Select Troubleshoot from the left column to enter the troubleshooting page.
- Click Additional troubleshooters to enter the new page.
- Select Windows Update and click Run the troubleshooter.
- After the troubleshooting, restart your computer and try to update the patch that could not be updated before.
Solution3. Run System File Checker (SFC)
The Windows System File Checker (SFC) is a tool that can be used to check and fix corrupt system files. It can scan the integrity of the system files and replace the corrupt system files automatically with the right file version.
So, if you suspect there are some corrupt system files inside your computer and that prevent the KB5010793 patch from being updated, you can use this tool to fix it. The following are the steps to fix the problem that update KB5010793 can’t install on Windows 10.
- Click the Search icon on the taskbar and input “cmd” on the search box.
- Click Run as administrator on the right of the window.
- Input “sfc/scan now” and press enter.
- After the SFC is finished, restart your computer and update again.
Solution4. Run Windows 10 Update Assistant
Windows 10 Update Assistant is a native update management tool designed to help you keep up with OS updates. Sometimes you just need to run the Update Assistant on your computer. It can solve the problem easily.
- Open your browser and navigate to the Windows 10 Update Assistant.
- Click Update now to check for any updates.
- If there is an update, the Windows will update automatically.
- In the last, restart your computer.
Solution5. Reset Windows Update Components
You can also fix the problem that update KB5010793 can’t install on Windows 10 by resetting Windows update components. Here’re the ways.
Step1. Click the Search icon on the taskbar and input “cmd” on the search box.
Step2. Click Run as administrator on the right of the window.
Step3. Type the following commands one after another and press Enter.
- SC config trustedinstaller start=auto
- net stop bits
- net stop wuauserv
- net stop msiserver
- net stop cryptsvc
- net stop appidsvc
- Ren %Systemroot%SoftwareDistribution SoftwareDistribution.old
- Ren %Systemroot%System32catroot2 catroot2.old
- exe /s atl.dll
- exe /s urlmon.dl
- l regsvr32.exe /s mshtml.dll
- netsh winsock reset
- netsh winsock reset proxy
- exe pnpclean.dll,RunDLL_PnpClean /DRIVERS /MAXCLEAN
- dism /Online /Cleanup-image /ScanHealth
- dism /Online /Cleanup-image /CheckHealth
- dism /Online /Cleanup-image /RestoreHealth
- dism /Online /Cleanup-image /StartComponentCleanup
- Sfc /Scannow
- net start bits
- net start wuauserv
- net start msiserver
- net start cryptsvc
- net start appidsvc
Step4. Restart your computer and reinstall the update again after you apply all the commands above.

![[Step by Step] How to Update CPU Drivers Windows 10/11?](https://images.minitool.com/partitionwizard.com/images/uploads/2020/07/how-to-update-cpu-drivers-thumbnail.png)
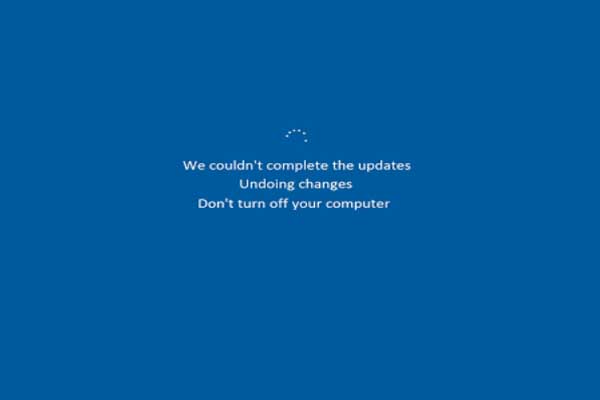
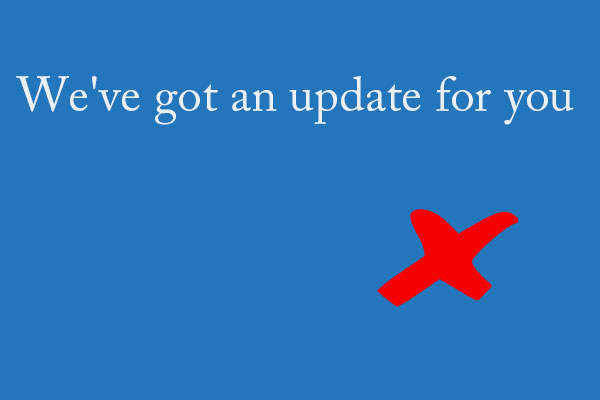
User Comments :