Sometimes, when people install Windows 10 by themselves, they will meet an error to break off the process. The error will remind them with a notice “the installation was canceled”.
At the same time, a small window will pop up telling you that “Windows 10 setup cannot continue due to a corrupted installation file. Contact the vendor of your Windows installation disc or your system administrator for assistance.”
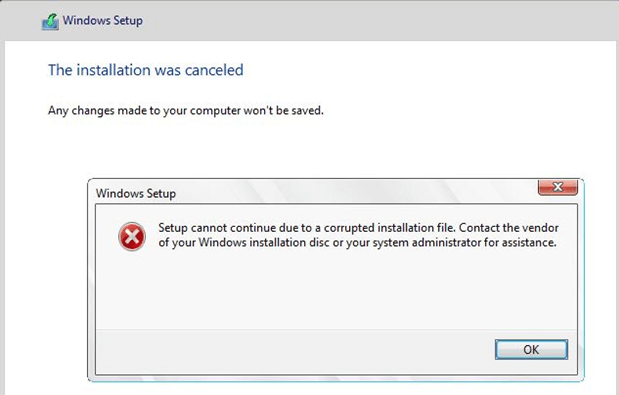
The key to the problem is that Window10 needs to be installed on a GPT disk but your target disk is an MBR disk or vice versa. So, you can solve the problem by the ways below.
Solution1. Re-create a Windows Installation Disk
To install Windows on your computer, the first step is to make a setup disk. The process is as follows:
- Download the Windows Setup tool from the official website.
- Double-click the Setup tool. Click the Accept button to accept the applicable notice and license terms.
- Select the create installation media (USB flash drive, DVD, or ISO file) for another PC.
- Then, you need to select the Language, Edition, and Architecture for Windows 10 according to your demand.
- After that, you need to select the options from USB flash drive and ISO file. If you choose the USB flash drive option, you can make the setup disk directly by this software. But if you choose ISO file, you need to use Rufus or other burning tools to burn this file into a USB flash drive later.
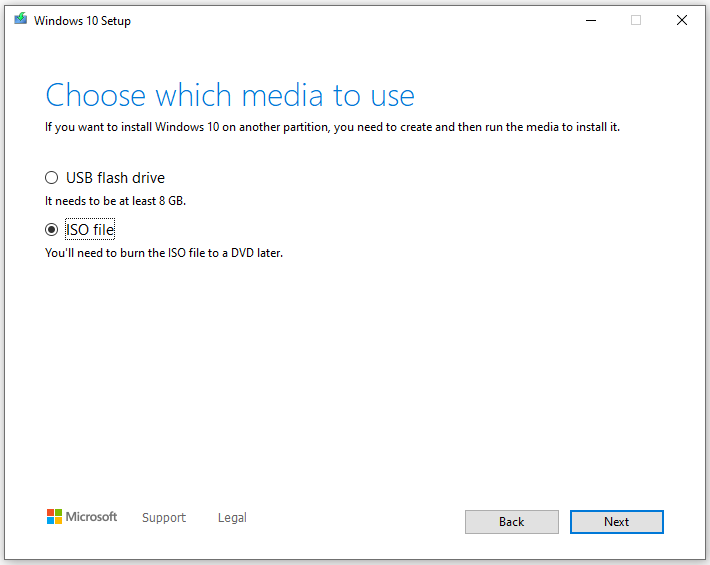
In this process, if you select the USB flash drive to make the setup disk directly, your USB flash drive will change into an MBR disk automatically.
When you plug the setup disk on your computer to install the Windows 10 OS, as long as the boot mode is selected correctly, you can install the system on both MBR and GPT disks.
1. If you choose Legacy as the boot mode, you only can install Windows 10 on the MBR disk.
2. If you choose UEFI as the safe mode, you can only install Windows 10 on the GPT disk.
If the boot mode is incorrect, you may receive Windows cannot be installed on GPT/MBR disk error.
If you choose the ISO file, you need to burn this file into a USB flash drive using third-party burning software like Rufus. If you use Rufus, the burning process is as follows:
- Download Rufus and launch it.
- Select your U flash drive’s name from the Device.
- Click Select to select the Windows ISO file you create just now by Windows Setup.
- Then you need to choose GPT or MBR from the Partition scheme.
- You can also select the Volume label, File system, and Cluster size on the Format Options.
- At last, click Start to finish the burning process by Rufus.
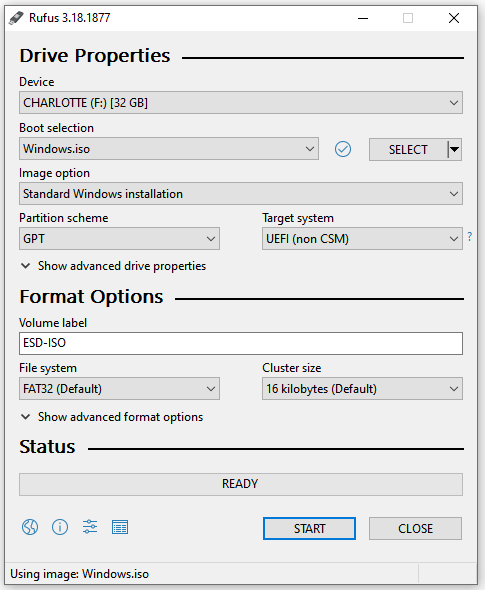
In this process, you need to choose GPT or MBR. If the disk where you want to install the system on is GPT but you choose MBR, there may be an error “Windows 10 setup cannot continue due to a corrupted installation file.” during installation. And vice versa.
Therefore, when you meet the “Windows 10 setup cannot continue due to a corrupted installation file.” error, the easiest solution is to re-create the boot disk and choose a different disk format.
Solution2. Convert the Disk Using Command Prompt
If you don’t want to remake the installation disk, you can consider converting the target disk to solve the error “Windows 10 Setup cannot continue due to a corrupted installation file”.
If your target hard drive is new or doesn’t have any important data on it, you can use Command Prompt to convert the disk because this way is very simple but it will delete all data on the disk. Here is the guide:
- Press the Shift and F10 keys at the same time when the error pops up, or go back to the Windows installation page and click Repair your computer to enter the Command Prompt.
- Input “diskpart” to manage your computer’s disk.
- Then input “list disk” to list all the disks on your computer. Please note that if a disk has an asterisk in the GPT column, it means this disk is a GPT disk. Otherwise, it is an MBR disk.
- Next, input “select disk N”, N means the number of the disk you decided to install your system.
- Input “clean” to remove all the partitions on the disk.
- Finally, input “convert gpt/mbr” to convert the disk. If the disk’s current partition scheme is GPT, you should convert it to MBR and vice versa.
- Press the Alt and F4 keys at the same time or input “exit” to finish the Diskpart program.
- After you finish the conversion, you need to continue the installation to see if the error is fixed.
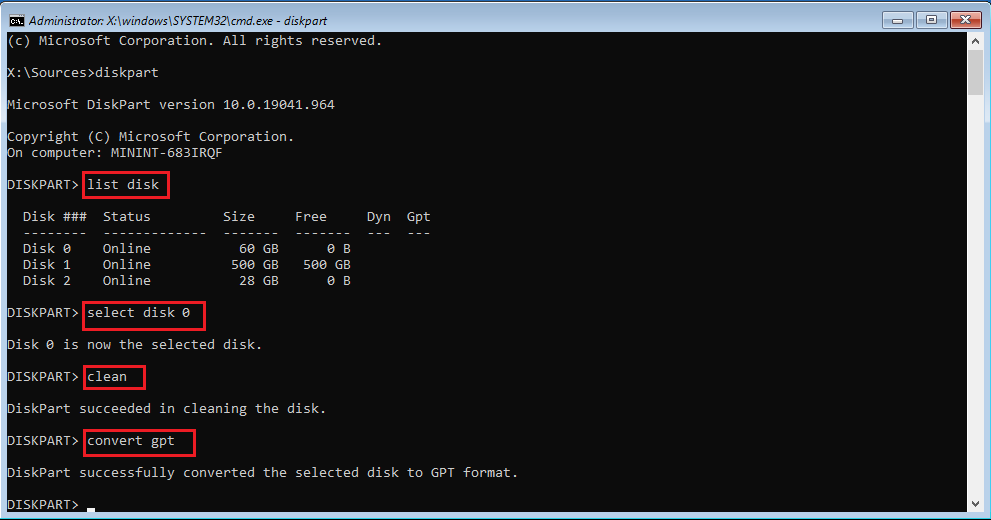
Solution3. Convert the Disk Using MiniTool Partition Wizard
If your target hard drive has some important data on it, you can use MiniTool Partition Wizard to convert the disk.
MiniTool Partition Wizard doesn’t require you to delete all partitions and data on the target disk when you convert an MBR disk into a GPT disk or vice versa.
1. If the target disk is a data disk or the target disk is a GPT disk, you can use the free version of MiniTool Partition Wizard.
2. If the target disk is a system disk and an MBR disk, you need to use MiniTool Partition Wizard Pro or above to convert it to a GPT disk.
The following tutorial demonstrates the steps for converting an MBR disk to a GPT disk.
Step1: Install and open the MiniTool Partition Wizard software.
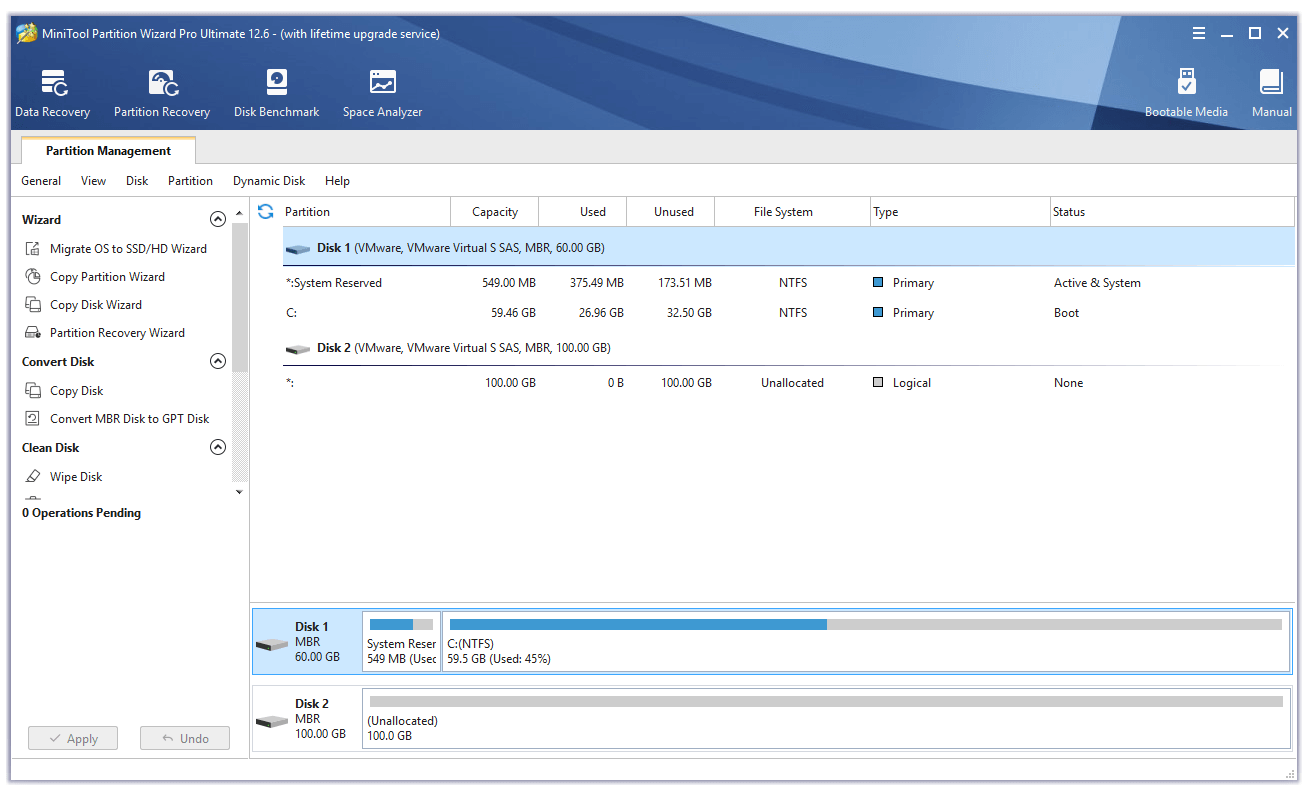
Step2: Right-click the system disk, and click Convert MBR Disk to GPT Disk from the pop-up menu.
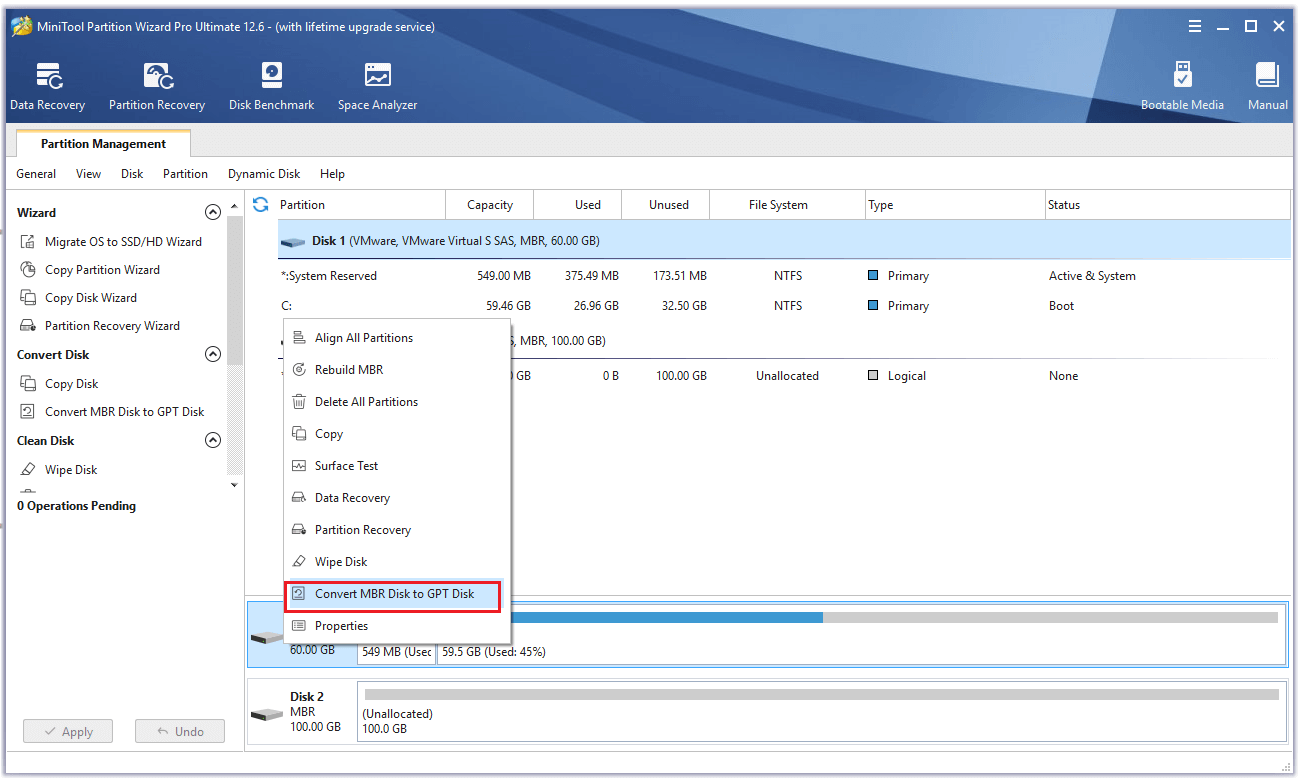
Step3: Click OK button to confirm that you’ve already know you need to change the boot mode after changing this MBR disk into GPT disk.
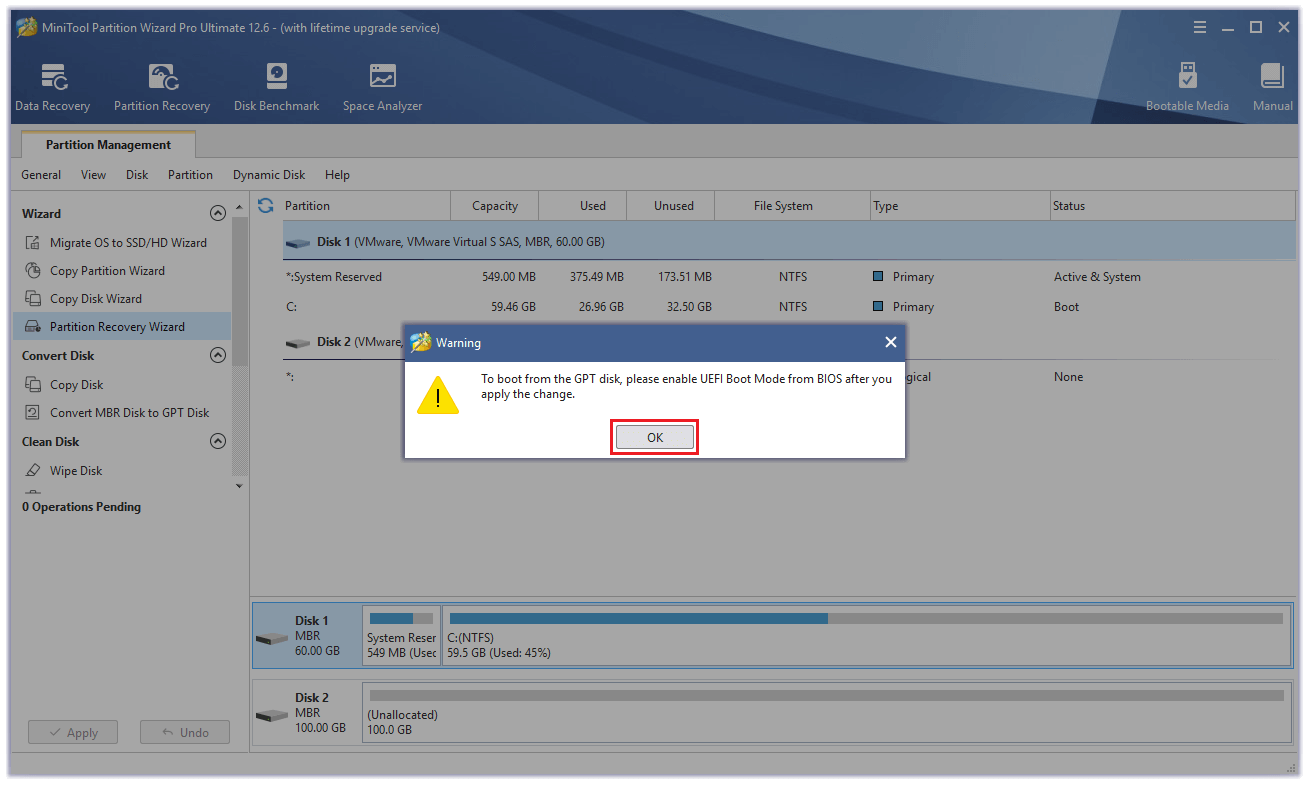
Step4: Click Apply button to execute the change. And you need to click Restart Now to continue the change because this is a system disk.
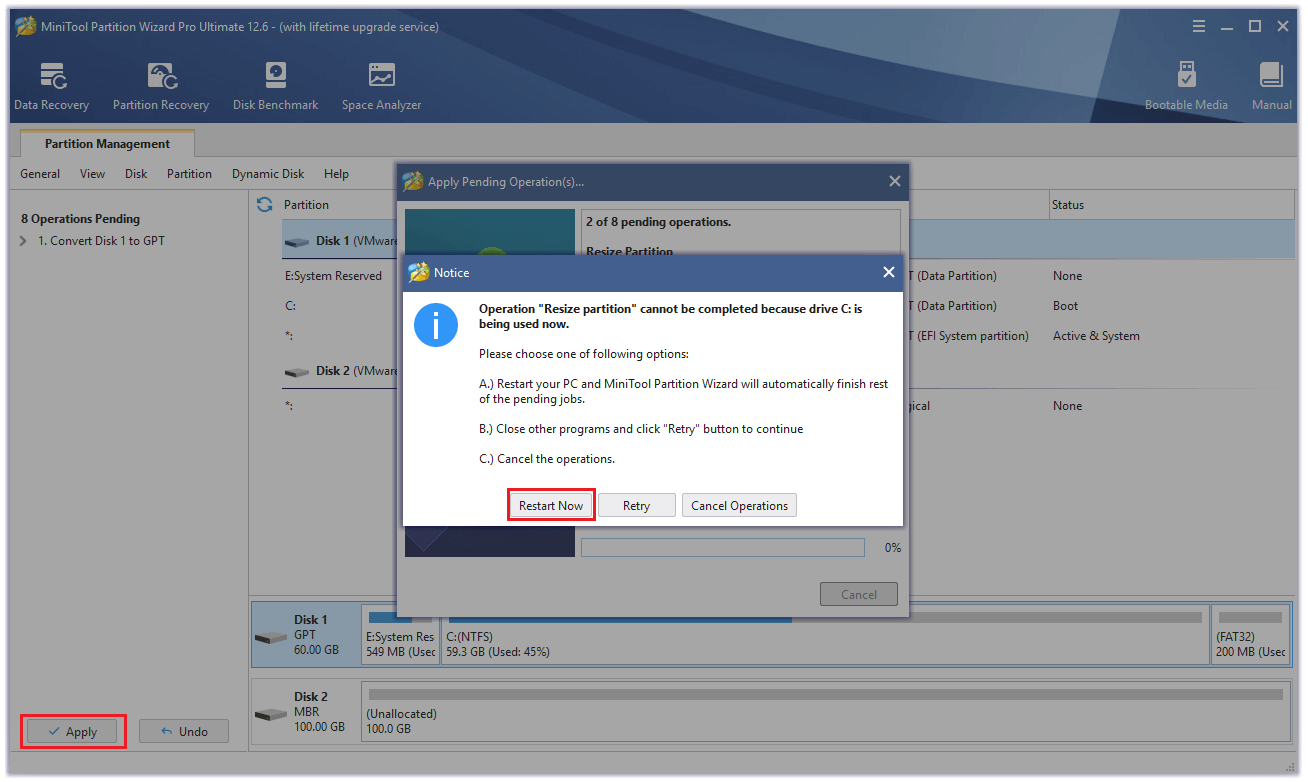
Step5: After clicking Restart Now button, you will enter this interface, you just need to wait for this process to finish. When the process is finished, the MBR disk will be converted into GPT successfully.
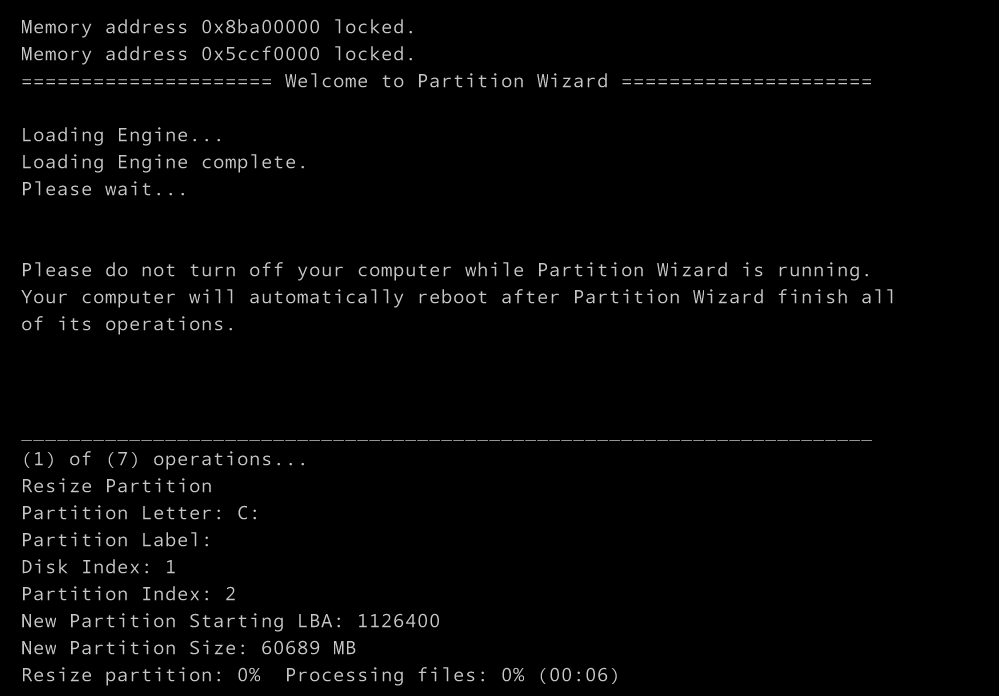
Bottom Line
After reading this post, you can know how to solve the problem that the Windows 10 setup cannot continue due to a corrupted installation file. This post shows you the ways to solve this issue. I guess you can do your best choice!
Are these methods useful? Have you known of any other ways to solve the problem? Please leave a comment for sharing. For any questions about using MiniTool Partition Wizard, please send us an email via [email protected].

![[Tutorial] How to Download & Install Windows 10 Updates Manually](https://images.minitool.com/partitionwizard.com/images/uploads/2022/01/download-windows-10-updates-manually-thumbnail.jpg)


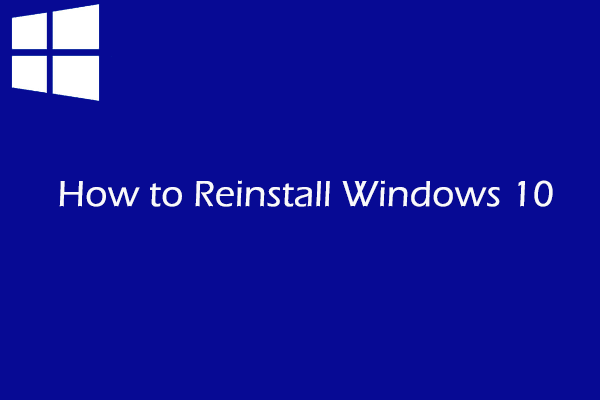
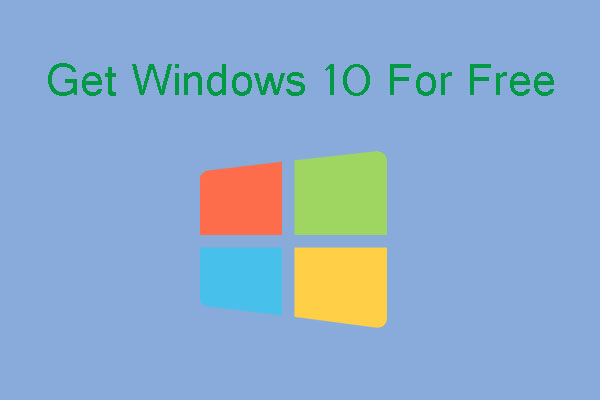
User Comments :