Nowadays, many people ask questions about Windows 10 flash drive. They want to know whether they can buy Windows 10 on a flash drive, how to make a bootable Windows 10 installation media, or how to make Windows 10 boot from USB drive. In this post, MiniTool Partition Wizard will show you the answers.
Windows 10 Flash Drive Explanation
USB flash drives are very useful in our daily life. With a USB flash drive, you can back up important files, make a bootable drive to repair your computer, etc. In these days, many people are interested in Windows 10 flash drive.
The frequently asked questions are as follows: “Can you buy Windows 10 on a flash drive? How do I put Windows 10 on a flash drive? How do I create a bootable Windows 10 USB drive?” Let’s discuss these questions one by one.
1. Can you buy Windows 10 on a flash drive?
Apparently, the answer is YES. Microsoft and other Windows 10 retailers would like to take all effective methods to sell Windows 10 operation system. USB flash drives are popular and effective installation media. Windows 10 sellers would not miss them.
If you search Windows 10 flash drive on Amazon, you can find products like the following picture:
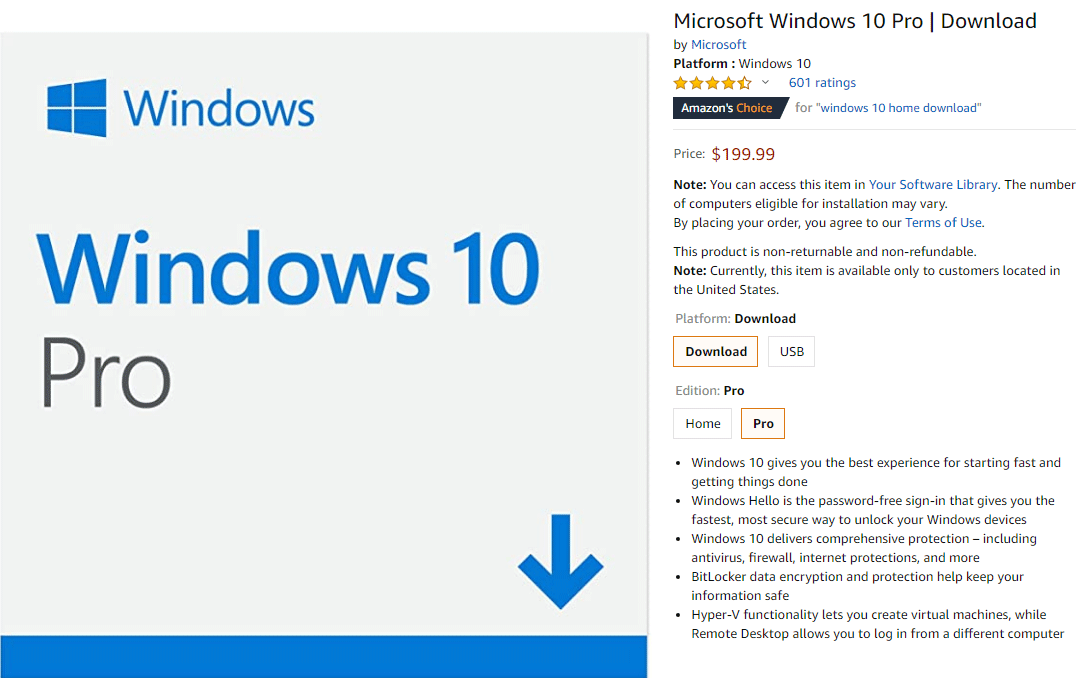
This product’s seller is Microsoft. This product is sold in two ways: Download version and USB version. If you buy the download version, Microsoft just offers you a license key of the Windows 10. If you buy the USB version, the Windows 10 will be shipped to you in a form of USB drive. You will get a Windows 10 bootable USB and a license key.
2. How to put Windows 10 on USB? How to create a Windows 10 bootable USB?
If you ask the two questions, I will think your questions are not clear. If you plan to put Windows on USB to make a bootable USB, there are two ways and each way will have a different result.
The first method is to burn Windows ISO image into a USB to make a bootable Windows installation media. The second method is to install Windows on USB and then you can boot Windows 10 from the USB.
3. How to install Windows 10 from USB?
If you want to make a bootable Windows 10 installation media, you need the following tools:
- A PC with a reliable internet connection.
- USB flash drive or DVD with at least 8 GB of space.
- A Windows 10 product key.
After these tools are prepared, you can download Microsoft Windows 10 Media Creation Tool to make a bootable Windows 10 installation USB, and then install Windows 10 from the USB.
If you want to get the detailed steps on how to create a Windows 10 bootable USB installation drive and how to install Windows 10 from USB, please refer to this post: How to Install Windows 10 on a New Hard Drive (with Pictures).
4. How to boot Windows 10 from USB?
If you want to put Windows 10 on USB and make Windows 10 boot from USB, this will be a little difficult than making a Windows 10 installation media. In this post, I will show you how to install Windows 10 on flash drive step by step.
How to Make a Windows 10 Flash Drive and Boot Windows 10 from USB?
If you are often on a business trip and need to use a computer to do some work, you can install Windows 10 on a USB drive and then boot Windows 10 from USB. This allows you not to bring a heavy computer.
In addition, if you are a Mac user or a Linux user, but you still want to try or use Windows 10, you can make a Windows 10 flash drive and then make Windows 10 boot from USB. Through this way, you can have a portable Windows 10 system that doesn’t occupy your computer’s hardware resources.
Back in Sept 2011, Microsoft added a feature named “Windows To Go” to Windows 8/8.1/10 Enterprise Edition, Windows 10 Education Edition, and Windows 10 Pro Edition 1607 and later. This feature allows you to install Windows on a USB storage device and take it with you.
Unfortunately, Microsoft has stopped development on that program and no longer updates it. But don’t worry. There are other tools (like Rufus and MiniTool Partition Wizard) that you can use to make a bootable Windows 10 flash drive.
The End of Windows To Go Is Announced by Microsoft Now
If you want to make Windows 10 run on the flash drive smoothly, you should make sure that the flash drive meets the following requirements:
- It has least 32 GB of storage space. The bigger, the better.
- It has high reading and writing speed, and its interface is USB 3.0 or faster interfaces.
Purchase a Suitable Flash Drive for Windows 10
If you don’t have a suitable flash drive to make a bootable Windows 10 flash drive, here are 5 flash drive recommendations for you. If you use these flash drives, in general, Windows 10 can run smoothly on them.
1. Corsair Flash Voyager GTX

- Capacity: 128 GB, 256 GB, 512 GB, 1TB.
- Read speed: 440 MB/s.
- Write speed: 440 MB/s.
- Price: Starts from $55.99.
This USB flash drive’s read and write speed is very close to SSDs. If you want to run Windows 10 from USB drive or work with files directly from the flash drive, Corsair Flash Voyager GTX USB 3.2 flash drive is a good choice.
Note: If you mind interface, I advise you to consult the customer service, because some USB drive sellers will confuse USB 3.0 with USB 3.1 intentionally (USB 3.0 is also called USB 3.1 Gen 1). Read USB Types and Speeds to know more about different USB interfaces.
2. SanDisk Extreme Pro SDCZ880

- Capacity: 128 GB, 256 GB.
- Read speed: 420 MB/s.
- Write speed: 380 MB/s.
- Price: Starts from $37.99.
SanDisk Extreme Pro SDCZ880 USB flash drive has a slightly lower write speed than Corsair Flash Voyager GTX, but its read and write speeds are fast enough to make it a suitable Windows 10 flash drive. In addition, this drive is backed by a lifetime limited warranty. It’s worth buying.
3. Kingston Digital HyperX Savage

- Capacity: 64 GB, 128 GB, 256 GB, 512 GB.
- Read speed: 350 MB/s.
- Write speed: 180 MB/s for 64 GB, and 250 MB/s for others.
- Price: Starts from $49.95.
This drive uses USB 3.0 interface and offers a relatively high read and write speed. However, this drive is more expensive than the above two drives. In addition, if you plan to use it as a Windows 10 flash drive, I recommend you to buy its 128 GB, 256 GB, or 512 GB drives.
4. Patriot Supersonic Rage Elite 256GB or 512 GB

- Capacity: 256 GB, 512 GB.
- Read speed: 400 MB/s.
- Write speed: 200 MB/s for 256 GB, and 300 MB/s for 512 GB.
- Price: Starts from $39.99.
This drive also uses USB 3.0 interface and offers a high read and write speed. It’s compatible with legacy and current versions of Windows, Linux 2.4 and later, Mac OS9, OSX, and later. If you use this drive, it will not disappoint you.
5. PNY Pro Elite USB 3.0 Flash Drive

- Capacity: 128 GB, 256 GB, 512 GB, 1TB.
- Read speed: 400 MB/s.
- Write speed: 180 MB/s for 128 GB and 256 GB, and 250 MB/s for 512 GB and 1 TB.
- Price: Starts from $49.99 (128 GB drive is currently unavailable).
The PNY Pro Elite USB 3.0 Flash Drive is built for speed, boasting not only expanded capacity but also exceptional performance, making it the ideal solution for extreme users working with the largest files and most demanding applications. Windows 10 can also run smoothly in this drive.
How to Make a Windows 10 Flash Drive with Rufus
Step 1: Download Windows 10 Installation Media Creation Tool and use it to create a Windows 10 ISO file. Then, save this ISO file on your computer.
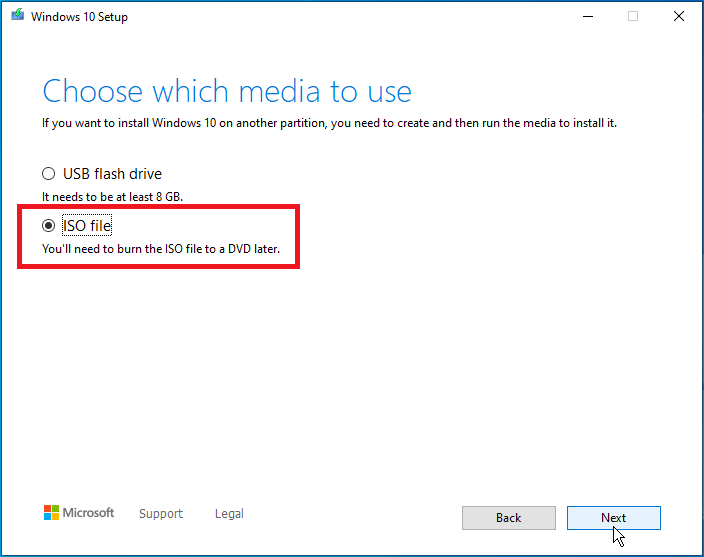
Step 2: Download and install the Rufus program from its website, then launch the software. On the Drive Properties window of this software, set the following options:
- Under Device, select your USB drive.
- Under Boot selection, click the Select button to select your Windows 10 ISO file.
- Under Image option, expand the drop-down menu to choose Windows to Go.
- Leave the other options at their default values and then click the Start
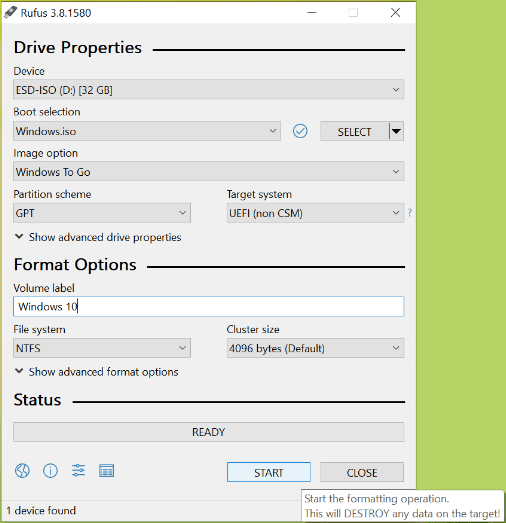
Step 3: On this screen, choose the version of Windows that you want to run on the USB drive, and then click OK. A warning message flashes that all data on your USB drive will be destroyed. Click OK to continue.
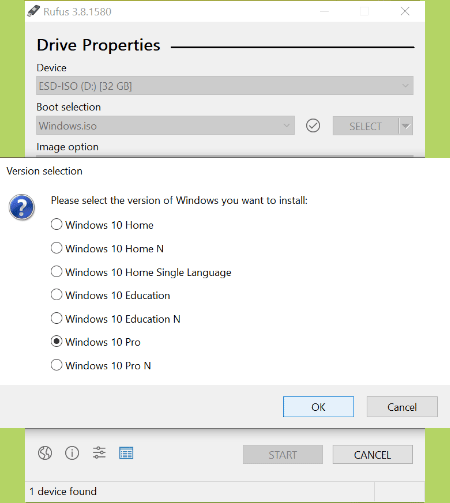
Through the above steps, you can install a fresh new Windows 10 onto the USB drive. Wait until the Windows 10 flash drive is completed. After that, you can insert the flash drive into a USB port of a computer and try booting from the USB flash drive. To do that, you should do the following things:
- Insert your USB drive into a PC.
- Power on this computer and then press BIOS key or Boot Menu key immediately.
- After opening boot menu, choose the option to boot up off the USB drive.
You’ll need to go through the familiar Windows setup process. If you want to use other ways to create the Windows 10 flash drive, you can also try Ventoy, WinToUSB, etc.
How to Enter BIOS Windows 10/8/7 (HP/Asus/Dell/Lenovo, any PC)
Bottom Line
Is this post helpful? Do you have any questions about Windows 10 flash drive? Please leave a comment in the following zone. In addition, if you have difficulty in migrating OS, please contact us via [email protected]. We will reply to you as soon as possible.


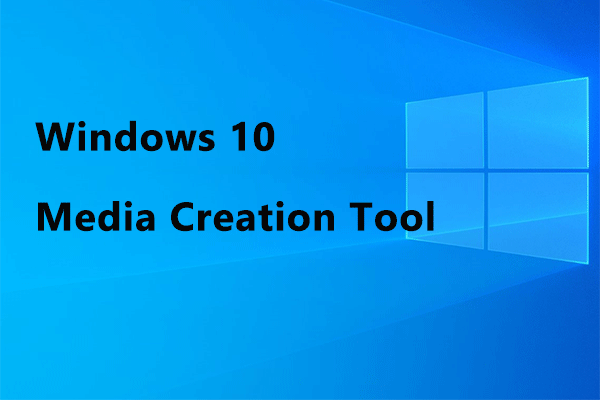
User Comments :