A great many gamers complain that Warzone keeps crashing on PC/PS4/Xbox One. Why does Warzone keep crashing? How to fix the issue? Now, let’s explore the answers together with MiniTool.
Call of Duty: Warzone is a widely popular battle royal video game released for Windows PC, PlayStation 4/5, and Xbox One. Sometimes, however, this game also receives some negative comments due to various errors such as Warzone stuck on checking for update, Warzone unable to access online services, and Warzone crashing being discussed here. Why does my Warzone keep crashing? Let’s keep reading the content below.
Why Does Warzone Keep Crashing
What causes the Warzone crashing problem? After analyzing extensive user reports on different forums, we find the issue can be triggered by many factors, including a temporary glitch, corrupted game files, outdated graphics card driver, incompatible DirectX version, outdated system software, and damaged game disc/console.
Don’t worry. We will provide corresponding fixes on PC/PS4/Xbox One. If the Warzone keeps crashing PC, you can try the first eight solutions. For Warzone crashing PS4 and Xbox One, you can follow the last three solutions.
How to Fix Warzone Crashing
There are 11 applicable fixes to the Warzone crashing PC/PS/Xbox one issue. You can choose one based on your situation.
# 1. Restart Your PC or Game Console
The first and most common way for the Warzone keeps crashing is to restart your PC or game console. By doing so, the temporary glitch and system cache can be solved. This method has been proven by many players to be useful. Let’s have a try.
- For a Windows PC, you can select the Start menu and then click on the Power icon and select Restart.
- For a PS4 console, unplug all power supply cables, hold down the Power button to restart your PS4 system, and re-plug the power supply.
- For an Xbox One console, click on the Gear icon to open Settings, and then tap on Restart console to continue. Also, you can restart Xbox One by holding the Power button until it turns off.
If a simple restart can’t help you fix Warzone crashing, you can move down to the following fixes.
# 2. Install the Latest Game Patches
It’s well known that many games come with some bugs or issues such as crashing. Fortunately, developers will release patches to fix them. If the Warzone keeps crashing constantly on your devices, you can try installing the latest game patches. To achieve that, you can check available updates via the game launcher.
Step 1. Launch your Battle.net client and go to the Warzone page.
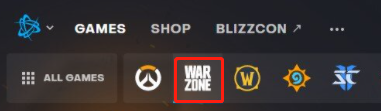
Step 2. Click the Gear icon next to the Play button and select Check for Updates. Then wait for the process to complete.
# 3. Scan and Repair the Game Files
Sometimes Warzone keeps crashing just because of the corrupted game installation. In this case, you can scan and repair the game through the Blizzard launcher. Here’s how:
Step 1. Launch your Battle.net client and log in to your account.
Step 2. Go to the Call of Duty: MW from the left vertical menu, and then click Options and select Scan and Repair from the drop-down menu.
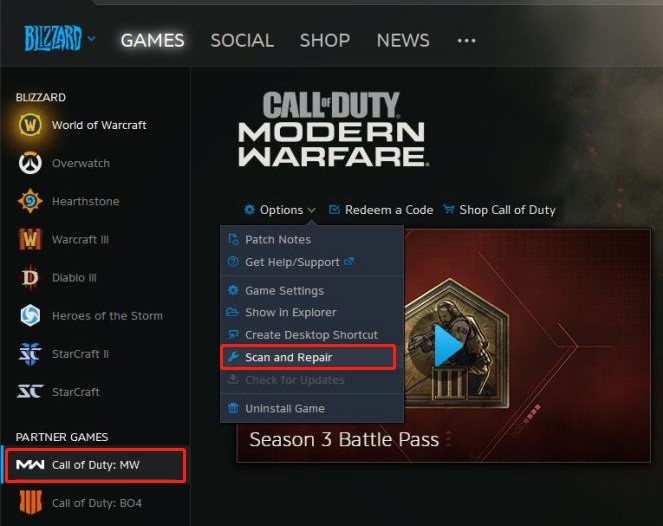
–image from Reddit
Step 3. Click on Begin Scan to start repairing the game. Once repaired, you can restart the game and check if the Warzone crashing PC issue gets solved.
# 4. Update Your Graphics Card Driver
An outdated graphics card driver can trigger various issues when playing an online game. To avoid the Call of Duty Warzone crashing error, we recommend you update the display driver to the latest version.
Step 1. Press the Win + R key to open the Run dialog box, and then type devmgmt.msc in the box and hit Enter.
Step 2. Expand the Display adapters category, and then right-click the graphics card driver and select Update driver.
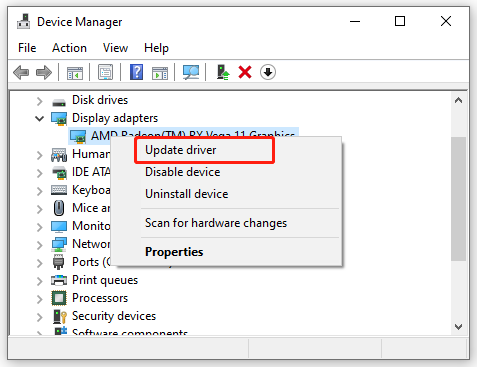
Step 3. Then you can select the Search automatically for drivers option to update the driver automatically. Alternatively, you can download the graphics card driver from the manufacturer’s website and install it on your computer.
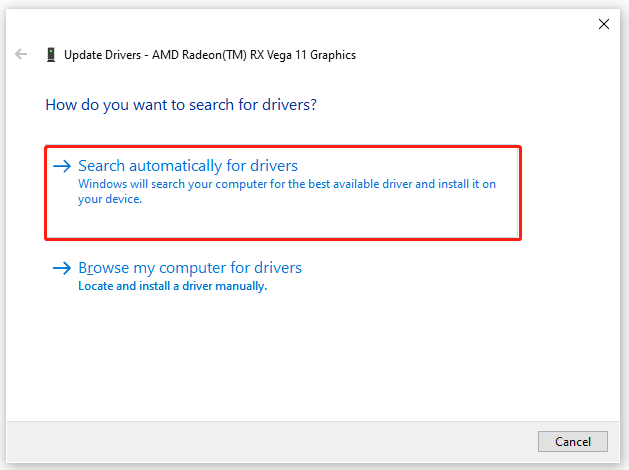
Once updated, restart your computer and see if the Warzone keeps crashing PC.
# 5. Switch to DirectX 11
Some players reported that the Warzone crashes with a specific DirectX error. If you are in this scenario, you can try switching to DirectX 11 version. For that:
Step 1. Launch the Blizzard Battle.net launcher and log in to your account.
Step 2. Select Call of Duty: MW from the left vertical menu, and then select Options and click on Game Settings from the right panel.
Step 3. Select Game Settings from the left pane, and then tick the checkbox for Additional command line arguments and enter -d3d11 in the field.
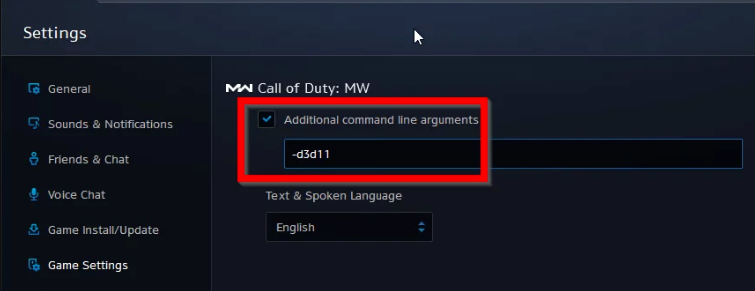
Step 4. Click on Done to confirm this change.
# 6. Change Some Graphics Settings
Another possible reason for Call of Duty Warzone crashing is some conflicting graphics settings such as Texture Streaming and V-Sync. To improve your game’s smoothness, we recommend you disable these features or lower some graphics settings. If not working, proceed with the following methods.
# 7. Delete Certain Files
Some player from the Reddit forum found a workaround that may fix the Call of Duty Warzone crashing. That is to delete certain files in the game installation or other folders. It seems strange but worth having a try.
Step 1. Close the Battle.net client and all other processes related to the game in Task Manager.
Step 2. Press Win + E keys to open the File Explorer, and then go to the Documents/Call of Duty Modern Warfare/players directory, and delete a file called ppsod.dat.
Step 3. Navigate to the Call of Duty installation directory, find a folder named main, and then delete everything inside it.
Step 4. Navigate to the ProgramData/Nvidia Cooperation/NV_Cache directory and delete everything in it.
Step 5. Navigate to the ProgramData folder and delete the whole folder named Blizzard Entertainment.
Step 6. After you delete these files and folders, you can run Battle.net as administrator, and scan and repair the game like steps in Method 3.
# 8. Expand the Virtual Memory
Virtual Memory is important the works as additional RAM when your computer is running on low memory. If there is not enough virtual memory, some source-demanding applications like COD Warzone may crash. To check that, you can try extending the vertical memory.
Step 1. Press Win + E keys to open the File Explorer, and then right-click This PC entry and select Properties.
Step 2. Click on the Advanced system settings on the left side of the window.
Step 3. Go to the Advanced tab and click on the Settings button under the Performance section.
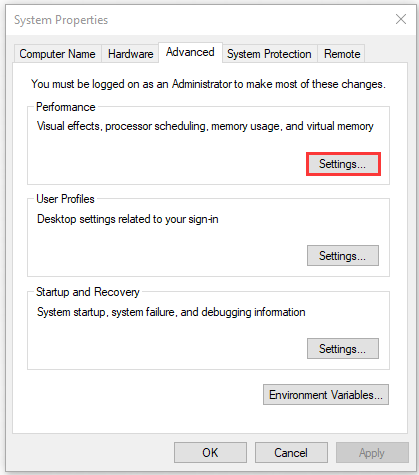
Step 4. Go to the Advanced tab and click on the Change button in the Virtual memory box.
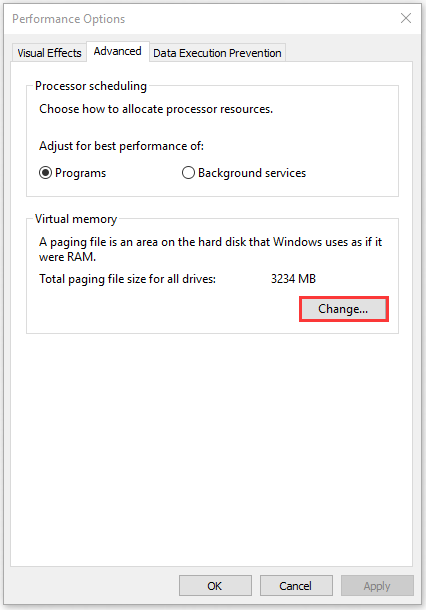
Step 5. Uncheck the box next to Automatically manage paging file size for all drives.
Step 6. Select the C drive from the listed drives, and then select Custom size, and enter initial size and maximum size depending on the amount of your RAM. Click on OK to apply the change.
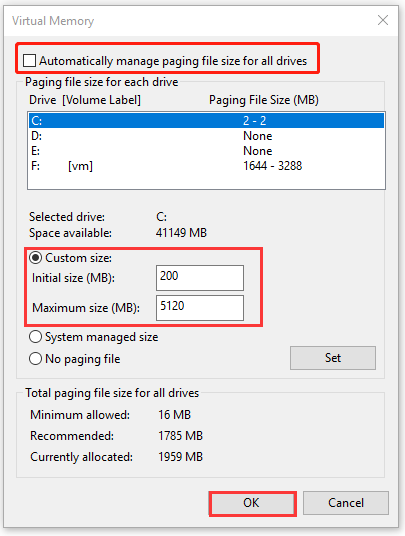
Once done, you can check if your Warzone game works properly.
# 9. Check the System Software Update (PS4/Xbox One)
Well, if the Warzone keeps crashing Xbox One/PS4, you can try updating the system software. This is because an outdated system can trigger various game issues. Here we will show you how to update system software on PS4 and Xbox One respectively.
Update System Software on PS4:
Step 1. On the Home screen of PS4, press the Up on D-pad to enter the Function menu. Then go to the Settings icon and press the X button on the console to open it.

Step 2. In the Settings window, select the System Software Update option and press the X button again.
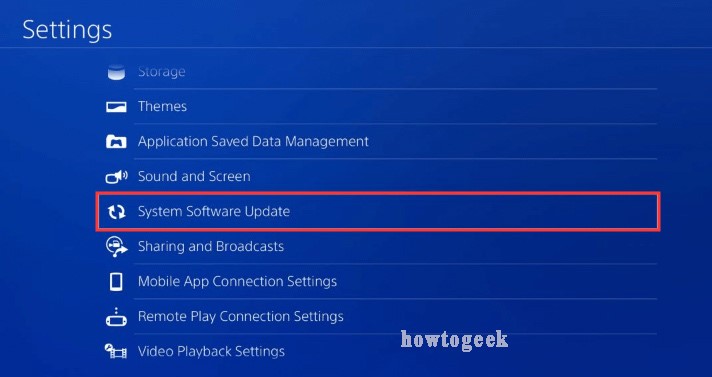
Step 3. Read the System Software License Agreement, and then select Accept and press the X button to confirm. Then the PS4 will prepare the installation of the system software update. This process will take you some time, please wait patiently.
Update System Software on Xbox One:
Step 1. Select the Home button at the center of your controller, and then select Settings > System.
Step 2. In the System panel, select Updates & downloads. Then available updates will be listed under Console info and you can install them.
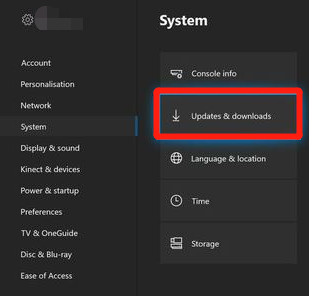
# 10. Check Hardware Issues (PS4/Xbox One)
In addition, the “Warzone keeps crashing Xbox One/PS4” issue can occur due to hardware issues. If you are using a physical game disc, check if there is a crack, scratch, or dirt on the disc. To do so, you can wipe the game disc with a clean and soft microfiber cloth and insert it into your console.
Your Xbox One or PS4 may suffer from overheating if it is not getting good ventilation or it has other hardware damage. To avoid overheating, you can place the console in a cool and airy place that’s away from a direct source of heat.
# 11. Delete the Saved Game Data (PS4/Xbox One)
If the above methods fail to work, you can consider deleting the saved game data. Deleting the saved game data means that you will lose the game progress, but it can help you fix the crashing issue. Let’s try.
Delete Saved Game Data on PS4:
Step 1. Select Settings in the Home screen, and then navigate to Storage > System Storage.
Step 2. Select Saved Data, and then select the relevant game and press Option.
Step 3. Click on Delete, and then choose the files you want to delete and select Delete to confirm.
Delete Saved Game Data on Xbox One:
Step 1. Go to the Settings window and select System > Storage.
Step 2. Select Manage Storage from the right pane of the screen and select View contents.
Step 3. Highlight the game, press the Menu button, and select Manage game.
Step 4. Select Saved data from the left pane, and then select COD Warzone and use the Options menu to delete files or view more information about a specific file.

![How to Fix Valorant Service Unavailable? [6 Proven Ways]](https://images.minitool.com/partitionwizard.com/images/uploads/2022/01/valorant-service-unavailable-thumbnail.jpg)
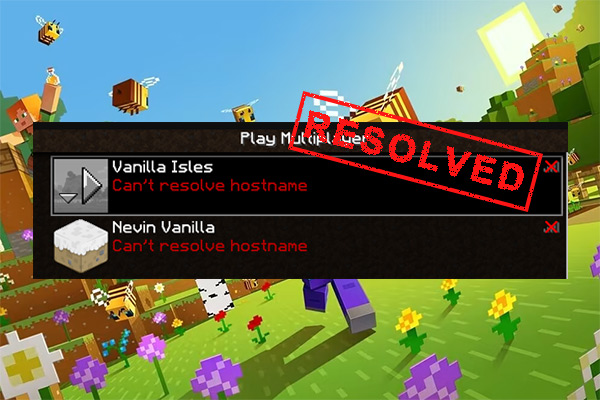
User Comments :