A great many gamers complain that the CoD Warzone stuck on checking for update. It’s so frustrating, right? Don’t worry. This post of MiniTool explores 10 applicable ways to fix the error.
Call of Duty: Warzone is a widely popular battle royal video game released for Windows PC, PlayStation 4/5, and Xbox One. Sometimes, however, this game can also run into various errors such as Warzone mic not working, Dev error 6164, Modern Warfare crashing, and the one discussed here.
What causes the Warzone checking for update error? After analyzing extensive user reports and posts, we find the error is mainly related to the network connection. In addition, other factors like corrupted game files, outdated network drivers, antivirus interference, and DNS cache are also responsible for the COD checking for update issue. Here we summarize 10 proven solutions as follows. Let’s try them in order.
Solution 1. Cancel and Retry
Many users reported that the Modern Warfare checking for update issue can be fixed simply by canceling and retrying. To do so, you can cancel the updating and keep the game app closing for a while, and then relaunch the game and retry checking for update. If this method fails to work, move down to the following solutions.
Here’s a true example from the reddit.com forum:
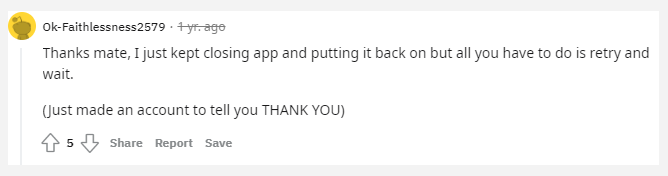
Solution 2. Restart the Internet Connection
You should check out if there are any internet connection issues. To check that, you can perform a simple restart of your router or modem. For that:
Step 1. Make sure you have unplugged the internet router from the socket.
Step 2. Hold the Power button on the back of your router until the router is turned off completely.
Step 3. Wait at least 30 seconds and re-plug the router into the socket again and press the Power button to restart it. After that, you can relaunch the game and check if Warzone stuck on checking for update.
Solution 3. Repair the Game Files the Blizzard Launcher
If some important game files are missing or corrupt, you may encounter the “Warzone checking for update” error. In this case, you can scan and repair the game through the Blizzard launcher. Here’s how:
Step 1. Launch your Battle.net client and log in to your account.
Step 2. Go to the Call of Duty: MW from the left vertical menu, and then click Options and select Scan and Repair from the drop-down menu.
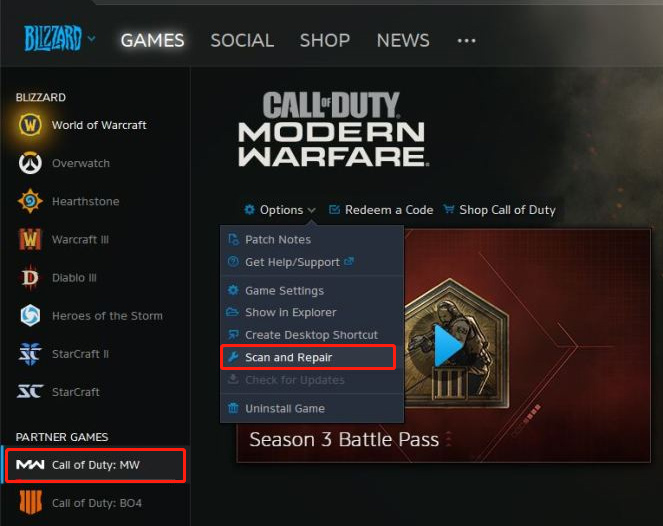
–image from Reddit
Step 3. Click on Begin Scan to start repairing the game. Once repaired, you can restart the game and check if the error “checking for update Warzone” gets solved.
Solution 4. Switch to a Different DNS Server
Sometimes a DNS server error can provoke the Call of Duty checking for update error. If you assign a bad DNS range, the game server may refuse to connect. At this time, you can try switching to a different DNS server like Google.
Step 1. Open your Control Panel from the Start menu.
Step 2. Change the View by type to Category, and then navigate to Network and Internet > Network and Sharing Centre > Change adapter settings.
Step 3. Right-click the active network and select Properties.
Step 4. Navigate to the Networking tab, and then select Internet Protocol Version 4 (TCP/IPv4) and click on Properties.
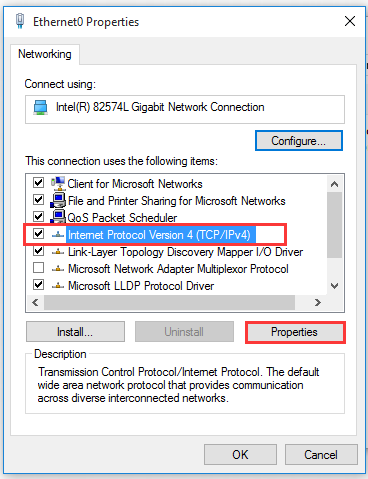
Step 5. Select the Use the following DNS server addresses option, and then set the Preferred DNS server: 8.8.8.8, Alternative DNS server: 8.8.4.4. After that, click on OK to save the changes.
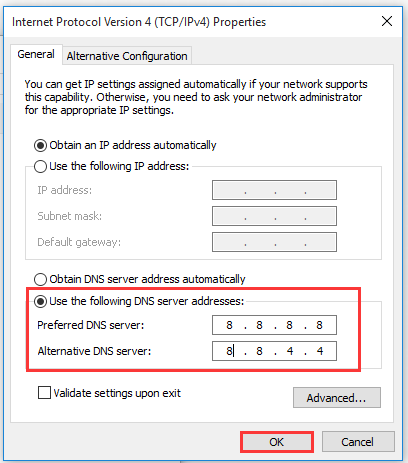
Step 6. Type cmd in the search box, and then right-click the Command Prompt from the top result and select Run as administrator. In the elevated Command Prompt, type the ipconfig /flushdns and hit Enter to clean up DNS cache.
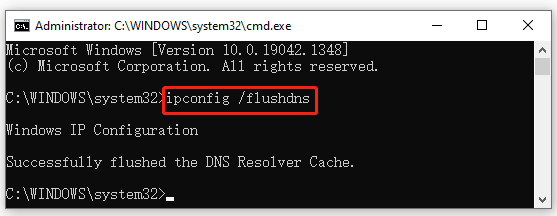
Now, restart the game and see if Modern Warfare stuck on checking for update.
Solution 5. Update Your Network Adapter Driver
An outdated or corrupt network driver can trigger various issues while playing games, including the “Warzone checking for update PC” error. To fix it, you can try updating the network driver.
Step 1. Right-click the Start menu and select Device Manager from the context menu.
Step 2. Expand the Network adapters section, right-click the network driver and select the Update driver option.
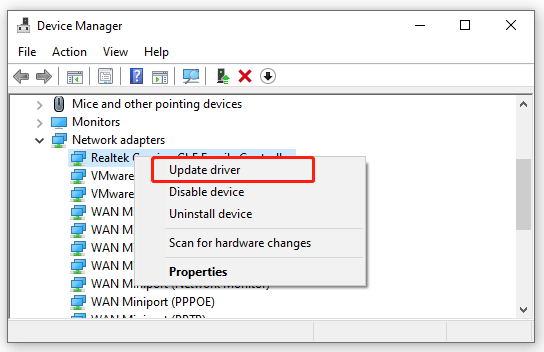
Step 3. In the pop-up window, you can update the network adapter driver automatically or manually based on your demands. After selecting the way to update the driver, follow the on-screen prompts to complete the update.
Solution 6. Allow the Game Through Your Windows Firewall
Some users reported that the “Warzone stuck on checking for update” error can occur due to antivirus or Windows Firewall interference. In this case, you can allow the game through your security program. For that:
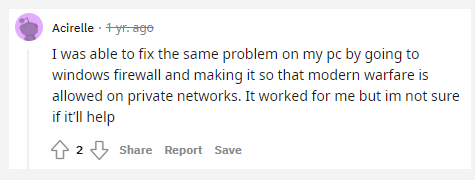
Step 1. Type firewall in the search box and then select the Windows Defender Firewall from the context menu.
Step 2. Click on Allow an app or feature through Windows Defender Firewall from the left pane.
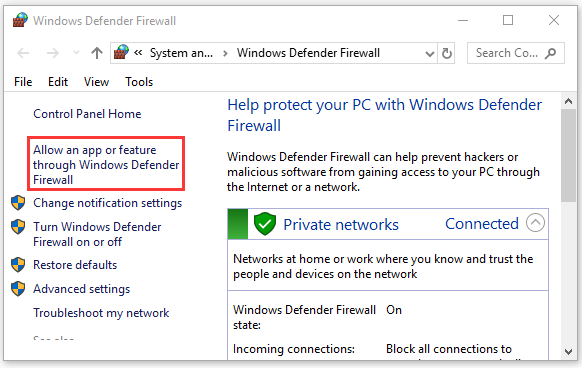
Step 3. Select the checkbox for Call of Duty: Warzone from the list of programs, and then tick the checkbox for both Private and Public networks, and click OK to save the change. If the issue still occurs, you can try disabling Windows Firewall temporarily.
Solution 7. Update the Battle.net Client
In addition, you can manually update the game on the Battle.net client. It might be a workaround for the Warzone stuck on checking for update issue. Here’s how to do that:
Step 1. Launch your Battle.net client and go to the Warzone page.
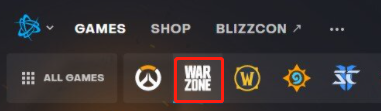
Step 2. Click the Gear icon next to the Play button and select Check for Updates. Then wait for the process to complete.
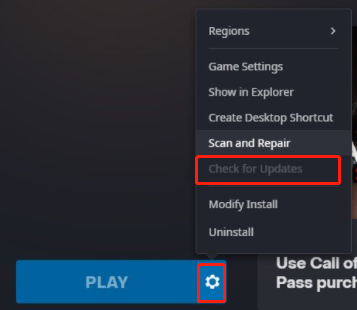
–images from Reddit
Solution 8. Clean up the Blizzard-related Cache
Some users reported that the “checking for update Warzone” error can be solved by cleaning up all Battle.net-related cache. Let’s have a try:
Step 1. Press Win + R keys to open the Run dialog box, and then type %programdata% in it and hit Enter.
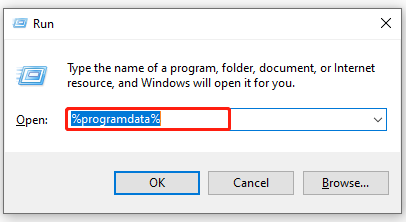
Step 2. In the pop-up ProgramData folder, delete the Battle.net and Blizzard Entertainment folders.
Step 3. Open the Run box again, and then run the %appdata% command and delete the Battle.net folder inside the Roaming folder.
Step 4. Run the %localappdata% command and delete the Battle.net and Blizzard Entertainment folders inside the Local folder.
Once done, restart the Battle.net client and check if the “COD checking for update” error is fixed.
Solution 9. Move the Game to Another Drive
Here is a user from the Reddit forum who reported that the “Call of Duty checking for update” error can be solved by moving the game to another drive. It seems strange but indeed helpful. If you don’t know how to do that, you can refer to this guide.
Solution 10. Reinstall the Game
If none of the above solutions work, you may consider reinstalling the game or even the Battle.net client. It’s very simple to do so. Right-click the Start menu and select App and Features or Programs and Features, and then select the game from the list of installed programs and click on Uninstall. Once uninstalled, you can download a fresh package from the official website and install it on your PC.

![How to Fix Xbox One Power Supply Orange Light? [5 Ways]](https://images.minitool.com/partitionwizard.com/images/uploads/2021/12/xbox-one-power-supply-orange-light-thumbnail.jpg)
![How to Fix Orbi Not Connecting to Internet? [6 Methods]](https://images.minitool.com/partitionwizard.com/images/uploads/2021/12/orbi-not-connecting-to-internet-thumbnail.jpg)
User Comments :