Sims 4 is popular as it gives its players the power to create and control people. However, plenty of players reported that the game is stuck on the loading screen. Why does this issue happen? How to get rid of this issue. In the post, MiniTool answers the two questions.
I clicked play and the task manager shows TS4.exe and the mouse loads for a few seconds and after that they both disappears and nothing happens.
Why won’t Sims 4 open? The error can be triggered by various reasons:
- The game installation is damaged;
- The Origin cache files are outdated and corrupted;
- The mods in Sims 4 might be problematic;
- The installed antivirus software stops the game from opening;
- The third-party applications use too much your system reasons;
- Your PC is outdated.
What to do if Sims 4 won’t open? According to the above reasons for the issue, I list the following fixes. Please try them one by one until you troubleshoot the issue.
Fix 1: Repair Sims 4
The fix is to check if there are any bad configurations or corrupt files in your game structure. The tutorial is below.
Step 1: Open Origin and navigate to My Games.
Step 2: Find Sims 4, right-click it, and select the Repair option.
Step 3: Follow the on-screen instructions to complete the repair process.
Note that the repair process can take a while and therefore please be patient. When the process comes to an end, restart your PC and check if Sims 4 can be relaunched.
Fix 2: Delete the Origin Cache Files
Locate the Origin cache files and delete them. The locations are:
- C:Users<username>AppDataLocal;
- C:Users<username>AppDataRoaming.
If you cannot see Origin cache files in the mentioned locations, you should unhide them by:
- Typing folder in the Cortana’s search bar and hitting the Enter
- Navigating to the View tab on the File Explorer Options
- Locating the Show hidden files, folders, and drives option and ticking it.
- Clicking Apply > OK to execute the change.
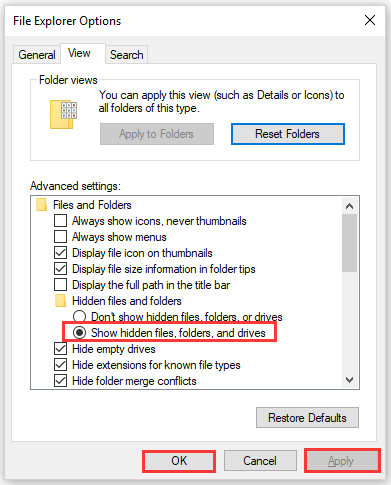
How to Recover Deleted/Lost Files On PC Easily In Seconds
Fix 3: Isolate the Problematic Mods in Sims 4
To get a better gameplay experience, you might have installed some mods for Sims 4. The mods modify the behavior of the game by overriding some stock settings and functionality. However, the mods are developed by individuals or game enthusiasts instead of the game developers. Therefore, the mods may impede you from opening Sims 4, so you should isolate the problematic mods.
Step 1: Move the mods folder to the Desktop and start the game.
Step 2: If the game runs, you should copy a few mods from the mods folder on the Desktop and paste them in the new mods folder that is created automatically by Sims 4.
Step 3: Try opening the game again. If it runs, repeat Step 2.
Step 4: Once the game stops running, you can find out which mod triggers the issue and you should isolate it.
Fix 4: Check the Installed Antivirus Software
To secure data, most of us have installed antivirus software on our computers. They are useful but sometimes they trigger some issues, like Sims 4 not opening.
To stop the interruption from antivirus software, you can try adding Sims 4 to the exclusion list in your antivirus and then trying relaunching the game.
If Sims 4 still won’t open, you can try disabling the antivirus. If this action is also useless, it is sorry that you might have to remove your antivirus and check if the game can run on your computer.
If the game runs, you should consider installing another antivirus software on your computer.
Fix 5: End the Unnecessary Third-party Programs
When the third-party programs running in the background use too many system resources, Sims 4 won’t launch. In this case, you should end them in Task Manager.
Step 1: Right-click the taskbar and then choose Task Manager from the menu.
Step 2: Under the Processes tab, you should:
- see if there are any instances of Sims 4 running on your computer.
- highlight the process you do not need and then hit the End task button at the bottom.
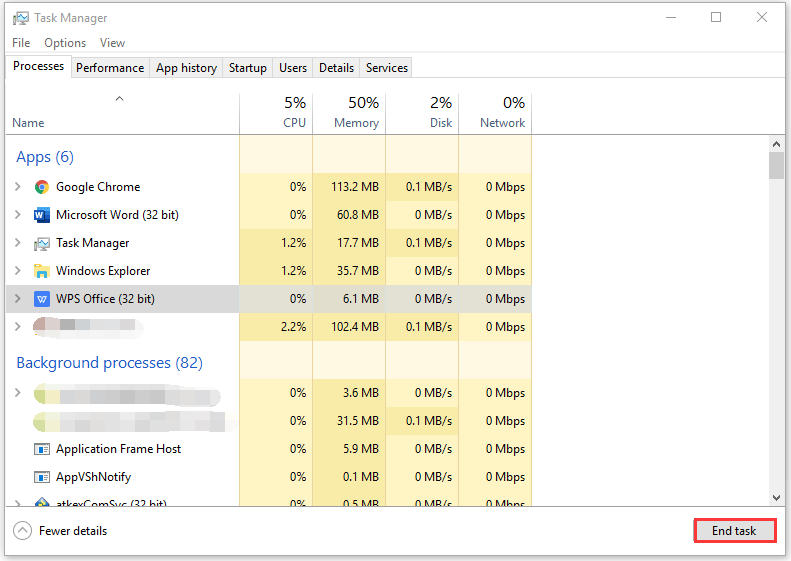
Now see if the issue “Sims 4 stuck on loading screen” gets solved.
Fix 6: Update Your System
You should update your Windows system, in that some users say that Sims 4 won’t run on the computer that is out of data.
Step 1: Right-click the Windows icon on the toolbar and then choose the Settings option from the menu.
Step 2: On the Settings window, click the Update & security option.
Step 3: Click the Check for updates button (click here if the button is unavailable).
Step 4: If any updates are available, they will be downloaded. Once the updates are installed, check if the issue is still there.
After installing the latest Windows OS, you should continue to install the latest patches for Sims 4. To do that, you need to right-click the game in Origin and select Search for Updates.
Finally, you should update your graphics card drivers by downloading them from the manufacture’s websites.
That’s all about how to solve “Sims 4 stuck on loading screen”. Hope these solutions are helpful to you.

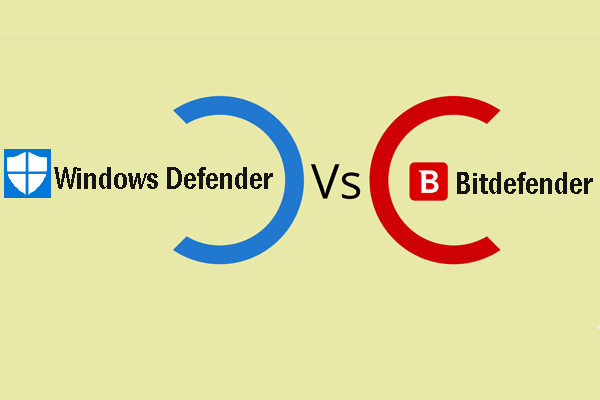
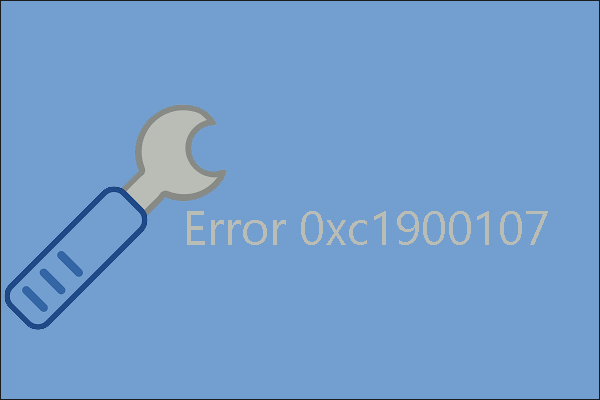
User Comments :