Updating your Windows 10 to the latest version is quite important. But some Windows users are bothered by Check for updates missing Windows 10. How to get it back? Read the post in which MiniTool shows you the workaround.
Try the following workarounds right now to get Check for updates back to Windows 10.
# 1: Disable Two Entries in Group Policy
How to get Check for updates to Windows 10? The first helpful way is to disable Settings Page Visibility in Group Policy and Show Only Specified Control Panel Items.
Here is the tutorial on disabling the two entries in Group Policy.
Step 1: Open Group Policy.
- Press Windows + R to call out the Run
- On the Run window, type msc and click the OK button.
Step 2: On the Group Policy window, please navigate to the following path.
Computer Configuration > Administrative Templates > Control Panel
Step 3: Expand the Control Panel folder and then double-click the Settings Page Visibility from the right pane.
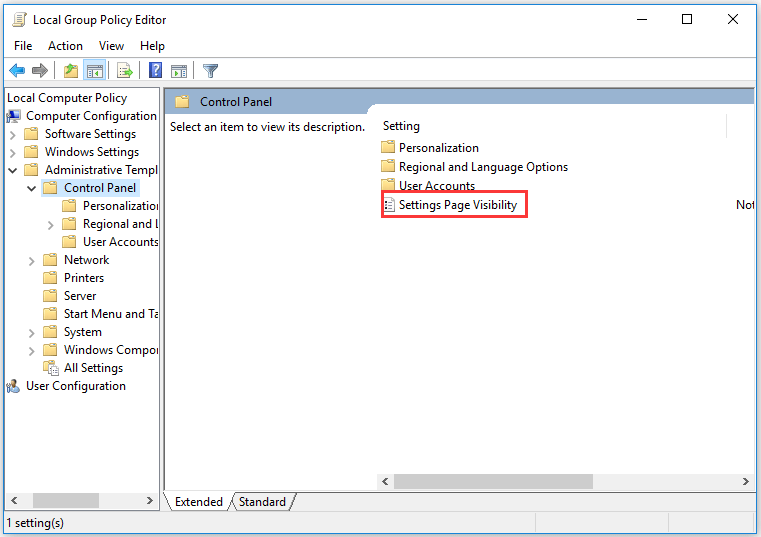
Step 4: On the new window, please select Disabled (selecting this option means that you want to see the Settings Page). Then click Apply > OK to save the changes.
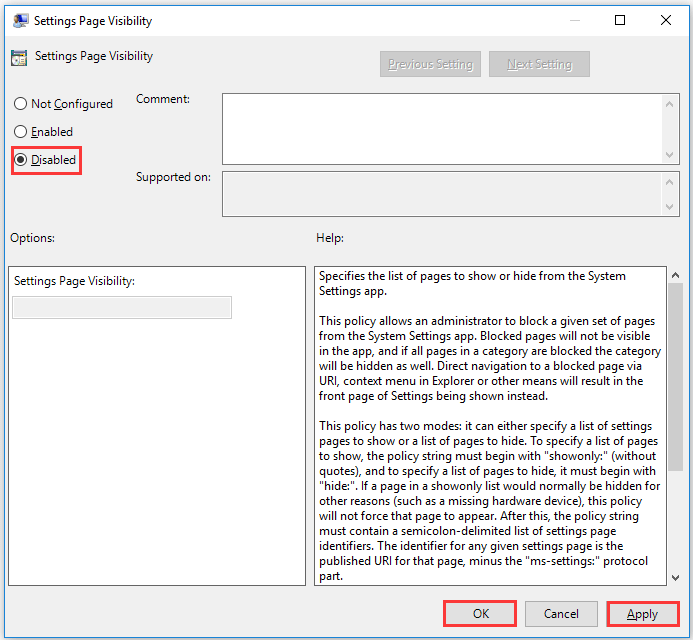
After disabling Settings Page Visibility, follow the steps below to disable Show Only Specified Control Panel Items.
Step 1: On the Group Policy window, navigate to the following path.
User Configuration > Administrative Templates > Control Panel
Step 2: Expand the Control Panel folder, double-click Show Only Specified Control Panel Items.
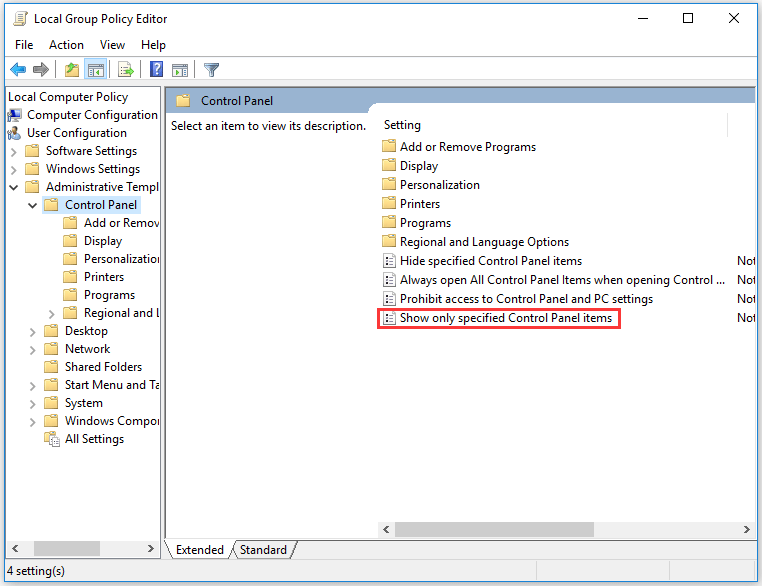
Step 3: Select Disabled and then click Apply > OK to save this change.
Step 4: Close Group Policy and restart your computer to see whether Check for updates comes back in Windows 10.
# 2: Check Group Policy Settings
If the Check for updates still is unavailable even though you have disabled the two above entries, please check the Group Policy settings. According to some users, sometimes certain policies can lead to Check up for updates missing Windows 10.
To check the Group Policy settings, follow the steps below.
Step 1: Open Group Policy again and then navigate to the following path.
Computer Configuration > Administrative Templates > Windows Components > Windows Update
Step 2: Expand the Windows Update folder and then make sure the State of all listed entries on the right pane is Not Configured. If not, change the state to Not Configured.
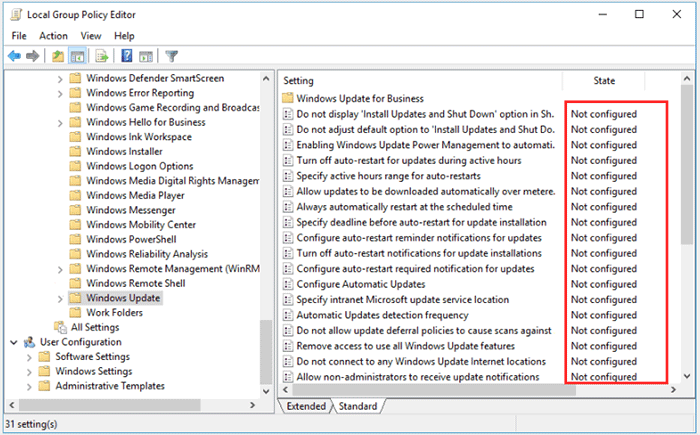
Step 3: Navigate to another path.
User configuration > Administrative Templates > Windows Components > Windows Update
Step 4: Expand Windows Update and make sure all the entries are set to Not Configured.
# 3: Reset Windows Update Component
Another reason for Check for updates missing Windows 10 is that certain Windows Update components go wrong.
If that is the case, you can type the following commands on Command Prompt to get the Check for updates back.
Step 1: Type Command Prompt in the Cortana’s search bar. Right-click the best-matched result and select Run administrator.
Step 2: Type the following commands on Command Prompt and hit the Enter key after typing each command.
- taskkill /f /fi “SERVICES eq wuauserv”
- net stop cryptSvc
- net stop bits
- net stop msiserver
- ren C:WindowsSoftwareDistribution SoftwareDistribution.old
- rmdir C:WindowsSoftwareDistributionDataStore
- rmdir C:WindowsSoftwareDistributionDownload
Step 3: Go to Settings and check whether the Check for updates button is back.
After doing that, check if the problem is still there. If the issue persists, you can also try running the following set of commands and do not forget to hit the Enter key after each typing.
- Net Stop bits
- Net Stop wuauserv
- Net Stop appidsvc
- Net Stop cryptsvc
- Ren %systemroot%SoftwareDistribution SoftwareDistribution.bak
- Ren %systemroot%system32catroot2 catroot2.bak
- Net Start bits
- Net Start wuauserv
- Net Start appidsvc
- Net Start cryptsvc
# 4: Run Windows Update Troubleshooter
Try running Windows Update troubleshooter in case the temporary glitch on your system is the cause of Check for updates missing Windows 10.
Here is the tutorial on how to run Windows Update troubleshooter.
Step 1: Click the Start button and choose Settings.
Step 2: Choose Troubleshoot from the left pane and then find and click Windows Update from the right pane to choose Run the troubleshooter.
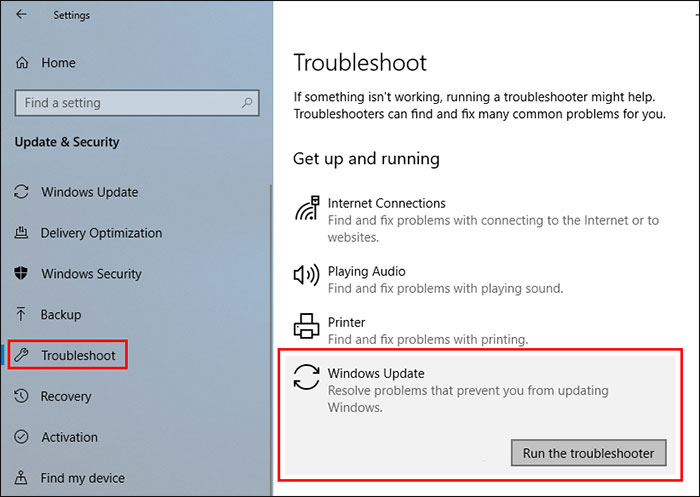
Step 3: Follow the on-screen instructions to complete this fix.
Alternatives: Use Command Prompt to Check for Updates
You can open Command Prompt and type a specific command to check for updates.
Step 1: Run Command Prompt as administrator.
Step 2: Type the following command on the Command Prompt window and then hit the Enter key to run it.
powershell.exe -command “(New-Object -ComObject Microsoft.Update.AutoUpdate).DetectNow()”
Once you execute this command, Window Update will start.
Bottom Line
Have you gotten back Check for updates to Windows 10 after trying the mentioned workarounds? If you have any doubts about the workarounds, please leave them in the following comment zone and we will reply to you as soon as possible.



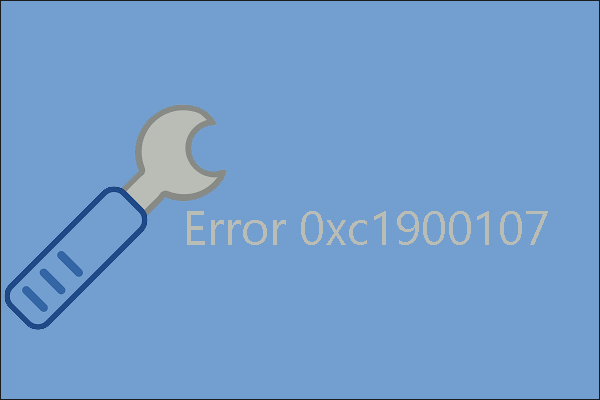
User Comments :