Many Windows users encounter an error while formatting a USB drive with Rufus. What causes the Rufus undetermined error while formatting? How to fix it? Now, let’s explore the answers together with MiniTool Partition Wizard.
What Is Rufus
Rufus (The Reliable USB Formatting Utility with Source) is a software developed by Pete Batard. It is a free and portable application that requires no installation.
Rufus enables users to create a bootable USB flash drive from an ISO file. And supports various bootable ISO files, including some Linux distributions and Windows installation ISO files, as well as raw disk image files. It allows users to format USB flash drives to FAT, NTFS, FAT32, exFAT, UDF, and ReFS file systems, set cluster sizes, and edit volume labels.
In conclusion, this software is an ISO burning program mainly designed to easily format and create a bootable USB flash drive or Live USB with ISO files.
Tip: To run Rufus, your operating system needs to be Windows 8 or any higher version 32 or 64-bit. By the way, Rufus provides 38 languages so that users can enjoy it more conveniently.
What Causes the Rufus Undetermined Error While Formatting
From the above, you may know the definition of Rufus and it is widely used by Windows users. However, some users reported that they encounter the Rufus error while formatting drive. What causes the Rufus undetermined error while formatting on Windows? This issue can occur due to the possible reasons listed as follows:
- Outdated Rufus version: An outdated version of Rufus may not be compatible with newer USB drives or operating systems and cause the issue. Keep Rufus up to date to ensure compatibility with the latest technologies.
- ISO filename problem: If the ISO filename has underscores and symbols, it may cause this issue.
- Faulty USB drive: If your USB drive is faulty, you may encounter a Rufus error while formatting drive.
- Antivirus interface: Sometimes, your antivirus software and Windows Firewall may interface with Rufus and trigger the error.
How to Fix Rufus Undetermined Error While Formatting
For some reason, you may experience the Rufus undetermined error while formatting issue. To help you solve this annoying issue, this post collects several possible solutions. You can try them one by one until the error gets fixed.
Solution 1. Try a Different USB Port
The first solution you should try is to change the USB port. Because sometimes your USB port can be compromised, especially if it’s a USB port you use very often. If this issue persists after changing the USB port, you should move to other solutions.
Solution 2. Check the USB Flash Drive for Errors
As mentioned above, the “unable format USB drive with Rufus” error may be related to the USB flash drive itself. In this case, you should try to scan and repair the USB drive for errors. Before that, make sure you connect the USB drive to your computer properly.
Step 1: Press the Win + E key to open the File Explorer, and then right-click on the USB drive and select Properties.
Step 2: In the pop-up window, switch to the Tools tab, and then click on the Check button under the Error checking section.
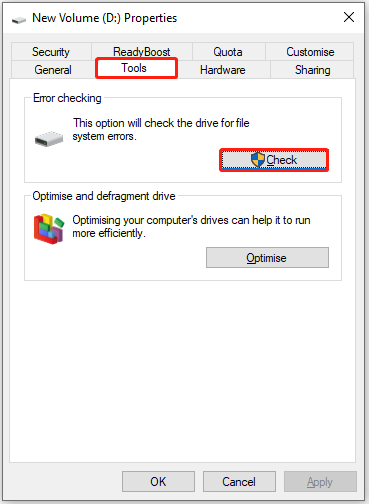
Step 3: Click on Scan and Repair drive and wait for the process to complete.
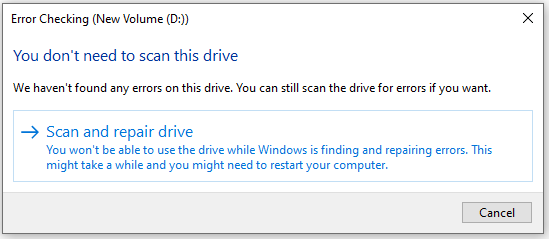
Besides, you can also use a powerful disk manager – MiniTool Partition Wizard. It not only can help you check bad sectors but repair file system errors easily and quickly.
MiniTool Partition Wizard FreeClick to Download100%Clean & Safe
Step 1: Download and install MiniTool Partition Wizard on your computer. Then launch it to get its main interface, and then select the target drive and click on Check File System from the left action panel.
Step 2: Select Check & fix detected errors and click on the Start button. This tool will check and repair file system errors immediately.
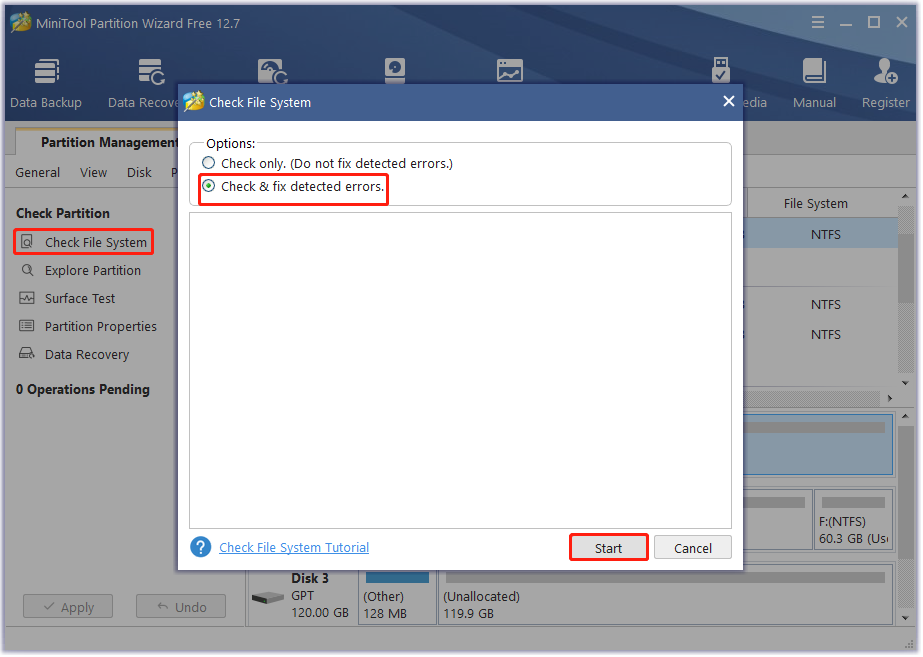
Step 3:In the main interface, select the drive again and click on Surface Test from the left pane.
Step 4:Click on the Start Now button in the pop-up window. After that, this tool will scan the whole drive immediately and show you the test result.
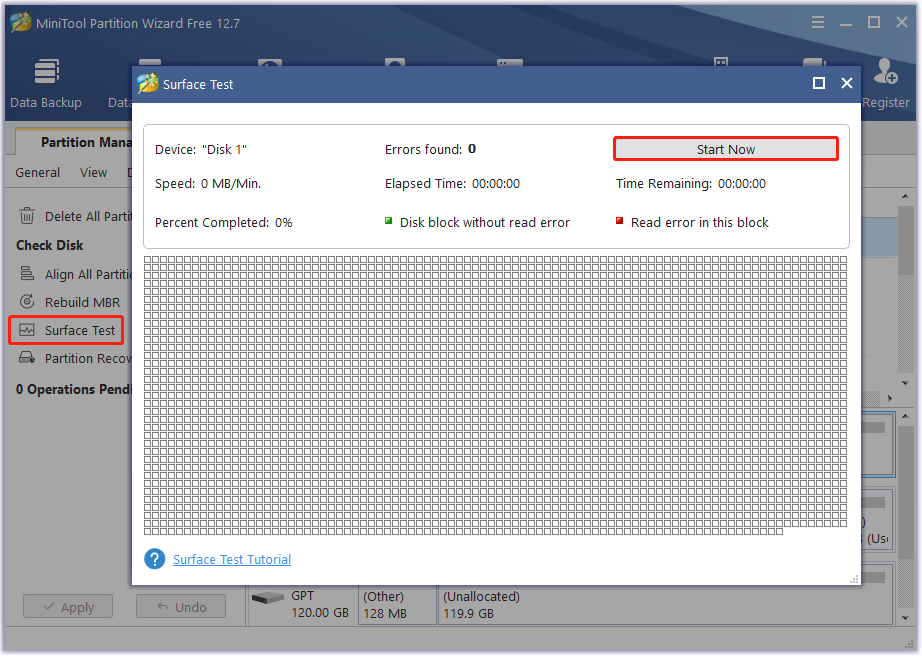
Step 5: When the hard drive error test process is completed, the bad sectors on the hard drive will be marked with red color. In this case, you can either use this bad sector repair guide or consider replacing it with a new one.
Once repaired, you can check if the “Rufus cannot format the drive” error gets solved.
Solution 3. Close Explorer.exe and Restart It
Some users reported that they try closing the explorer.exe process, and then the “unable format USB drive with Rufus” issue gets fixed. To do that, you can follow the steps below.
Step 1: Start Rufus.
Step 2: Right-click on the taskbar, and then select Task Manager from the menu.
Step 3: In the Task Manager window, switch to the Details tab. Then select explorer.exe and click on the End task.
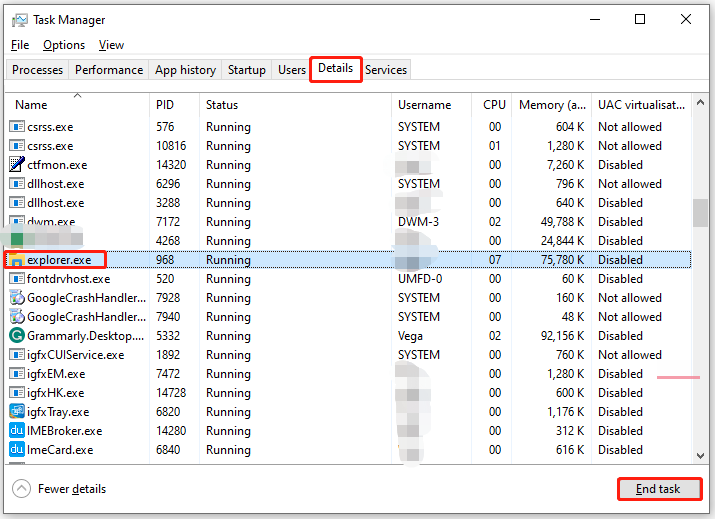
Step 4: Click on End process to confirm that you want to close the process.
Step 5: Use the Alt + Tab shortcut to get to Rufus and try to create a bootable drive.
Step 6: Get back to Task Manager to restart File Explorer. Then click on File and select Run new task.
Step 7: In the pop-up window, enter explorer in the box and click on the OK button.
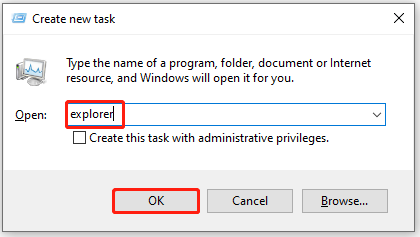
Solution 4. Use the Latest Version of Rufus
If you are using an older version of Rufus, it may not be fully compatible with your system. In this case, you can try to update Rufus to the latest version. To do that, you need to uninstall the older version of Rufus, and then install the latest version. Here’s how to do that.
Step 1: Press the Win + R key to open the Run dialog box. Then type appwiz.cpl in it and press Enter.
Step 2: In the Programs and Features window, select Rufus and click on Uninstall and confirm this operation. Then follow the on-screen instructions to complete the uninstallation.
Step 3: Go to the official Rufus download page, and then click on the latest version of Rufus to download it.
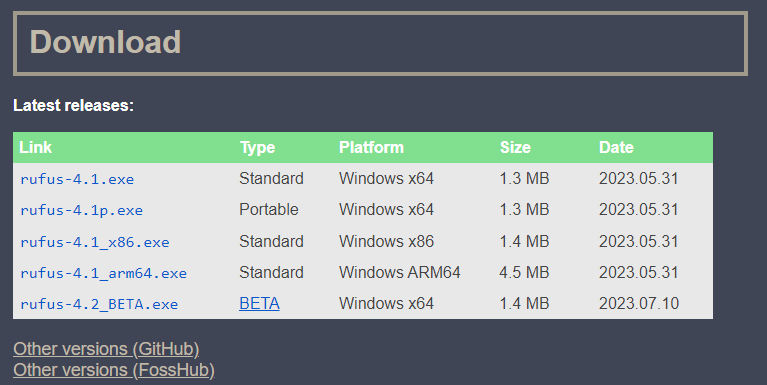
Step 4: Then follow the on-screen instructions to complete the installation process.
After that, you can check if the Rufus undetermined error while formatting issue is gone.
Solution 5. Check for the Antivirus Interference
Some users report that the “Rufus cannot format the drive” error can occur due to some kind of antivirus interference. If you are using any third-party antivirus software, you can try disabling the real-time security option when running Rufus. If the issue still persists, you should uninstall the antivirus software from Windows.
For Windows Defender Firewall, you can refer to the guide to disable its real-time protection.
Solution 6. Check ISO Filename
If the ISO filename has underscores and symbols, you may encounter this problem in Rufus. In this case, you should check if there are symbols.
Once you downloaded the Rufus on your computer, you will enter the folder where the ISO is, and then check if the name has underscores and symbols. If yes, you should right-click on it, rename it and remove these symbols to leave only letters or numbers.
After that, restart your computer and try reformatting the USB drive to see if the Rufus undetermined error while formatting error persists.
Solution 7. Update the USB Driver
You can also try to update the USB driver to solve this problem in Rufus. The steps are as follows:
Step 1: Right-click on the Windows icon and click Device Manager.
Step 2: Double-click Universal Serial Bus controllers to expand it.
Step 3: Right-click on your USB driver and click Update driver.
Step 4: In the next window, choose Search automatically for drivers to update the USB driver.
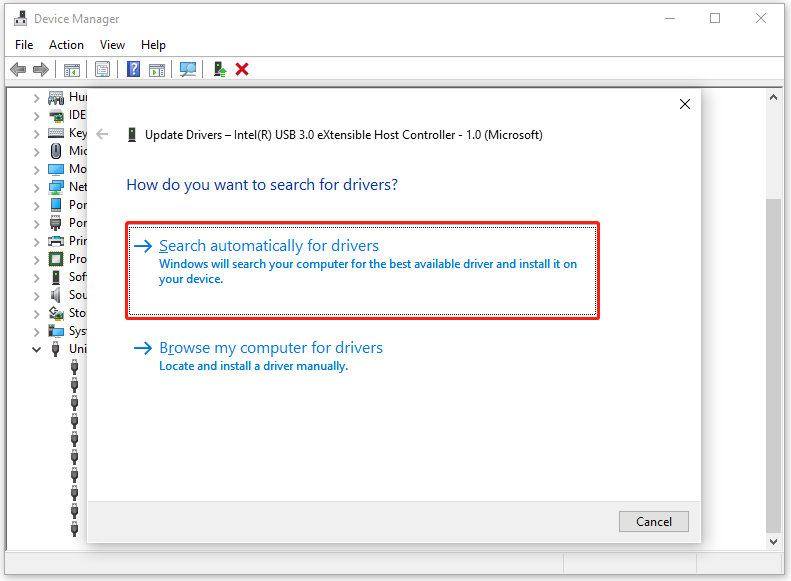
Step 5: Follow the on-screen instructions to complete the operation.
Solution 8. Format the USB Drive to FAT32
Some users reported that the Rufus undetermined error while formatting error can be resolved by formatting the USB drive to FAT32 before using Rufus. Because the NTFS file system of the USB drive could be problematic.
How to format a USB drive to FAT32 on Windows quickly? You can use the Windows built-in tool like Diskpart or a professional USB formatter like MiniTool Partition Wizard.
Option 1. Format the USB Drive using Diskpart
Diskpart is a practical command-line utility that can be used to format a drive to FAT32 on Windows. But the limitation is that it cannot format a drive larger than 32 GB to FAT32.
Step 1: Type cmd in the Windows Search bar, and then right-click the Command Prompt app and select Run as administrator. Then click on Yes in the UAC window to confirm it.
Step 2: In the elevated Command Prompt window, type diskpart and hit Enter to access the Diskpart utility.
Step 3: Type the following commands in order and hit Enter after each one to format the drive.
- list volume
- select volume * (* refers to the number of the volume you want to format)
- format fs=fat32 quick
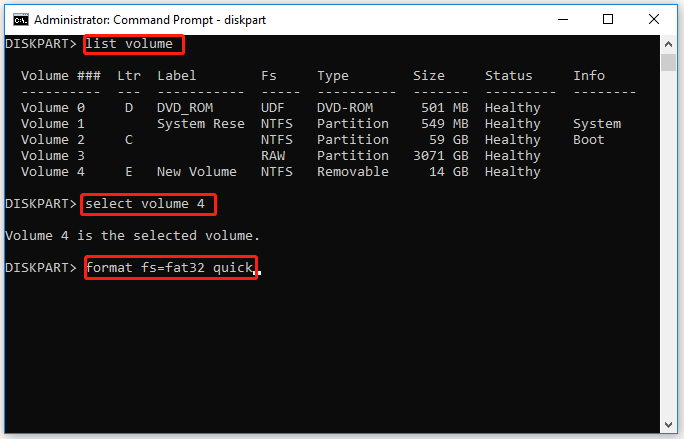
Option 2. Format the USB Drive Using MiniTool Partition Wizard
Compared with Diskpart, here we recommend you use MiniTool Partition Wizard. Not only because it is easy to use, but because it offers a variety of file systems. Most importantly, a partition between 32GB and 2TB can be successfully formatted as the FAT32 file system. The partition software breaks the limitation of Windows built-in tools.
To format the USB drive using MiniTool Partition Wizard, you can follow the steps below:
MiniTool Partition Wizard FreeClick to Download100%Clean & Safe
Step 1: Launch MiniTool Partition Wizard to get its main interface.
Step 2: Right-click on the USB drive and then click on the Format option in the context menu. Alternatively, click on the USB drive and tap Format Partition in the left panel.
Step 3: In the pop-up window, select FAT32 from the File System drop-down menu and click on OK to confirm it. Here you also can set the Partition Label and Cluster Size according to your needs.
Step 4: Finally, click on Apply to execute the pending operation.
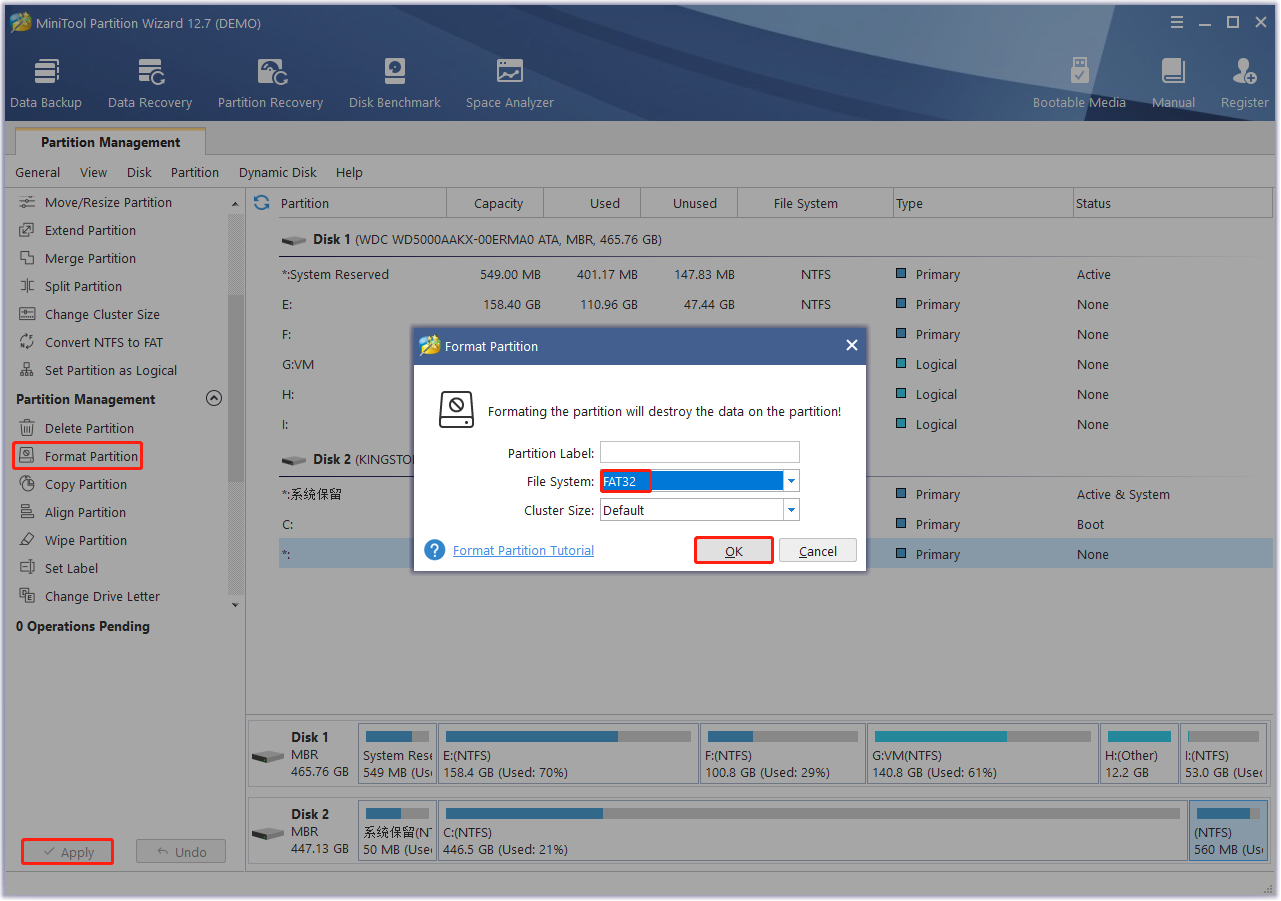
Bottom Line
How to fix the Rufus error while formatting drive? The 8 solutions have been displayed in the above content. Now, you can have a try. If you have any other opinions about the topic, you can leave them in the following comment zone.
In addition, if you have any questions or suggestions for MiniTool Partition Wizard, please do not hesitate to contact us via [email protected].

User Comments :