If you are bothered by the Bluetooth disappeared Windows 10 issue, read this post of MiniTool now! Top 6 troubleshooting methods are offered to you. Simply pick one solution to fix the “Bluetooth option disappeared Windows 10” error.
Bluetooth can connect to headphones, webcams, and speakers, or send files/folders to other local devices. It brings much convenience to our life. However, sometimes you will meet the Windows 10 Bluetooth missing issue. It could be caused by various factors like incorrect settings, bad drivers, conflicting applications, Bluetooth issues, etc.
When your system doesn’t recognize Bluetooth devices, the Bluetooth disappeared Windows 10 issue will occur too. What can you do to fix the Bluetooth disappeared Windows 10 issue? There are 6 methods for you.
Fix 1: Run the Bluetooth Troubleshooter
The built-in Bluetooth Troubleshooter in the Windows system can solve many issues with Bluetooth. After Bluetooth suddenly disappeared Windows 10, try running it to fix the issue.
Step 1: Press Windows and I keys to open Settings.
Step 2: Click Update & Security > Troubleshoot > Additional troubleshooters.
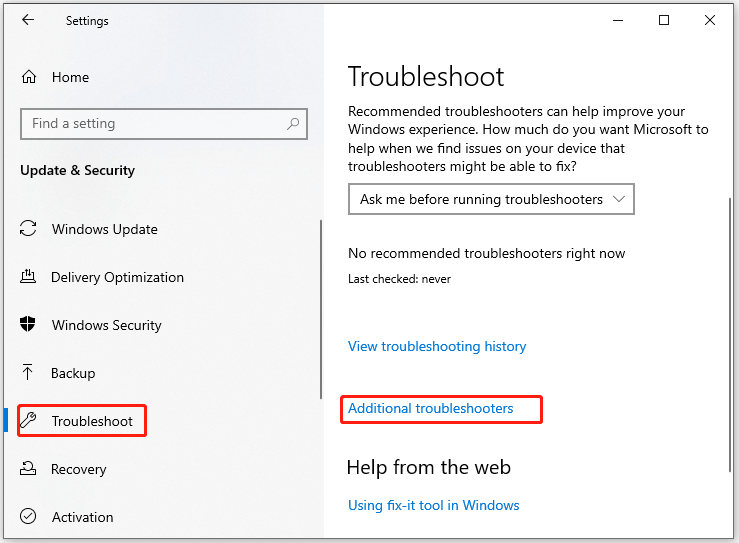
Step 3: Find and click the Bluetooth option, and then click Run the troubleshooter.
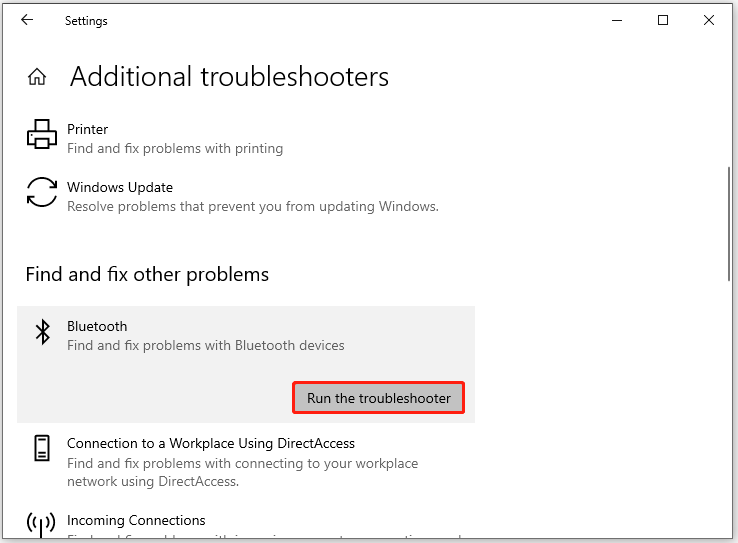
Step 4: Follow the on-screen instructions to finish the process.
Fix 2: Re-enable Bluetooth Driver
Re-enabling the Bluetooth driver is also a troubleshooting method for the Windows 10 Bluetooth disappeared issue, especially if there are glitches with it. Here are the steps for re-enabling the Bluetooth driver.
Step 1: Right-click on the Windows icon and then click Device Manager on the opened Start menu.
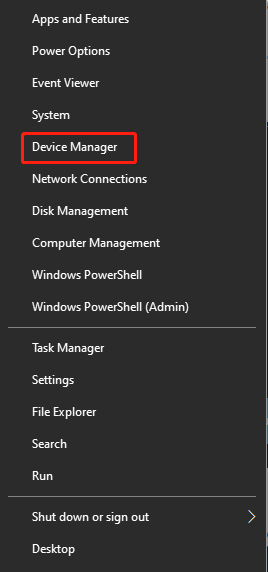
Step 2: Double-click Bluetooth to expand it.
Step 3: Right-click on your Bluetooth driver under the expanded list and click Disable device.
If you are prompted with a warning window, click Yes to confirm the operation.
Step 4: After the driver is disabled, right-click on it again and tap Enable device.
Step 5: Now, open Settings and navigate to Devices > Bluetooth & other devices. Then check if the Bluetooth option appears in the right panel.
Fix 3: Check If Your Device Supports Bluetooth
The Bluetooth option disappeared Windows 10 issue pops up when there’s no option to add Bluetooth or your device doesn’t support Bluetooth. Fortunately, you can check if your device supports Bluetooth with these steps.
Step 1: Open Settings and then click Devices.
Step 2: If the Bluetooth & other devices option is available in the prompted window, it means that your device supports Bluetooth.
Step 3: If the option is not visible, open Device Manager and check if there’s a Bluetooth option on the list of installed items.
Bluetooth could be included in the Hidden devices list. To find Bluetooth, click View > Show hidden devices.
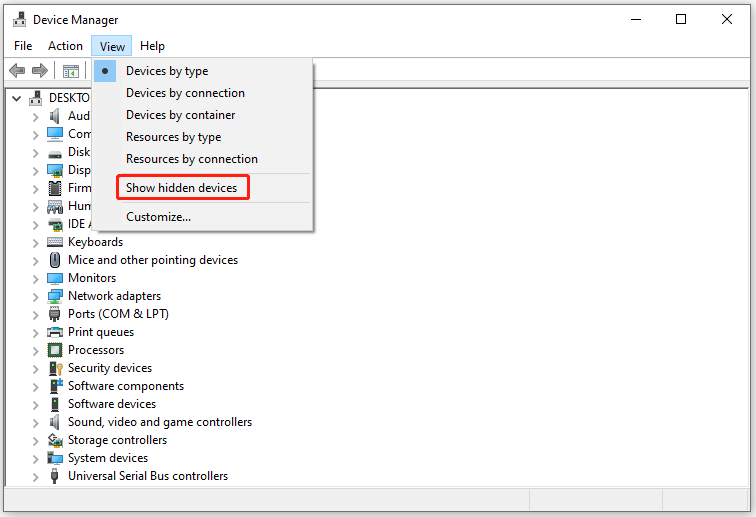
Fix 4: Set the Bluetooth Service to Automatic
The Bluetooth service affects the functionality of Bluetooth. After you receive the Windows 10 Bluetooth missing issue, check the status of the Bluetooth service.
Step 1: Open the Run window, and then type services.msc and click OK.
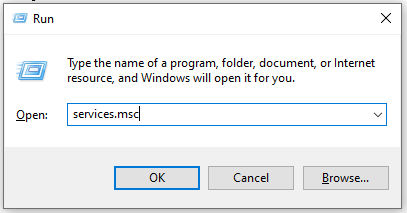
Step 2: Find and check the status of the Bluetooth Support Service in the elevated window. If the current status is “running”, click Stop and Start to do a quick restart. You can also directly click on the Restart option. If the status is not “running”, right-click on the service and tap Properties.
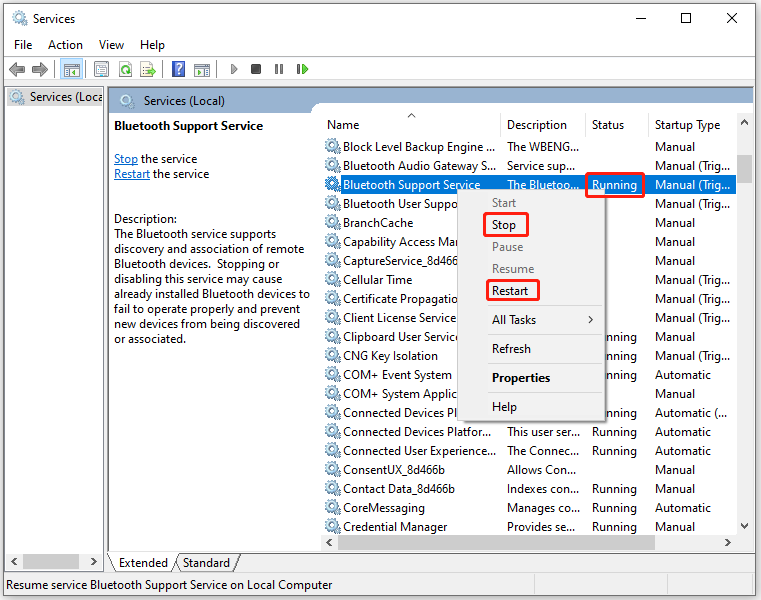
Step 3: Choose Automatic from the drop-down menu next to Startup type.
Step 4: Tap Apply > OK to save changes.
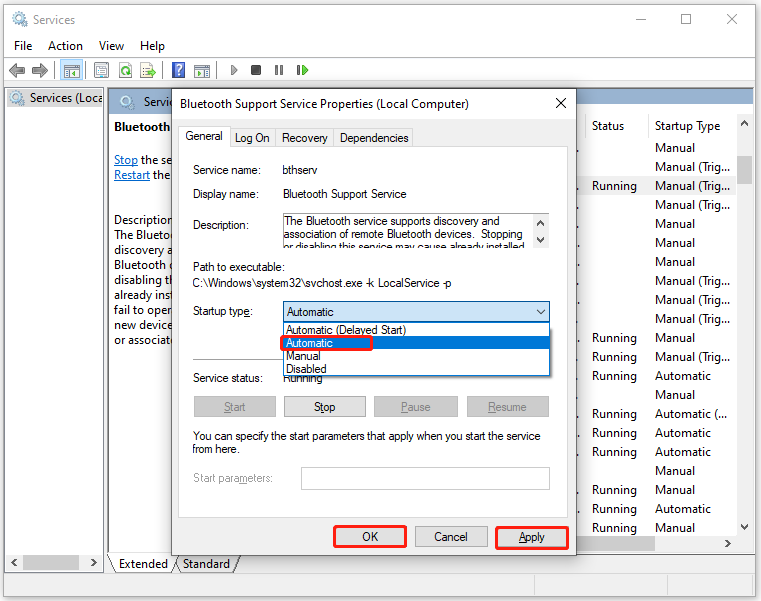
Fix 5: Disable Fast Startup
Though enabling fast startup can speed up the boot process, it may interfere with programs set to run at startup. Then the Windows 10 Bluetooth missing error can be triggered. In this case, you need to disable fast startup to fix the issue.
Step 1: Open Power Options from the Run window. To do that, press Windows + R keys at the same time, enter powercfg.cpl, and click OK.
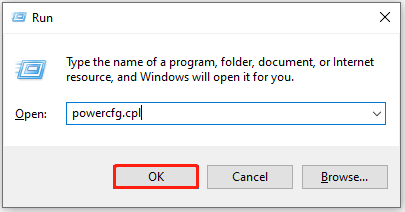
Step 2: Click Choose what the power button does in the left panel.
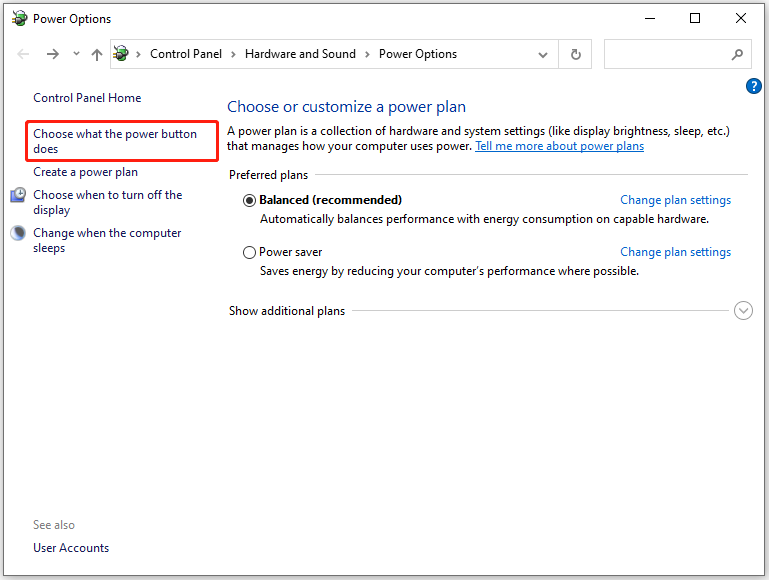
Step 3: Tap Change settings that are currently unavailable to continue.
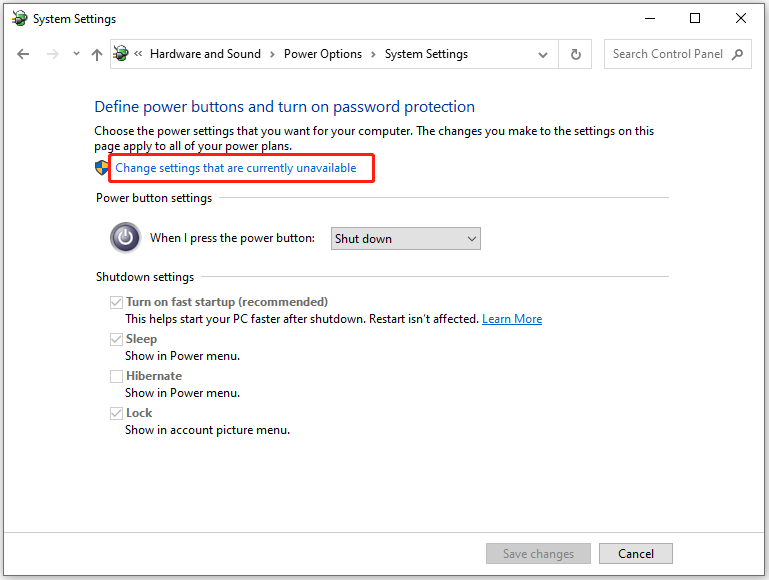
Step 4: Uncheck Turn on fast startup (recommended) and click Save changes.
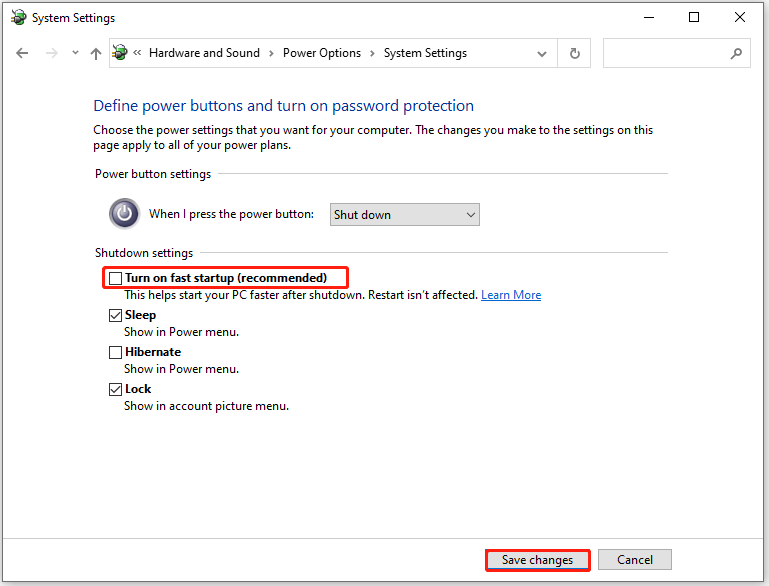
Fix 6: Uninstall and Reinstall the Latest Bluetooth Driver
When the Bluetooth driver is corrupted or outdated, you can experience the “Bluetooth driver disappeared Windows 10” error. For that, uninstall the current Bluetooth driver and then reinstall it.
Step 1: Open Device Manager and then expand the Bluetooth option.
Step 2: Right-click on the Bluetooth driver and tap Uninstall device. If necessary, you need to click Yes to confirm the operation.
Step 3: Navigate to the official website of your Bluetooth adapter or computer manufacturer.
Step 4: Download and install the latest Bluetooth driver for your computer.
Bonus tip: For errors related to hard drives or partitions, you can fix them via MiniTool Partition Wizard – a comprehensive partition manager. For instance, it helps fix partition not showing up Windows 11/10, format option greyed out, operating system not found error, etc.

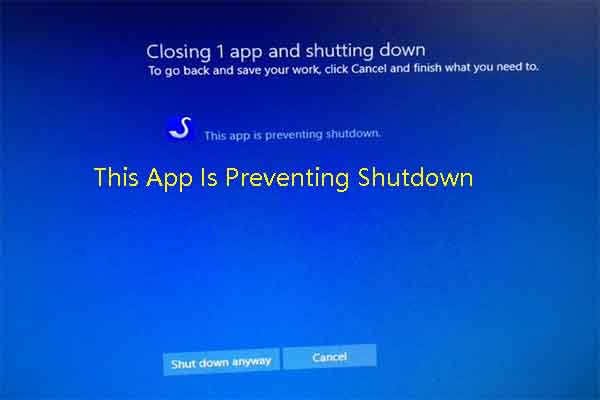
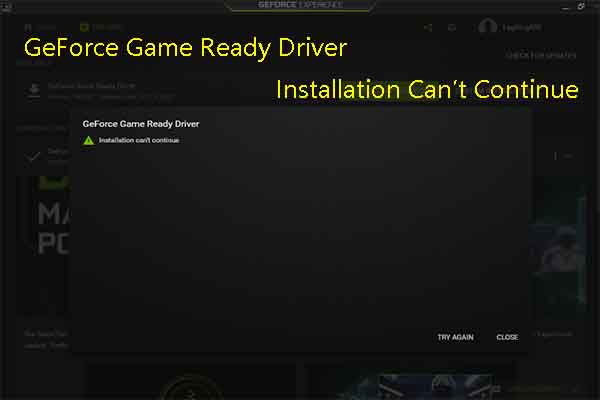
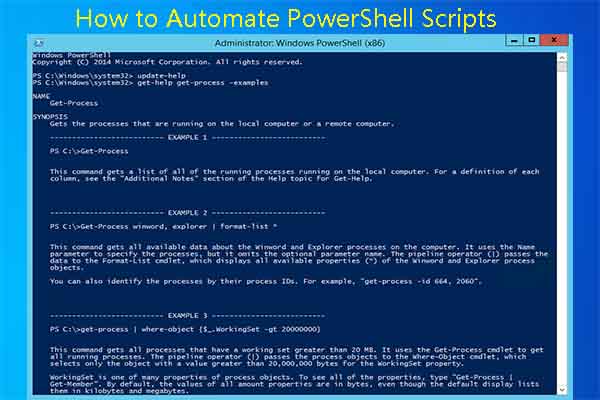
User Comments :