In some cases, you are likely to get stuck in the REFMON_INITIALIZATION_FAILED BSOD error in your Windows. Don’t panic. In this post, Partition Magic introduces how to solve this frustrating error step by step. You can follow it to help yourself out.
REFMON_INITIALIZATION_FAILED is a blue screen error (BSOD) with a value of 0x0000006C. It’s typically caused by driver or hardware issues. To assist in solving this error, this article summarizes multiple feasible solutions. You can try them to work out your problem. Let’s dive in.
Method 1: Run SFC and DISM Scans
If corrupted or missing system files are causing your PC to experience a 0x0000006C blue screen error, you can try using the SFC and DISM utilities.
Step 1: Run Command Prompt as an administrator.
Step 2: In the elevated Command Prompt, type sfc /scannow and press Enter.
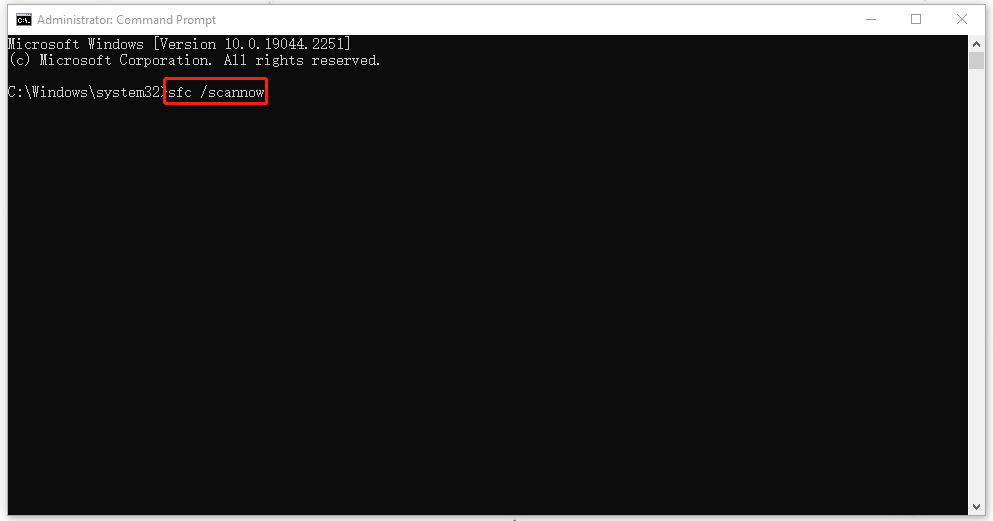
Step 3: Once the scan completes, reboot your computer and open Command Prompt with administrative again.
Step 4: Type the following commands and press Enter after each.
- DISM /Online /Cleanup-Image /CheckHealth
- DISM /Online /Cleanup-Image /ScanHealth
- DISM /Online /Cleanup-Image /RestoreHealth
Step 5: Wait until the process ends and then restart the computer to see if the error disappears.
Method 2: Update Your Drivers
Updating your device drivers may also help you solve the REFMON_INITIALIZATION_FAILED BSOD error. To do this, follow the steps below.
Step 1: Right-click the Start icon and select Device Manager.
Step 2: Double-click the category containing the driver you need to update.
Step 3: After you expand the specific category, right-click the target driver and select Update driver.
Step 4: In the new pop-up window, select Search automatically for drivers to continue. Then follow the on-screen instructions to complete the updating process.
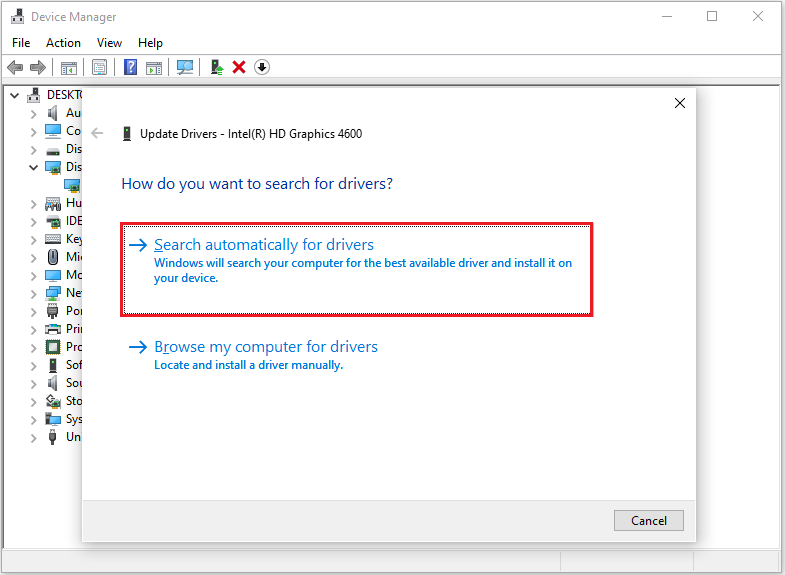
Method 3: Check and Repair Hard Disk Issues
Blue screen errors are often linked to hard drive issues. So, when you encounter the blue screen REFMON_INITIALIZATION_FAILED error, it’s crucial to check your drive for problems. You can do this by running Command Prompt as an administrator. Here are the full steps:
Step 1: Type cmd in the Search box and click Run as administrator.
Step 2: In the Command Prompt window, type chkdsk *: /f /r (* represents the drive letter of the specific drive that you want to repair) and then hit Enter.
The frequently used parameters /f and /r have distinct purposes:
- chkdsk *: /f – Correct any errors it finds.
- chkdsk *: /r – Identify any damaged sectors on the drive and attempt to retrieve any readable data from them.
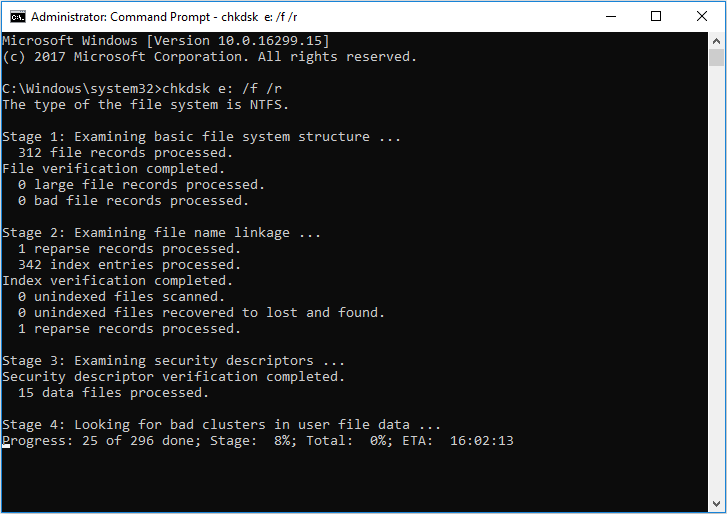
If you’d prefer not to use command lines to check your disk’s health, we strongly recommend using MiniTool Partition Wizard. It allows you to easily check for hard drive issues with just a few clicks.
Additionally, this all-in-one partition manager lets you resize/delete/wipe/extend partitions, format SD card, convert MBR to GPT, recover hard drive data, format FAT32, etc.
Just download and install MiniTool Partition Wizard on your PC by clicking the button below. Then you can check for hard drive errors and perform other partition and disk management tasks using its available software.
MiniTool Partition Wizard DemoClick to Download100%Clean & Safe
You can utilize the Surface Test feature in MiniTool Partition Wizard to examine the status of each sector. Once the scan is complete, sectors without read errors will be highlighted in green, while those with read errors will be marked in red. Next, use the Check File System feature to correct any errors found on your hard drive. Follow these steps:
Step 1: Launch MiniTool Partition Wizard to the main page. Click the target disk to select Surface Test from the left action panel. Alternatively, right-click the target disk, and then select Surface Test from the drop-down menu.
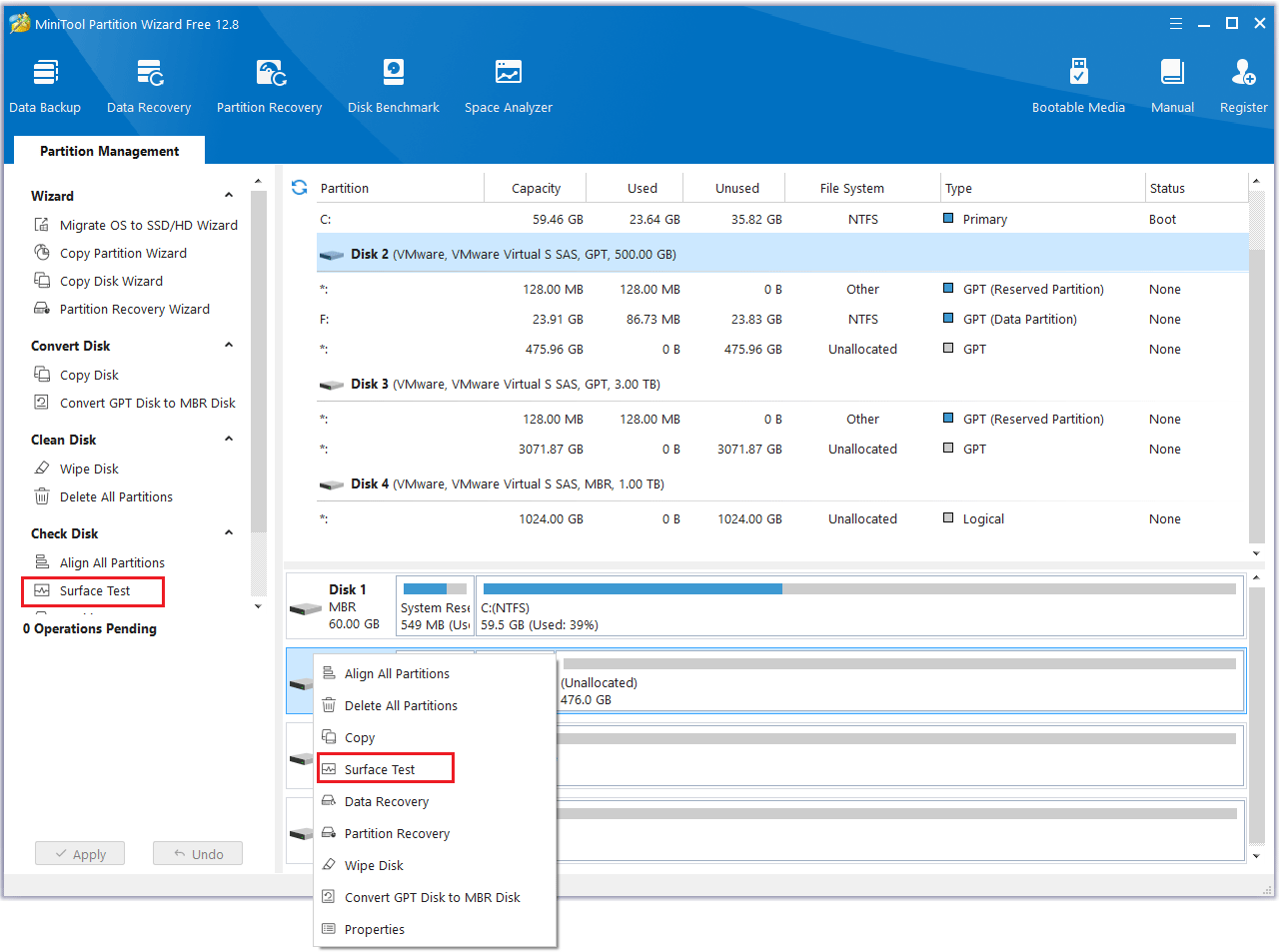
Step 2: Click the Start Now button to begin scanning the hard disk for errors.
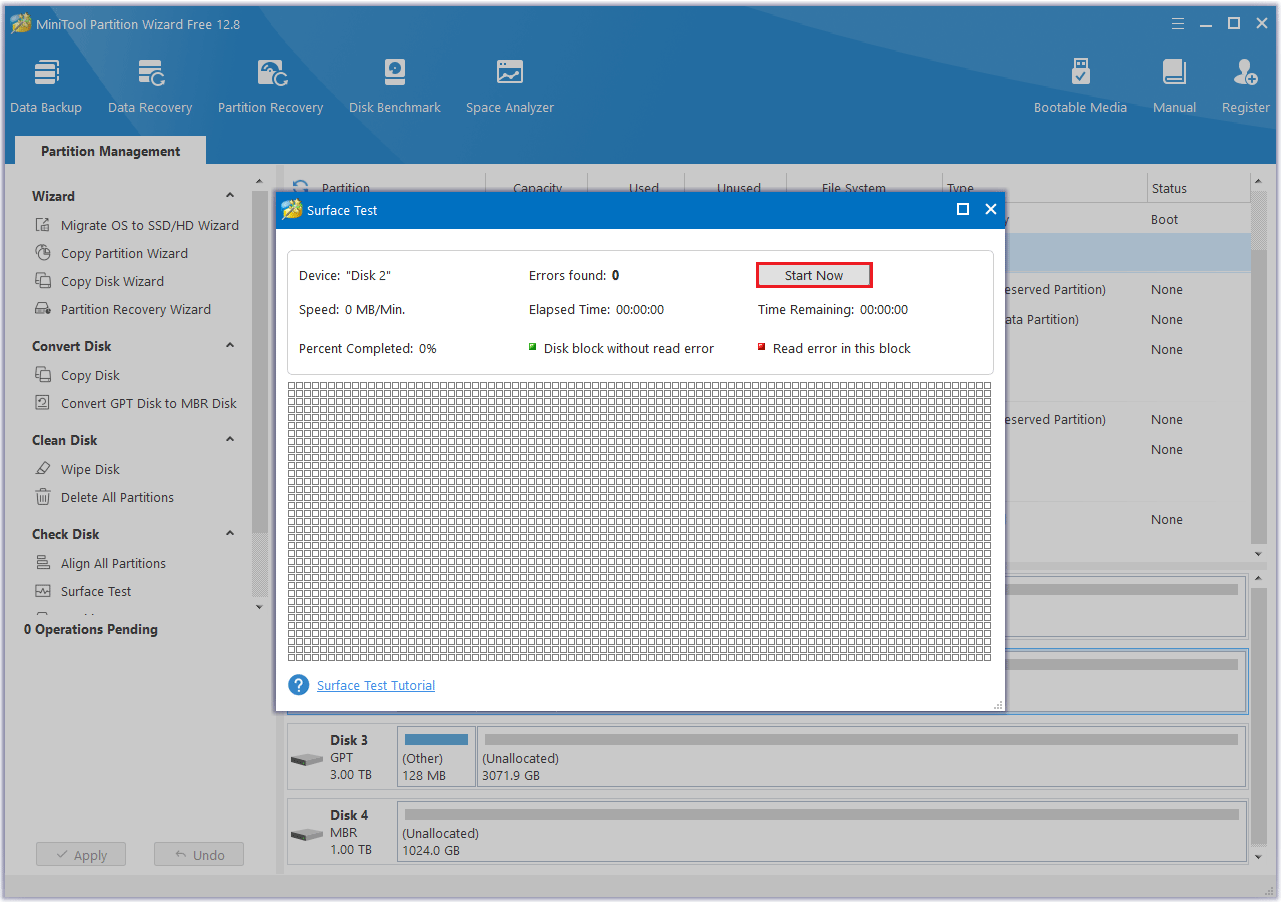
Step 3: Once the hard drive error test is complete, disk blocks without read errors will be highlighted in green. Afterward, click OK.
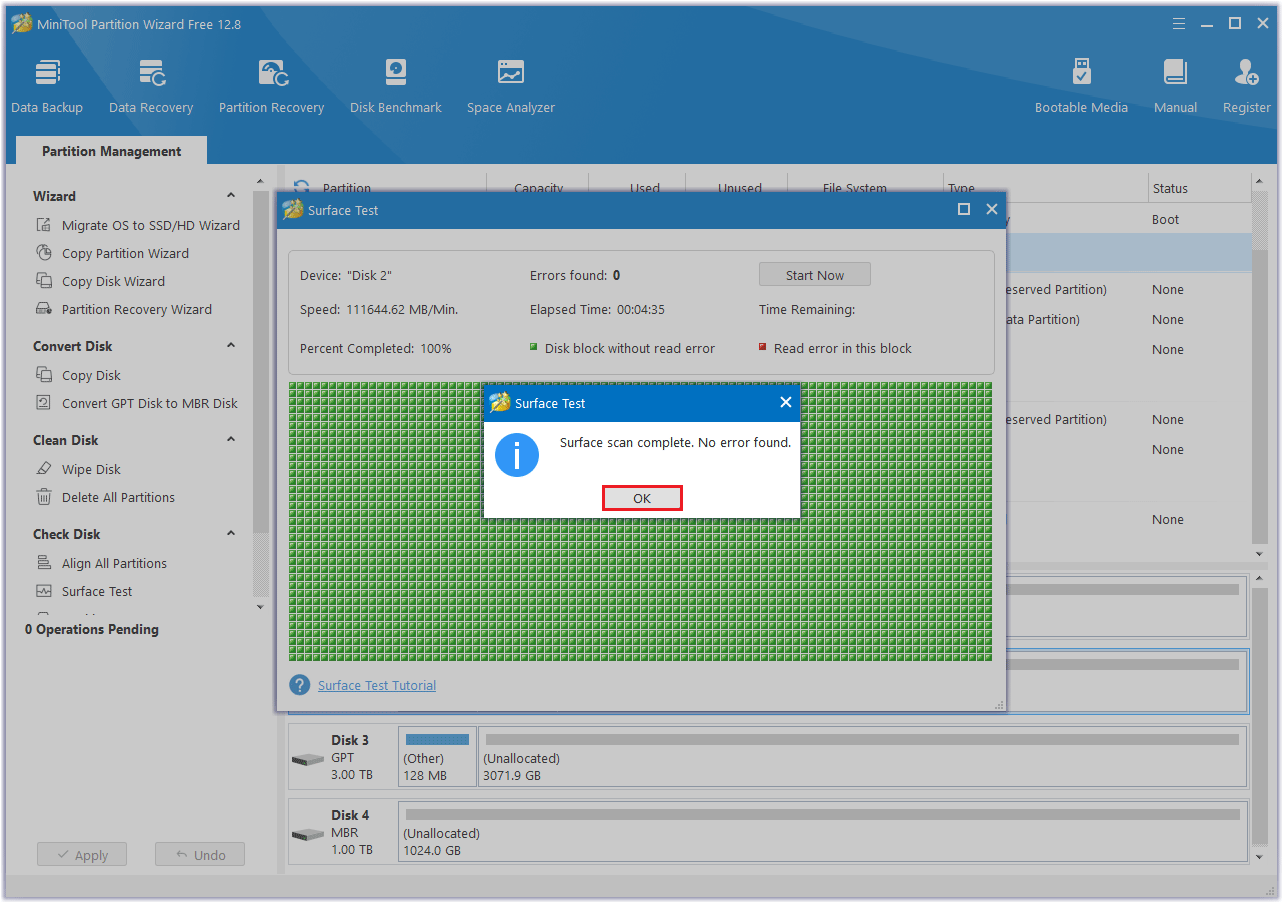
Step 4: If bad sectors are detected on the hard drive, it’s important to back up all crucial files to avoid data loss and damage. Afterward, assess the situation to determine if you need to replace the hard drive.
Step 5: Select the problematic hard drive and choose the Check File System option.
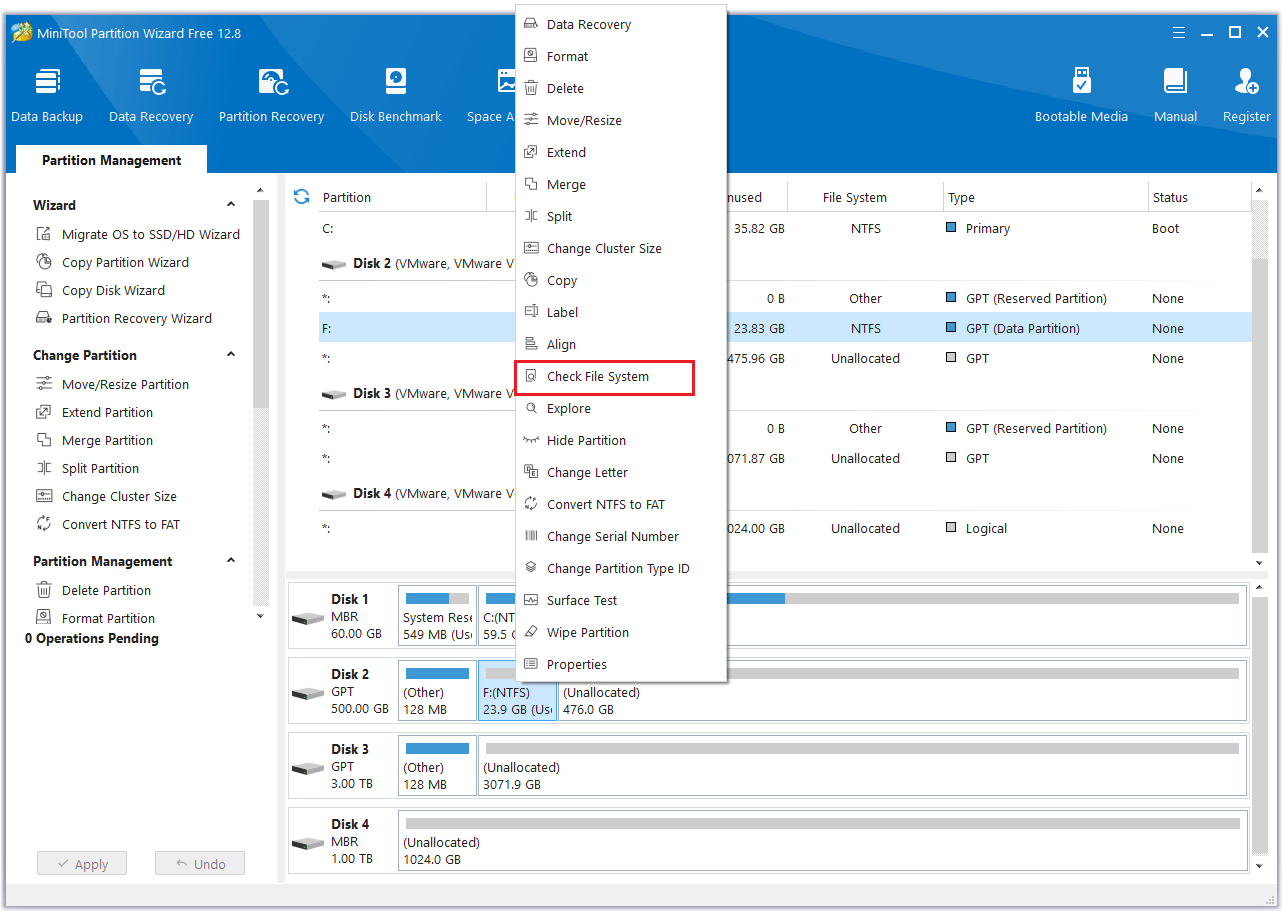
Step 6: There are two options here, one is to just check for errors only, and the other is to check for errors and then repair the faulty disk. You need to select Check & fix detected errors. Then click the Start button.
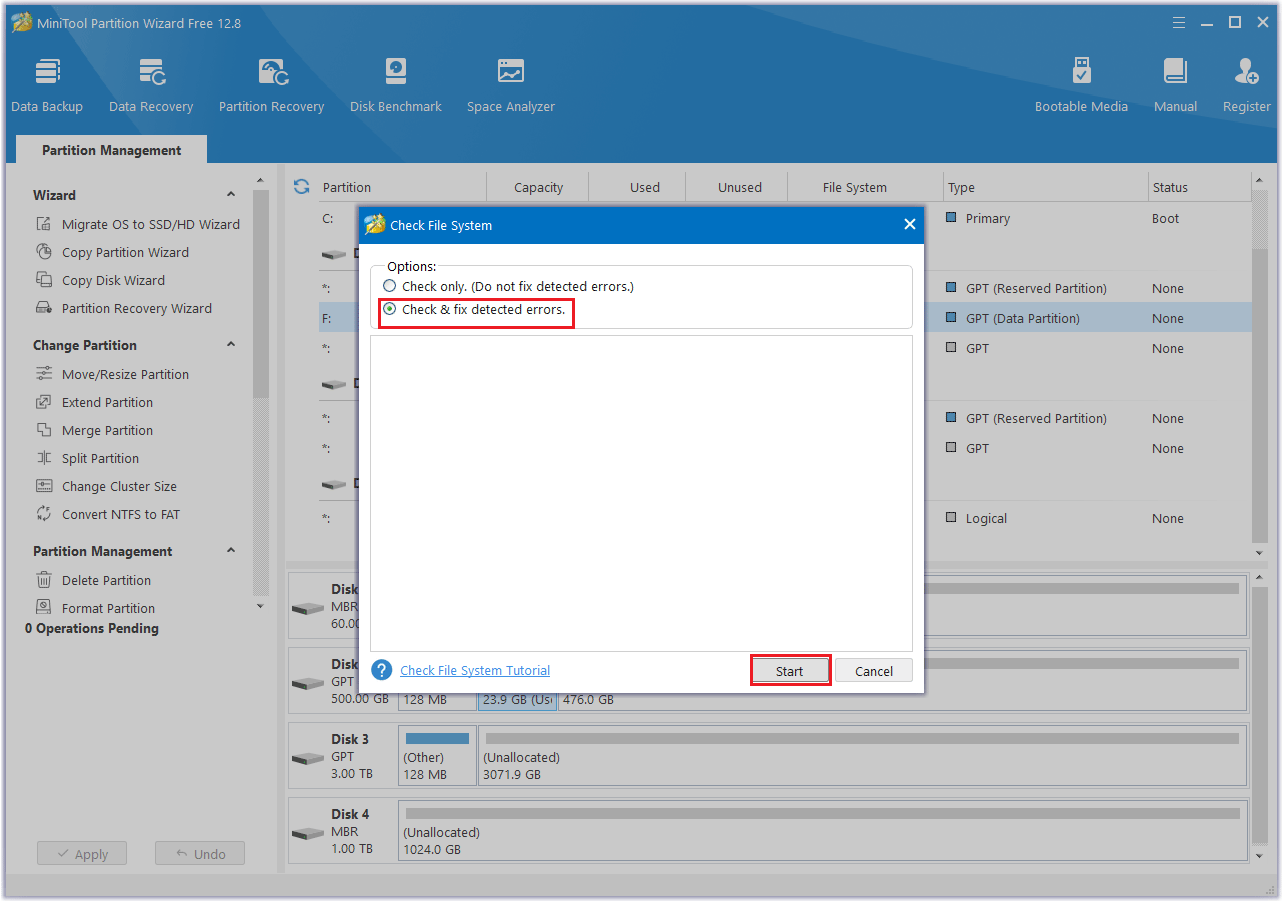
Method 4: Free up Disk Space
A blue screen error, 0x0000006C REFMON_INITIALIZATION_FAILED, may appear if your computer has low disk space. To free up disk space, you can use Disk Cleanup. Follow the steps below to do so:
Step 1: Type disk cleanup in the Search box and choose Disk Clean-up to open.
Step 2: In the new pop-up window, the system drive is selected automatically. Typically, the C drive holds unnecessary files. Click OK to proceed.
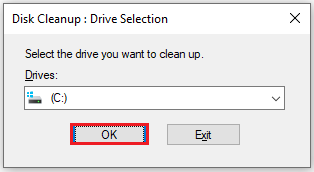
Step 3: You can choose which files to delete based on your needs. Then, click the Clean up system files option and press OK to begin the cleaning process.
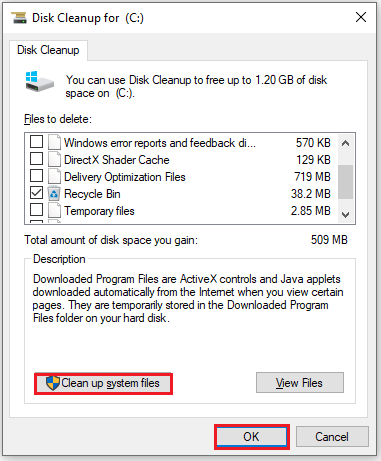
Bottom Line
How to fix the blue screen REFMON_INITIALIZATION_FAILED error? There’s no need to be concerned about this issue. The solutions outlined in this post can help you resolve it. Simply try them out to find the one that works best for you.
If you have any questions or suggestions while using MiniTool Partition Wizard, you can contact us via [email protected] to get a quick reply.

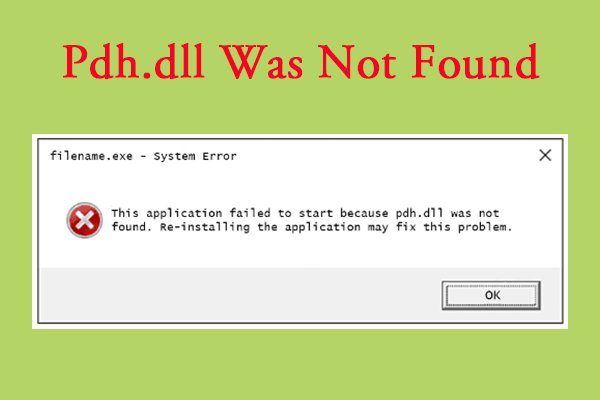
User Comments :