Windows 11 is the next version of the Microsoft Windows 10 operating system that was revealed on June 24, 2021. This new version brings many advanced features and improvements, but it also brings various problems like Go back not working, widgets not working, etc. So, many people have to reset Windows 11 when facing some major issues. How to factory reset Windows 11? Let’s refer to the following 3 guides.
Way 1. Reset Windows 11 via Settings
The first and easiest to factory reset Windows 11 is to use the Settings app. Here are detailed steps:
Step 1. Right-click the Windows icon at the bottom of the system tray and select Settings. Also, you can press Win + I keys to open Setting.
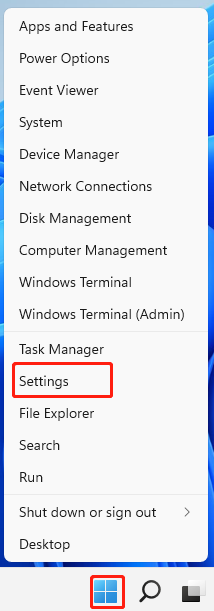
Step 2. Go to the System section from the left panel, and then select Recovery > Reset this PC from the right panel.
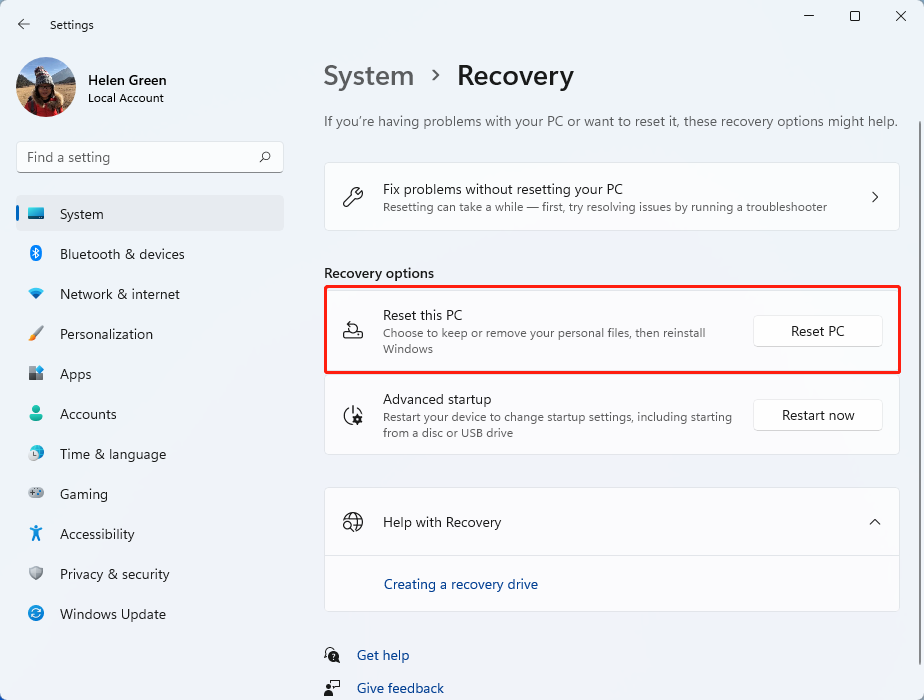
Step 3. In the Choose an option screen, select the way that you want to reset Windows 11 and follow the on-screen prompts to complete the operation. The Keep my files option will only remove apps and settings, but keep your personal files. The Remove everything option will remove all of your personal files and settings. So, please ensure that you back up all important data beforehand.
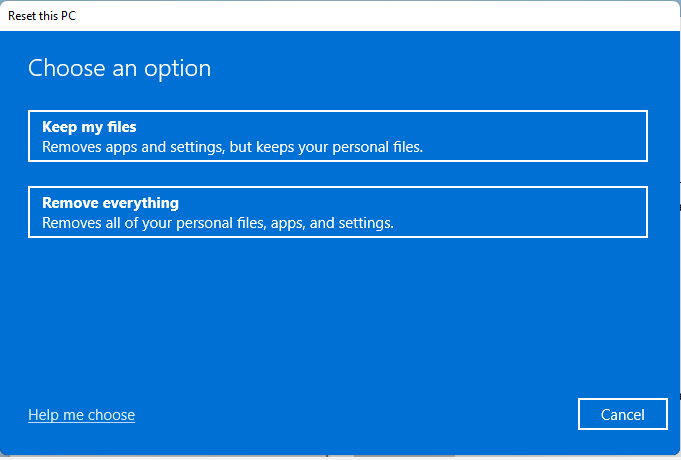
Step 4. If you want to download a fresh copy of Windows, you can select Cloud download. Or, you can select Local reinstall that will perform a Windows 11 factory reset locally.
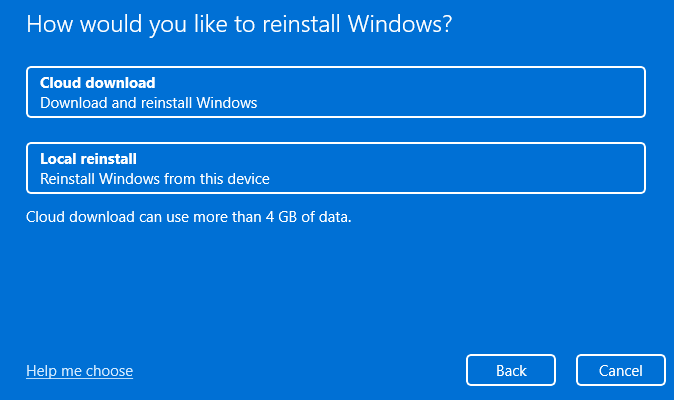
Step 5. At last, click on Reset at the Ready to reset this PC screen. This resetting process will take you some time to complete. Please wait patiently.
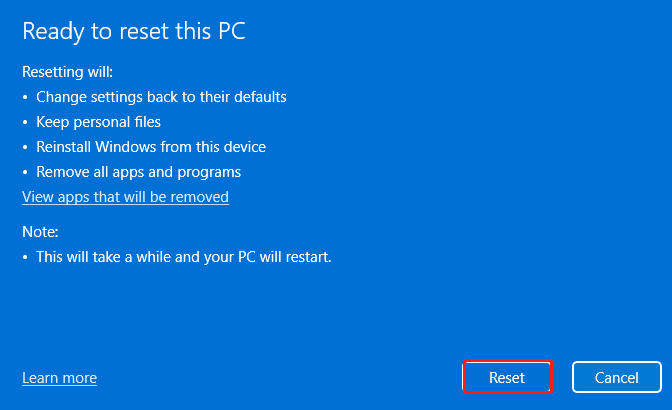
Way 2. Reset Windows 11 via Command Prompt
How to reset Windows 11? Another simple method is to use the elevated command prompt. Let’s follow the steps below carefully.
Step 1. Type cmd in the search box, and then right-click the Command Prompt app and select Run as administrator.
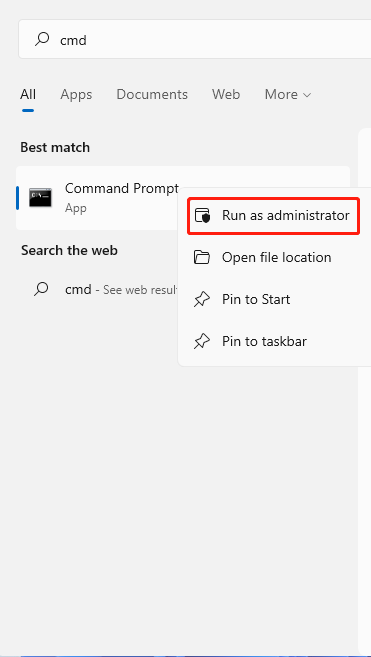
Step 2. In the elevated command prompt, type the systemreset –factoryreset command and hit Enter. After that, you will see a traditional Windows 11 factory reset and follow the on-screen instructions to complete it.
Way 3. Reset Windows 11 via a Bootable USB Drive
If you are facing corrupted system files or BSOD issues, you can create a Windows 11 bootable USB and use it to factory reset Windows 11. Here are detailed steps.
Step 1. To create a Windows 11 bootable USB drive, you can read this guide.
Step 2. Inset the bootable drive into your computer, and then enter BIOS and set the USB drive as the first boot order.
Step 3. Choose the language preference and go on until you arrive at the Install Now screen. Then click on Repair Your Computer.
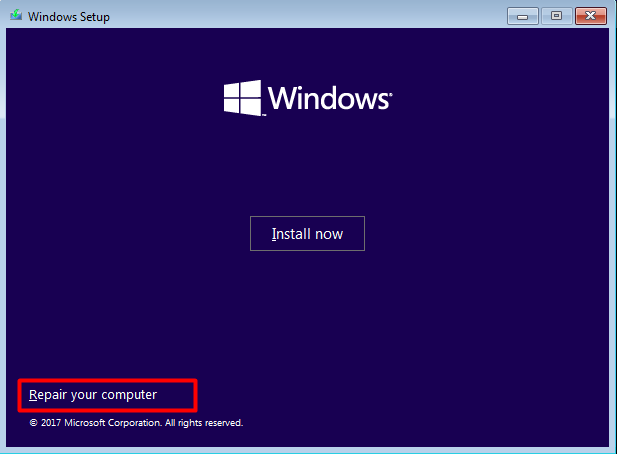
Step 4. Select Troubleshoot and access Advanced Options, and then select Command Prompt from the list of options.
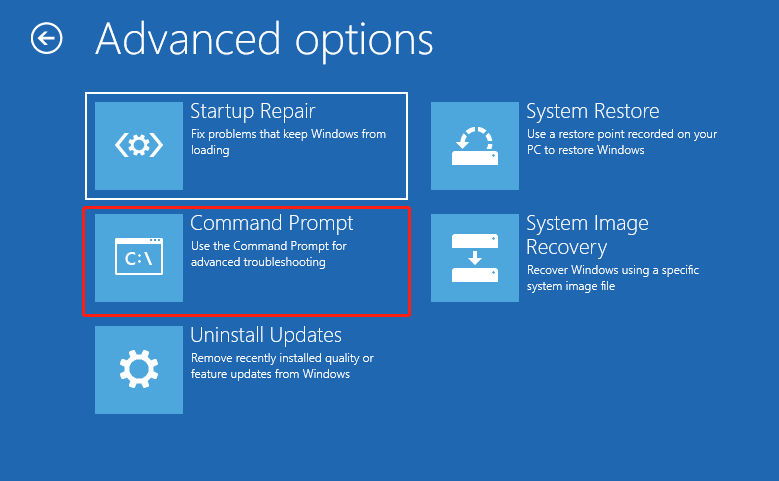
Step 5. Run the following commands in order.
- C: ;
- systemreset
Step 6. Follow the on-screen prompts to complete the operation. Once done, your windows 11 will completely reset.
How to factory reset Windows 11? The top 3 methods have been told to you. Now, it’s your turn to have a try.

User Comments :