The PS5 is a famous video game console. Unfortunately, you might encounter various problems while playing games on the console. In this post from the MiniTool Partition Wizard website, you can find several fixes to PS5 blue light of death.
PS5, short for PlayStation 5, is a home video game console released by Sony Interactive Entertainment in November 2020. With this game console, you can play a huge number of PS4 and PS5 games, such as Grand Theft Auto V, Fortnite, FIFA 22, Elden Ring, etc.
It is a wonderful game console and many PS4 players have upgraded to PS5 because it provides better performance.
However, users encountered some problems while playing the game console, such as PS5 crashing issues, error code CE-108255-1, PS5 not starting apps, and so on. Our previous posts have already provided some solutions to these common problems.
Here, I’d like to talk about another issue you might encounter – the PS5 blue light of death.
Usually, when you turn on the PS5 console, it will flash blue and transfer to a white light, which means it’s working properly. Then it will turn on soon. Unfortunately, if the console keeps blinking blue light, it won’t turn on normally. The problem could be annoying.
Why does PS5 blue light of death happen? How to fix the issue? Let’s figure the problem out now! Here are 7 feasible fixes and you can try them one by one to solve the issue.
Fix 1: Check the Power Connection
Before proceeding with more advanced solutions, you should check your power connection for the PS5 console when you are stuck in the PS5 blue light of death.
You can disconnect the power cable and re-plug it into the console to make sure the power cable is connected correctly. Besides, you may need to clean the cable with a soft cloth. If the problem appears again, try using another power cable.
If you are sure the problem has nothing to do with the power connection, you can move to the next fix.
Fix 2: Check the HDMI Connection
Usually, the PS5 console is connected to a display device such as a smart TV via an HDMI cable. If there is something wrong with the HDMI connection, you could encounter various problems, like the PS5 black screen, “no single” issue, and the PS5 blue light of death.
You can check the HDMI connection by re-plugging the HDMI cable or replacing it. If the problem still exists, you should move on to the next solution.
Fix 3: Restart PS5 in Safe Mode
Sometimes the blue light of death PS5 can be resolved by a simple restart in the Safe Mode where several troubleshooting tools are available. It is quite simple and worth trying. Just follow the steps below.
Some users have fixed the PS5 blue light of death by changing the DHCP mode in Safe Mode. If the problem happens again after you restart your PS5, you can also try changing the DHCP mode and see whether it helps.
Step 1: Press the Power button to turn off the console completely.
Step 2: Press and hold the Power button for about 7 seconds. Do not release the button until you hear the second beep.
Step 3: Connect your PS5 controller to the console via a USB cable. Then press the PS button on your controller to enter PS5 Safe Mode.
Step 4: When you get the 7 option in the Safe Mode, select the first one – Restart PS5.
Then you just need to wait until your PS5 console restarts.
Fix 4: Power Cycle the Console
You can also try to power cycle the console when you encounter the blue light of death PS5. It is a common method to fix problems on PS5 consoles.
Step 1: Turn off your PS5 console completely.
Step 2: Unplug all the cables connected to your PS5 console, such as the power cable, USB cable, HDMI cable, etc.
Step 3: Press and hold the Power button for more than 7 seconds to perform a power drain.
Step 4: Wait for another one or two minutes, and then plug all the cables back into your console.
Step 5: Press the Power button and check if your console can turn on without “PS5 blinking blue light”.
Fix 5: Update PS5 System Software
Sony releases bug fixes and feature improvements through updates for PS5 consoles. And some of them are forced updates, which means you might encounter problems if you don’t install them.
Therefore, to enjoy a better user experience, you’d better install updates immediately when they are available. It may also help you fix the PS5 blue light of death.
Usually, you will receive a notification when there is a new software update on the PS5 console and you can install it immediately. Alternatively, you can install the update by going to Settings > System > System Software Update and Settings.
However, since your PS5 can’t start normally due to the blue light of death, you need to download the latest update file from the website via a USB flash drive, and then install the update in Safe Mode. Let’s see the detailed steps!
Step 1: Prepare a FAT32 Formatted USB Flash Drive
First, you need to prepare a USB flash drive that is formatted to the FAT32 file system, so your PS5 console can recognize the USB flash drive later. If your USB flash drive is of NTFS or Ext 2/3/4, you need to format it.
Since you need to download the update file on a computer later, you can use the same computer to format your USB flash drive. Please remember that all the data on the USB flash drive will be deleted during the process. So, back data up in advance if there are any important files.
On a Windows PC, there are many tools you can use to format a USB flash drive, such as Disk Management, File Explorer, and Command Prompt. However, if your USB flash drive is larger than 32 GB, the FAT32 option will be unavailable when you use these tools.
Don’t worry. In this case, a reliable third-party program – MiniTool Partition Wizard can help.
It is a professional all-in-one partition manager that can help you manage your disks better. For example, with this program, you can create partitions, resize partitions, delete partitions, and wipe partitions. When you lose important files, MiniTool Partition Wizard can help you recover them quickly.
Click the button below to download this partition manager and let’s format the USB flash drive for free!
MiniTool Partition Wizard FreeClick to Download100%Clean & Safe
- Connect your USB flash drive to a Windows PC and run MiniTool Partition Wizard.
- In MiniTool Partition Wizard, right-click the partition on your USB flash drive and select Format.
- In the pop-up window, select the FAT32 file system and click OK to confirm the operation.
- Click the Apply button in the bottom left corner to start formatting your USB flash drive to FAT32. Then wait patiently until the process is finished.
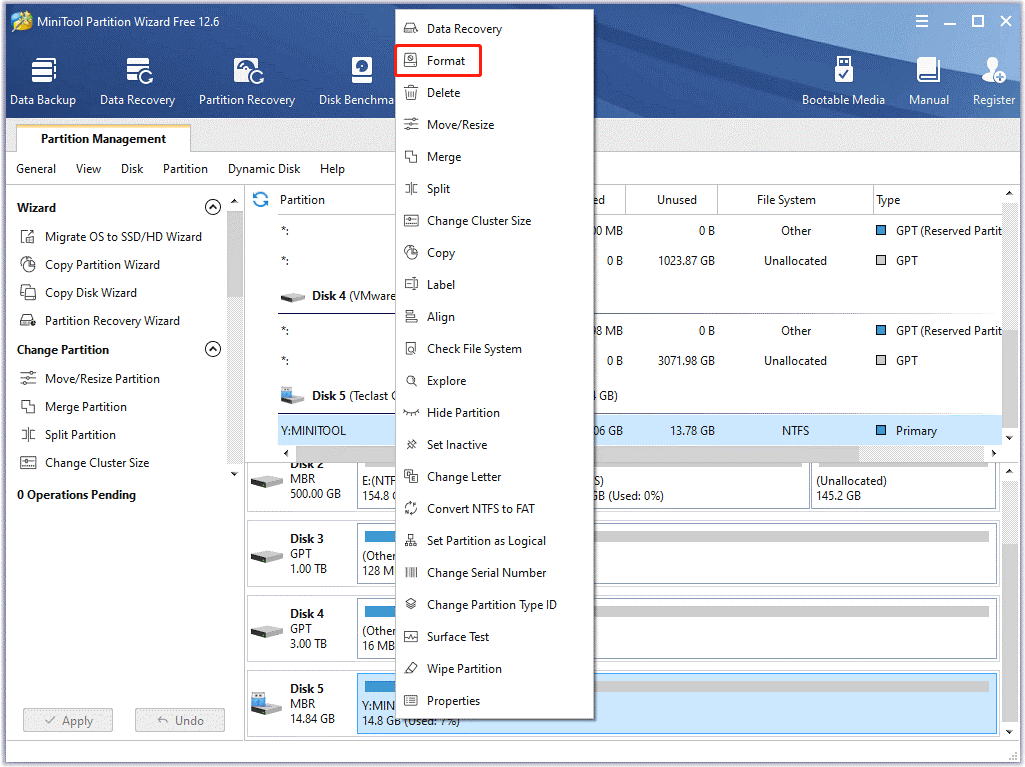
Step 2: Download the Latest Software Update File
Once you get a FAT32 formatted USB flash drive, you can download the latest software update file from the Internet.
- Keep the USB flash drive connected to your PC and press Windows + E to open File Explorer. Then open your USB flash drive.
- On your USB flash drive, create a new folder named PS5. Then inside the PS5 folder, create a new folder named UPDATE.
- Right-click this link (version 22.01-05.10.00, released on May 12, 2022) for the PS5 system software update file, and then select Save link as.
- In the pop-up window, select the UPDATE folder on your USB flash drive to save the PS5 update file.
If there is an update newer than version 22.01-05.10.00, you can go to the official website of PlayStation Support to download the latest update file.
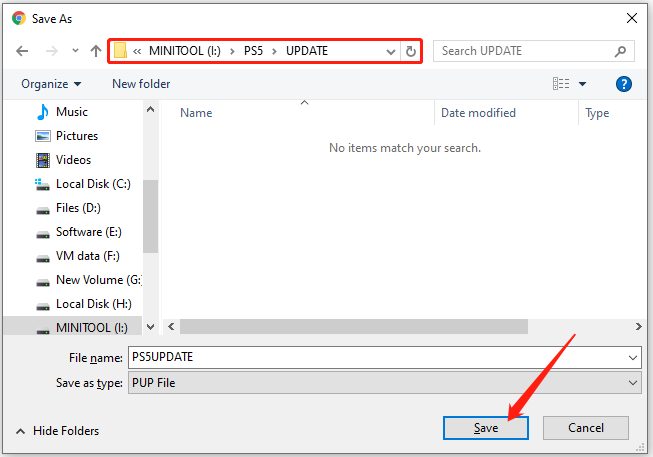
Step 3: Install the PS5 Update
Once you download the PS5 update file, you can disconnect the USB flash drive from your PC and connect it to your PS5 console. Then boot your PS5 console into Safe Mode and select Update System Software > Update from USB Drive > Update.
The updating process may take some time and you should wait patiently. Do not turn off the console during the process. Otherwise, new problems might come out. After installing the update file, your PS5 will restart automatically. Hope it can work without the blue light of death this time.
Fix 6: Reset PS5
If the “PS5 blinking blue light” issue still exists after you update the system software, you might need to reset the PS5 console.
Please be aware that all the data on your console will be deleted during the resetting process, such as your games, applications, saved data, screenshots, recordings, etc.
Usually, you can back up your PS5 data with a PS5 external hard drive in Settings > System > System Software > Back Up and Restore > Back Up Your PS5. However, this might not be an option for you since your PS5 cannot turn on due to the blue light of death.
Therefore, please think twice before you reset your PS5 console because you need to download everything again once you do it.
Fix 7: Contact Sony Support
If you have tried all the fixes above but are still stuck in PS5 blue light of death, you may need to contact Sony Support for help.
Bottom Line
It is annoying that your PS5 cannot turn on due to the blue light of death. The above solutions can help you troubleshoot the problem. Just follow this tutorial.
You can share your ideas or experience with us in the following comment zone. As for any problems with MiniTool Partition Wizard, you can contact our support team via [email protected].



User Comments :