iCloud Drive is a popular storage service that you can use to store different kinds of data, such as documents, photos, videos, and so on. What’s more, it can sync the stored data to another device as long as you sign into iCloud Drive with the same account. It’s convenient. However, iCloud Drive may fail to sync randomly, which probably troubles you a lot.
What causes the “iCloud Drive not syncing on Windows 10 or Mac” issue? The following are some possible reasons:
- Poor or unstable Internet connection
- The outdated iCloud Drive app or device
- Insufficient storage space
- An outage of the Apple iCloud server
- Corrupted files
- …
To solve this annoying issue, you can follow the methods below.
Method 1: Enable the iCloud Drive Service
When you run into the “iCloud Drive not syncing” issue, you should go to check if the iCloud Drive is disabled first. If so, you need to enable this service.
On Windows 10
Step 1: Launch the iCloud app on your computer. Then go to iCloud Settings.
Step 2: Check iCloud Drive and all the options under it.
Step 3: Finally, click Apply to finish enabling the service.
On Mac
Step 1: Click the Apple icon on the top-left of your screen to open the Apple menu.
Step 2: Scroll down to select System Preferences. Then click iCloud.
Step 3: Sign into your iCloud account and then click iCloud Drive to enable this service.
After that, the issue may disappear.
Method 2: Check the Status of the Apple iCloud Server
Sometimes, the “Mac iCloud Drive not syncing” issue will come out due to certain problems with the Apple iCloud services. Therefore, after the issue occurs, you should visit the Apple System Status website to check if there is something wrong.
If any issues with the iCloud server are displayed, you have to wait until they are repaired. If anything is available but the issue persists, you should continue with other solutions.
Method 3: Check Your Internet Connection
The iCloud syncing process requires a stable Internet connection. That’s to say, if your Internet connection works improperly, the syncing process will fail. Therefore, once you experience the “iCloud Drive not syncing” issue, checking the Internet connection is also necessary to do.
Here is a guide that helps you troubleshoot Internet connection problems.
Method 4: Force Restart iCloud
In some cases, restarting the iCloud app can also resolve the “iCloud Drive not syncing Windows 10” issue. To do this, follow the steps below.
Step 1: Right-click the Start icon on your desktop and select Task Manager.
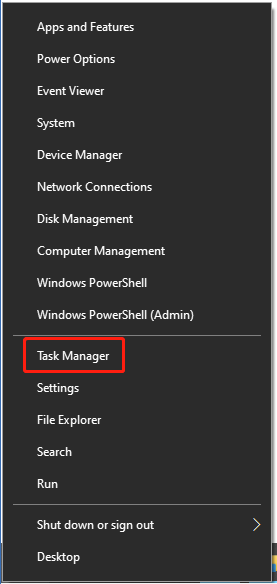
Step 2: Under the Processes tab, scroll down to find all the processes related to iCloud. Then right-click them one by one and select End task to close all of them.
Step 3: After the operation is finished, restart iCloud Drive to see if the “Windows 10 iCloud Drive not syncing” issue is removed.
Method 5: Sign Out and Then Sign Back into iCloud
Another way that may help you get rid of the “iCloud Drive not syncing on Mac/Windows 10” issue is to sign out and then sign in to iCloud once more. In this way, you can solve issues with your current account connection.
Step 1: Open the iCloud app and then click Sign out on the bottom-right corner.
Step 2: Restart iCloud and sign in to this app with your Apple ID and password.
Method 6: Check Your iCloud Storage
If there is not enough iCloud storage space for syncing, the “iCloud Drive not syncing on Mac/Windows 10” issue may occur as well. So, when you meet the issue, you should check if your iCloud storage is enough. To make sure that you have sufficient space left, you can follow this guide: iCloud Storage Full | How to Clear iCloud Storage.
Method 7: Free Up Local Disk Storage
The “iCloud Drive not syncing Windows 10” issue may also appear if the local disk space of your PC is run out. In this case, you need to free up your disk space by deleting junk files and unnecessary files on your computer.
To do this, it’s recommended that you use Space Analyzer in MiniTool Partition Wizard. With it, you can scan the whole hard drive and get a clear view of disk space usage. What’s more, it enables you to find out the amount of disk space each file occupies and delete files with a simple operation.
How to delete unwanted files on Windows 10 with MiniTool Partition Wizard? Here is the full guide for you.
Step 1: Download and install MiniTool Partition Wizard on your Windows PC.
MiniTool Partition Wizard FreeClick to Download100%Clean & Safe
Step 2: Launch MiniTool Partition Wizard to enter its main interface. Then click Space Analyzer on the top toolbar.
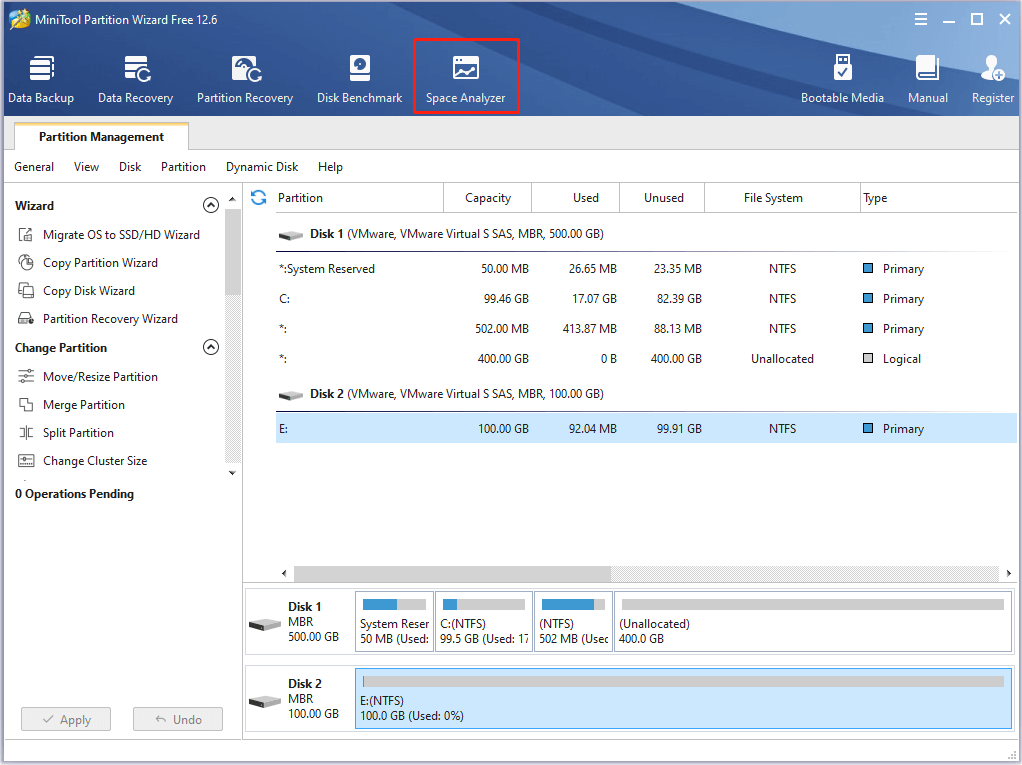
Step 3: Select your local disk from the drop-down menu and then click Scan to start the analyzing process.
Step 4: After the process is completed, all the files and folders will be shown in this window. You can choose Tree View, File View, or Folder View to display them.
Step 5: Once you find files that are unused and take up much space, right-click them and select Delete (to Recycle Bin) or Delete (Permanently) to remove it from your disk.
Please be careful while deleting files on the C: drive. If you delete some crucial files accidentally, some issues like a system crash may occur.
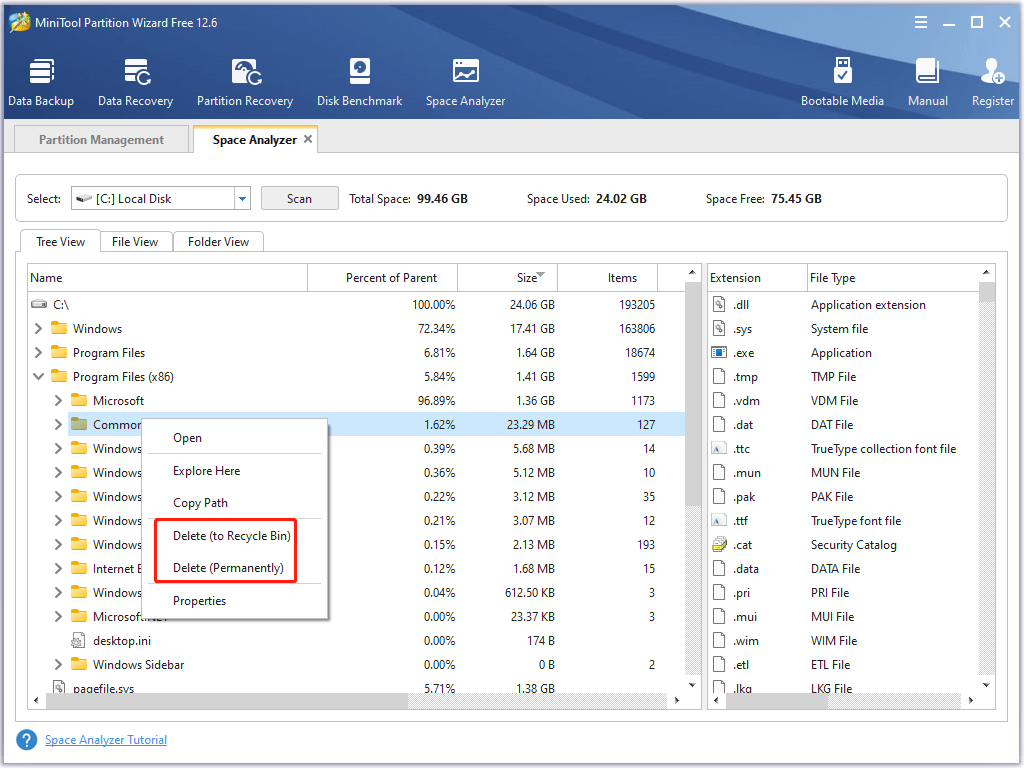
Further reading:
If the disk space is still insufficient after you delete junk and unwanted files, you can install another hard drive with larger space on your PC to save the synced data from iCloud Drive. And here is a tutorial that offers you detailed information on how to install a new hard drive on PCs:
How to Install a Second Hard Drive in Your Laptop and Desktop PC
Method 8: Update the iCloud App
As mentioned above, the “iCloud Drive not syncing Windows 10” issue may happen if the iCloud app is outdated. To fix the issue, you ought to update this app to the latest version.
Step 1: Launch Microsoft Store on your Windows PC. Then go to Library.
Step 2: Find the iCloud app and click Update next to this app. Then Microsoft Store will download and install its latest version.
Once you update iCloud to the latest version, the troubling issue might be repaired.
Method 9: Reinstall the iCloud App
If the “Windows 10 iCloud Drive not syncing” issue is still here after you update iCloud, it may indicate there is something wrong with the installation of this app. On this occasion, you can try fixing the problem by reinstalling the iCloud app. To do this, follow the steps below.
Step 1: Press Windows + I to open Windows Settings. Then go to Apps > Apps & features.
Step 2: scroll down to find and click iCloud from the right side. Then click Uninstall to remove this app.
Step 3: After iCloud is uninstalled, open Microsoft Store and install it back on your computer.
After you reinstall the iCloud app, go to check if the issue is fixed.
Method 10: Check for Windows Updates
The outdated device can also lead to the “iCloud Drive not syncing” issue. In this case, we recommend you to install the latest Windows build.
If you are experiencing the issue on Mac, click here to update your macOS. If this issue shows up on your Windows 10, the following steps can help you update your Windows.
Step 1: Press Windows and I keys to open Windows Settings. Then select Update & Security.
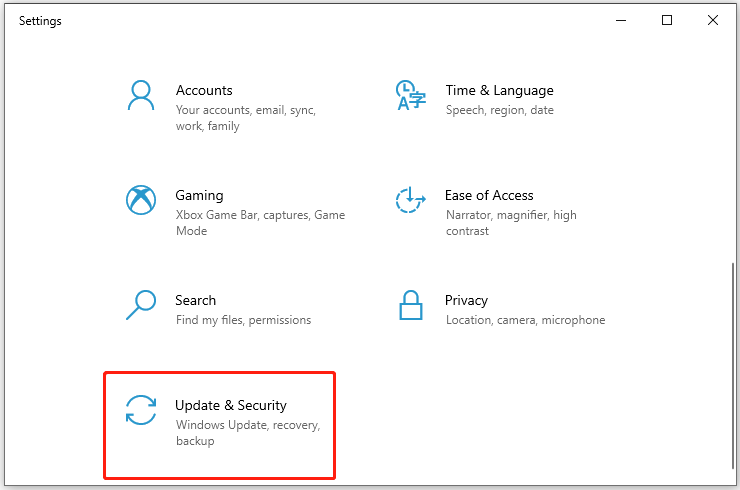
Step 2: In the Windows Update section, click Check for updates.
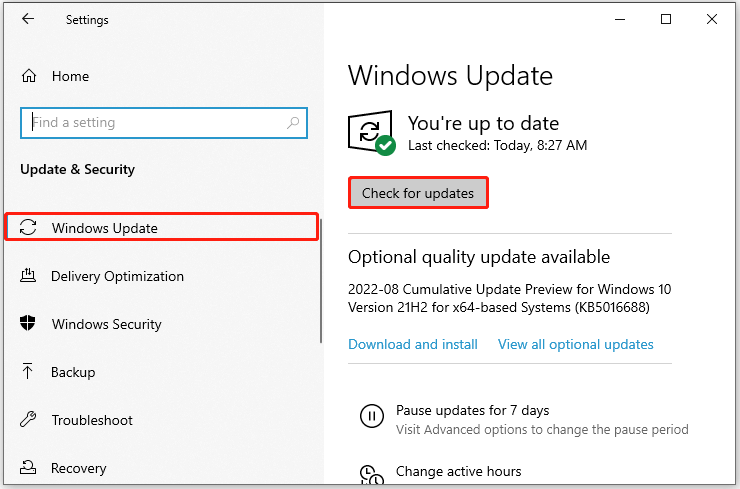
Step 3: Wait patiently until the checking process ends. If there are any updates available, follow the on-screen instructions to download and install them.
After you update your device, you are likely to sync data successfully without the “iCloud Drive not syncing” issue.
Method 11: Use iCloud Drive on the Web
If none of the above methods works when you fix the “Windows 10/Mac iCloud Drive not syncing” issue, you can try using iCloud Drive on the web. You can do this with ease by visiting the official iCloud website and signing in with your Apple ID. Then select iCloud Drive on the website. After that, you are able to sync data from your local disk to iCloud Drive and download files in iCloud Drive.
Method 12: Contact the Apple Support
If you fail to get rid of the “iCloud Drive not syncing” issue by yourself, it’s recommended that you contact Apple Support and report your problem to the technical staff. By doing so, you may get some professional assistance.
Method 13: Try Alternatives to iCloud
Also, when facing the “iCloud Drive not syncing” issue and having no idea about how to fix it, you can turn to other cloud storage services. In addition to iCloud Drive, there are plenty of other cloud programs, such as OneDrive, Google Drive, Dropbox, Box, pCloud, and so on.
The services mentioned above are all reliable and helpful. To determine which program to choose, you can learn more about OneDrive vs Dropbox, Google Drive VS Dropbox, Box vs Dropbox, pCloud vs Dropbox, iCloud vs Dropbox, etc.
Bottom Line
Are you suffering from the “iCloud Drive not syncing” issue? Do you know how to fix the issue? Well, after reading this post, you may find ways to work out this issue. If you have any other problems with this issue, you can leave a message in our comment part.
If you get stuck into some problems while using MiniTool Partition Wizard, please send us an email via [email protected].

User Comments :