Nowadays, many smartphones allow moving apps to SD card to expand storage capacity. This step-by-step guide will show you how to move apps to SD card on Android in just a few clicks.
What Is SD Card
SD card is a kind of flash memory card which is in small size but can provide large capacity. It is usually used on various portable devices such as mobile phones, digital camera, game consoles, laptops, tablets and so on.
Generally, there are three different sizes of SD cards.
- SD card: The original SD card format measures 24 x 32 mm in size, which is more commonly used in desktop computers and laptops.
- MicroSD card: MicroSD card measures 15 x 11 mm in size, which is usually used in modern smartphones, tablets, digital cameras, video game consoles and many other electronic devices.
- MiniSD card: The MiniSD card measures 21 x 30 mm in size, which is smaller than the regular SD card. The MiniSD card is eventually replaced by the even smaller MicroSD card. So this format is less common in today’s electric devices.
Since a microSD card is inexpensive and can expand capacity on Android phone, many users want to move apps to SD card. Well, how to move apps from phone to SD card? If you don’t know, you may follow the detailed steps below.
To move apps to SD card, the first things to do is to pick a well-qualified SD card with reasonable capacity. What capacity to choose is depending on how much space you want to add to your Android phone via SD card.
Then you need to format SD card as portable or internal usage.
Format SD Card on a Windows PC or Android Phone
When you get a new SD card, you need to format it for your devices to read and write data stored on it. You can choose to format SD card on a Windows computer or format it on your Android device. Here I will show you the detailed steps.
- Any data present on the MicroSD card will be erased when you format it. Make sure there is no important file or you have made backups.
- To format USB drive on a Windows PC, you need to insert the SD card into your computer. Micro and Mini SD cards need to be inserted into an SD card adapter in order to insert them into the computer.
Format SD Card on a Windows Computer
You can format your SD card on a Windows PC. To format it on a Windows PC, you can use a professional SD card formatter – MiniTool Partition Wizard Free Edition. It can help you partition SD card, clone SD card, format SD card and wipe or erase SD card in just a few clicks. And it is totally free.
Here is the tutorial.
Step 1. Download the free SD card formatter MiniTool Partition Wizard Free Edition by clicking the following button. Install it on your computer and launch it.
MiniTool Partition Wizard FreeClick to Download100%Clean & Safe
Step 2. Choose the partition on your SD card. Then choose Format Partition from the left action panel.
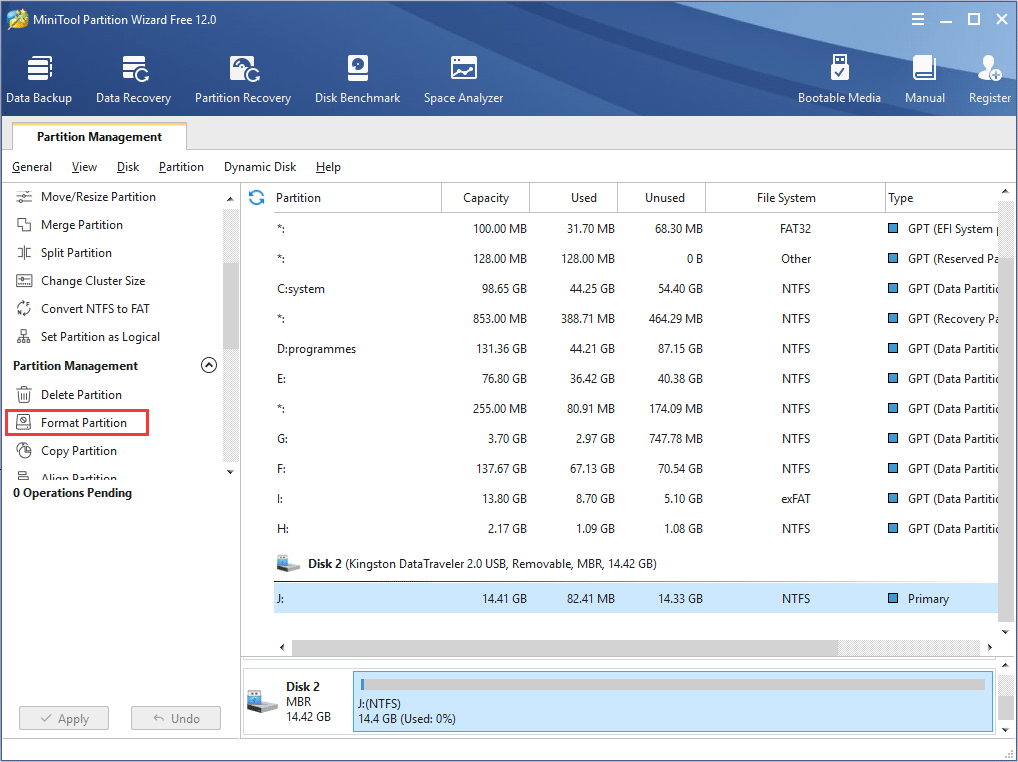
Step 3. Then on the pop-up window, set partition label, file system and cluster size by yourself. Click OK to continue.
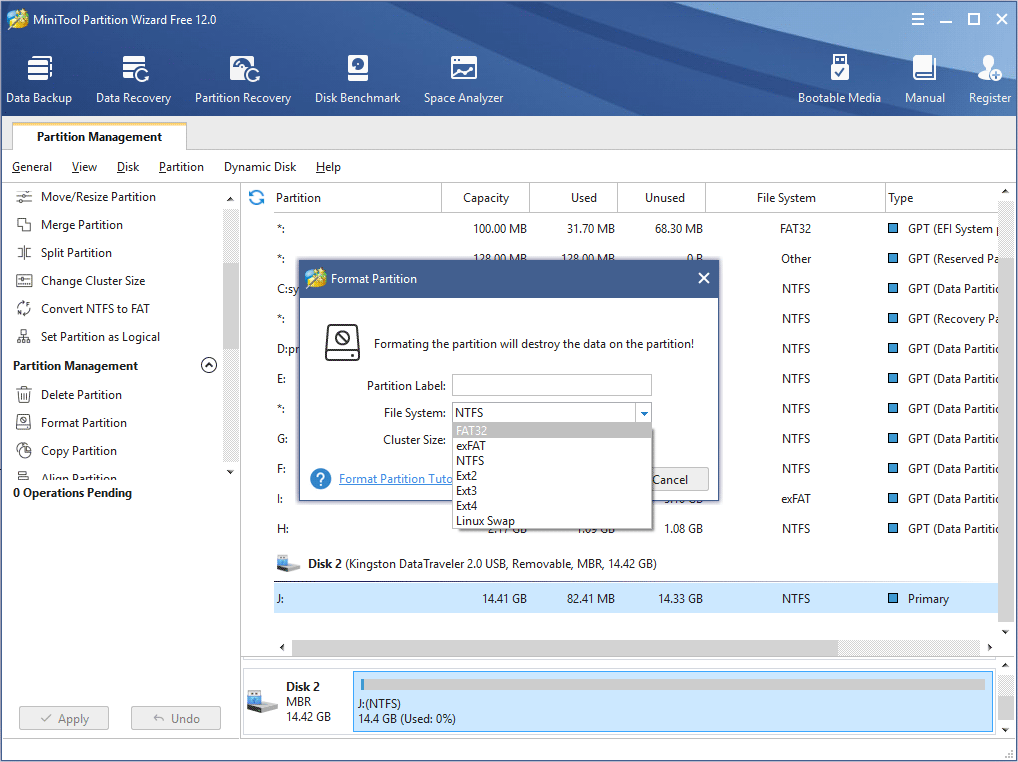
Step 4. On the main interface, click Apply to allow the pending operations.
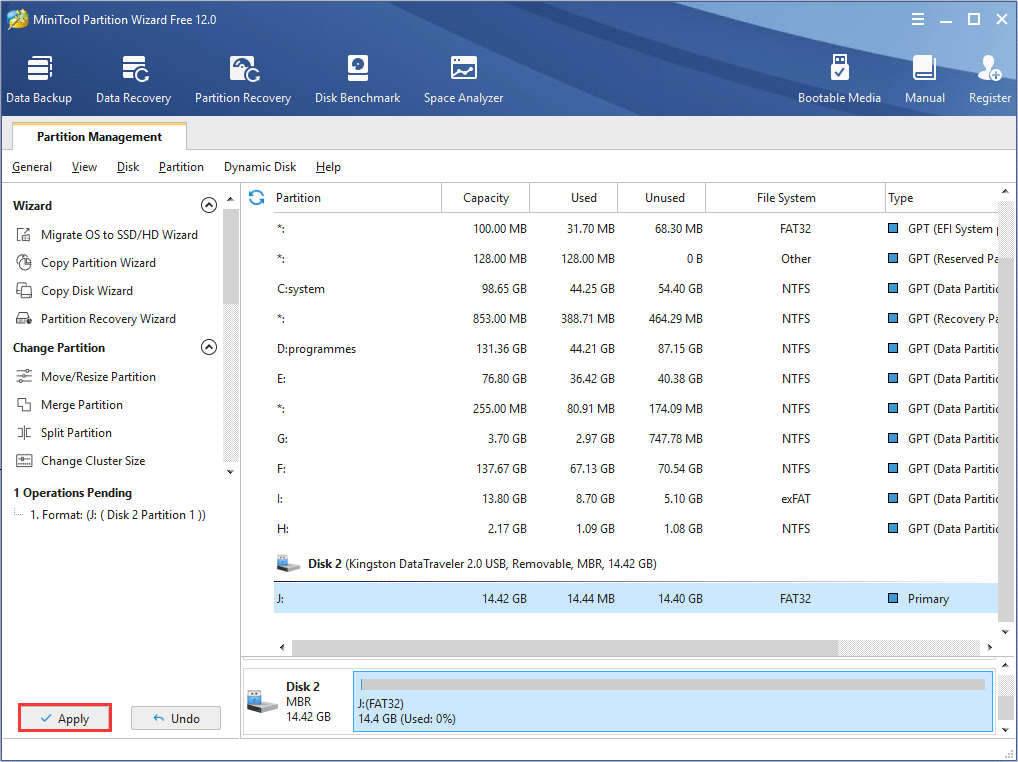
After application, you have successfully formatted your SD card for free. Formatting SD card in this way, you can transfer files from Android devices to computers at ease.
If you need to format SD card, you can get MiniTool Partition Wizard Free Edition now, which can help you format SD card in just a few clicks.
MiniTool Partition Wizard FreeClick to Download100%Clean & Safe
Format SD Card on Your Android Device
You can also format an SD card on your Android device. Here is the step-by-step tutorial about how to format SD Card on Android phone.
Step 1. Insert your SD card into your Android phone.
Step 2.Tap on Settings.
Step 3. Tap on Storage.
Step 4. Tap on the name of your SD card.
Step 5. Tap on the three dots on the upper right corner of the interface.
Step 6. Tap on Storage settings.
Step 7. Tap on Format to choose one of the two format styles on your Android phone to format SD card correctly.
- Tap on Use as portable storageif you want to use the SD card for transferring documents, photos, and videos between devices. By this way, the SD card can be read on computers.
- Tap on Use as internal storageif you want to install apps on it and move apps to SD card. By this way, the SD card cannot be read on computers.
Step 8. Tap on Erase & Format to start formatting.
Start Moving Apps to SD Card
As I mentioned before, you need to format SD card as internal storage on Android device at first and then you are able to move apps to SD card on your Android phone. After your SD card is formatted correctly and everything is set up, you can start moving apps to SD card.
How do I move apps to my SD card? Now you can check out the detailed steps below.
Step 1. Tap on Settings.
Step 2. Tap on Apps.
Step 3. Find the app you want to move from the list and then tap on it.
Step 4. Tab on Storage. If the app supports being moved to a card, you’ll see the Change button under the Storage used section. Tab on it
Step 5. In the Change storage dialog box, tab on SD Card.
Step 6. Tap Move to begin.
When there are too many apps running on your phone, it is a good idea to move some apps to SD card. If you don’t have an SD card, you can get one from online retailers like Amazon and BestBuy, which is fairly cheap. In this way, you can get a lot more storage for a fairly low price.
If you need to move apps to SD card on Android, just follow this step-by-step guide.
- Not all apps can be transferred to SD card. Large apps such as games leave most of their data on the internal storage.
- If an Android app is unable to be transferred to an SD card, the option to move it will not show up.
Why Move Apps to SD Card?
I believe that most of you have come across memory problems on your phone especially for old devices. As some preloaded software cannot be uninstalled and the operating system is taking too much space, your device can be out of space very quickly.
If you have a smartphone with limited internal storage, then you might want to move apps to SD card for some extra space.
Besides, when you try to install a new app on your Android phone, you may receive the Not Enough Space warning. This indicates that there is not enough space on your phone and you need to free up some space.
If you don’t want to uninstall any existing apps on your Android phone, you’d better follow the above steps to move apps to SD card.
What Else Can SD Card Be Used For
Apart from moving apps to SD card, what else can SD card be used for?
From my perspective, it is not necessary to move apps to SD card for the purpose of releasing free space. You can also transfer various files on your Android phone to SD cards such as photos, videos, and other files.
In this way, it not only frees up space on your device but it also enables you to transfer these files to another device like your personal computer or a USB drive, which is very convenient. But remember to format the SD card to FAT32 with Minitool Partition Wizard Free Edition or format it as portable in your Android phone.
MiniTool Partition Wizard FreeClick to Download100%Clean & Safe
What If Your Android Device Does Not Have SD Card Slot
Note that not all Android phone ship with SD card slot. Nowadays, many smartphones with large capacity don’t have the need to use SD card, so this kind device does not have SD card slots. Android devices that ship with microSD card slots are becoming less and less common.
For these Android phones, they have no choice but to uninstall some unused apps or clear the app’s cache manually to release some free space.
The total space used by the app includes three parts: the app itself, its user data, and its cache. You can remove the cached data for an app with affecting its normal use. And you can free up some space this way.
Step 1. Open Settings.
Step 2. Tap on Apps.
Step 3. Find the app that is taking up a lot of space and tap on it.
Step 4. Tab on Storage.
Step 5. Clear Cache.
Bottom Line
If you don’t know how to move apps from phone to SD card, you may check out this post. If this article is helpful to you, please let us know as we will be delighted to hear good news from you.
If you have any question about how to move apps to SD card Android, you can leave a message on the following comment zone and we will reply as soon as possible. If you need any help when using MiniTool software, you can contact us via [email protected].

User Comments :