Basic Information You Should Learn About
Want to be the winner and have a chicken dinner? To make that come true, you may want to know how to make PUBG run better. Yes, you can make the game run better on PC by making some changes for your computer, like updating drivers, freeing disk space, and so on. But before doing that, let’s learn about something first.
How to make PUBG run better?
- Check the best PUBG settings.
- Check PUBG play requirements.
- Update drivers.
- Change power management settings.
- Reclaim disk space.
- Add more RAM.
- Switch to SSD.
Check Best PUBG Settings
The first secret of how to run PUBG better on PC is to know what the best PUBG settings are. Better visual effects, better gaming experience.
The settings include display resolution, brightness, screen scale, Anti-Aliasing, Post-Processing, Shadows, Textures, Effects, Foliage, View distance, Vsync, and Motion Blur. How to tweak them? Please go on reading.
1. Display resolution, brightness, and screen scale
The recommended parameters for the three items are 1920×1080, 50-70, and 100-103 respectively.
2. Anti-Aliasing
Set Anti-Aliasing to High. It affects how jagged textures appear on the screen. Setting it to High will make everything look much smoother.
3. Post-Processing, Shadows, Effects, Foliage, and View Distance
These five items should be set to Very Low. Setting them all to Vey Low will save your FPS (frame per second).
4. Texture
Set Textures based on how powerful your PC is, but you can choose to set it to Medium or High so PUBG looks well, but the disadvantage is that this game may run slower.
5. Vsync and Motion Blur
Set both items to Off for maximum FPS.
Vsync, short for Vertical Sync, is a display option found in some 3D computer games that allow gamers to synchronize PFS of the game with the monitor rate for better stability. Turning the setting off means you can obtain a higher FPS, but the problem is that this action may cause artifacts in the game.
Motion Blur merely makes things slightly prettier and action more cinematic. However, it will greatly reduce performance, and therefore, turn it off to save FPS.
Check PUBG Play Requirements
The second secret is to make sure that your system specifications meet the PUBG play requirements first. You can check your computer specs first and then compare them with the following information to make a judgment.
PUGB PC minimum system requirements include:
Operating system: 64-bit Windows 7/8.1/10;
Process: Intel Core i5-4430/AMD FX-6300;
Memory: 8GB (the former is 6GB);
Graphics: NVIDIA GeFore GTX 960 2GB/AMD Radeon R7 370 2GB;
DirectX: Version 11;
Internet connection: Broadband Internet connection.
Absolutely, just meeting the minimum requirements is not the ideal way to play PUBG. Therefore, to run this game faster, you should let your system meet the recommended requirements.
PUGB PC recommended system requirements include:
Operating system: 64-bit Windows 10;
Processor:AMD Ryzen 5-1600/Intel Core i5-7600K;
Memory: 16GB;
Graphics: Nvidia GTX 1060 6GB or better;
DirectX: Version 11;
Internet connection: Broadband Internet connection.
Does your system meet all of the above requirements? If not, upgrade your Windows OS (Windows 10 is the best choice) and hardware.
The following content continues to show you other ways to run PUBG faster. Have a try.
# 1: Update Drivers
The drivers you should upgrade to boost PUBG performance are network driver and graphics driver. As we know, poor network can affect the PUBG performance and updating graphics driver may be helpful for optimizing the game pictures and performance.
How to update network driver and graphics driver? The tutorial is below.
Step 1: Type Device Manager in Cortana’s search bar and then select the best-matched result.
Step 2:On the Device Manager window, begin to update drivers.
- To update graphics driver, expand Display adapters and then right-click the listed drive and click the Update driver option from the menu.
- To update Network driver, expand Network adapters and then right-click one of the listed drivers and select Update driver. Repeat that until all the listed network drivers are updated.
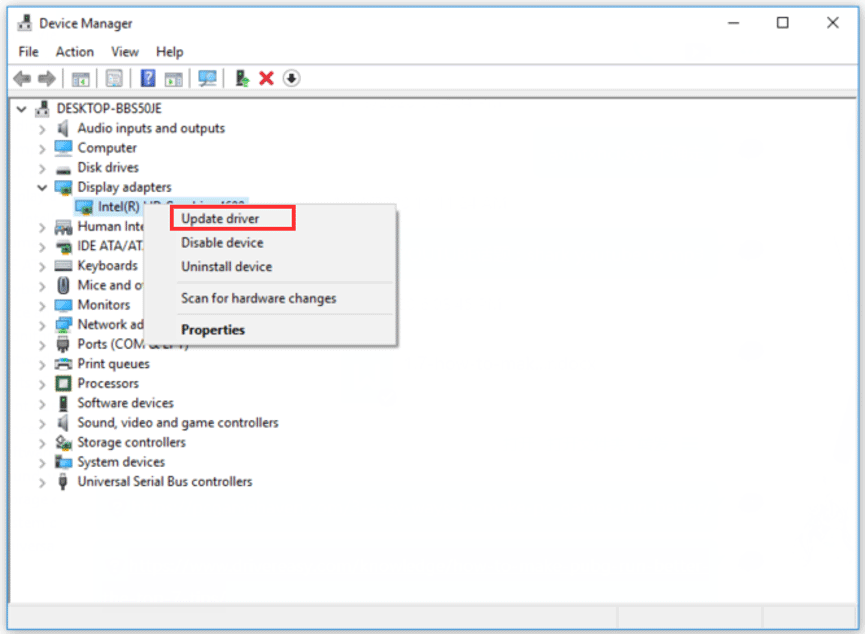
Related article: PUBG Network Lag Detected? How to Fix It?
# 2: Change Power Management Settings
When you run a game on your PC, you need to reset the power management settings for your computer and graphics card.
By default, Windows’s power management settings are often set to Balanced. Or you may have set it to Power saver to save power. When playing a game, using these two power settings is not ideal and you should use the High Performance setting.
How to switch to the High Performance setting? Follow the tutorial below.
Step 1: Press Windows + R at the same time and then type powercfg.cpl on the Run box and click OK.
Step 2: On the Power Options window, select High performance.
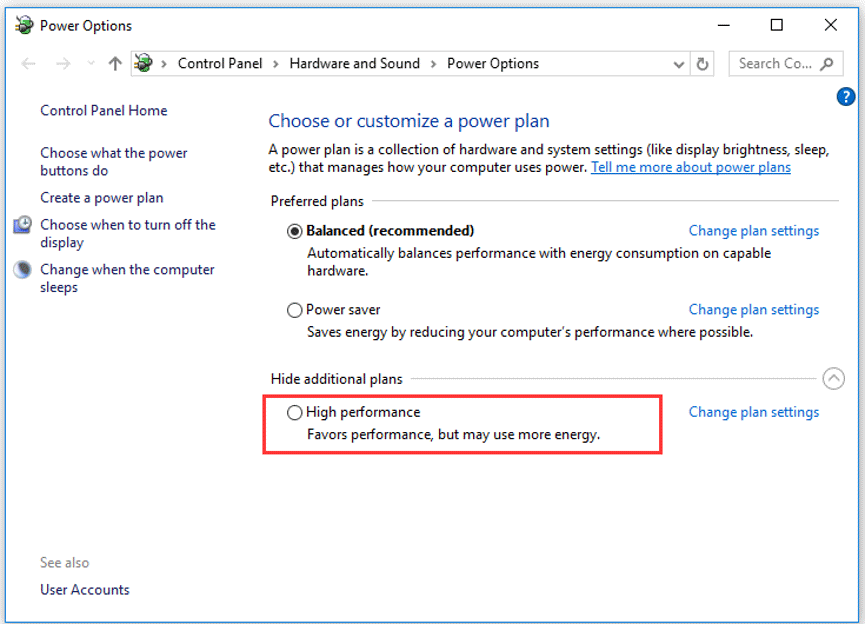
After finishing setting Windows’s power management, let’s continue to change the power management settings of the graphics card.
If you are using an NVIDIA GPU, follow the steps below.
- Right-click the desktop and then select NVIDIA Control Panel.
- Click the Manage 3D Settings
- In the new page, switch to the Program Settings tab and then find PUBG in the drop-down menu (if you can’t find it, click the Add button and you should find it there).
- Scroll down the list until you see Power management mode, select the Prefer maximum performance settings, and finally click the Apply
If you are using the AMD GPU, follow the steps below to change its power management settings.
- Right-click the desktop and then click AMD Radeon Settings.
- Go to the Gaming tab and then click Global Settings.
- On the Global Settings window, find Power Efficiency and make sure it is off.
# 3: Reclaim Disk Space
To run PUBG without lags or even better, you should make sure that 30GB free space is available on your hard disk.
To view the disk space usage, you can go to the path: click Start button >Settings>System>Storage. View the used space of the partition where PUBG is installed. If the free space is less than 30GB, you need to reclaim the disk space.
The easiest way to reclaim the disk space is to remove files from this disk. But how to see what eats up your disk space easily? How to avoid mistakenly deleting? Here I would like to recommendthat you try MiniTool Partition Wizard. This program will list lots of the information of the scanned file, including file name, file size, file extension, file type, etc.
Once you install MiniTool Partition Wizard, let’s try using it to analyze the disk space.
Step 1: Launch MiniTool Partition Wizard to get its main interface and then click the Space Analyzer feature at the top of the interface.
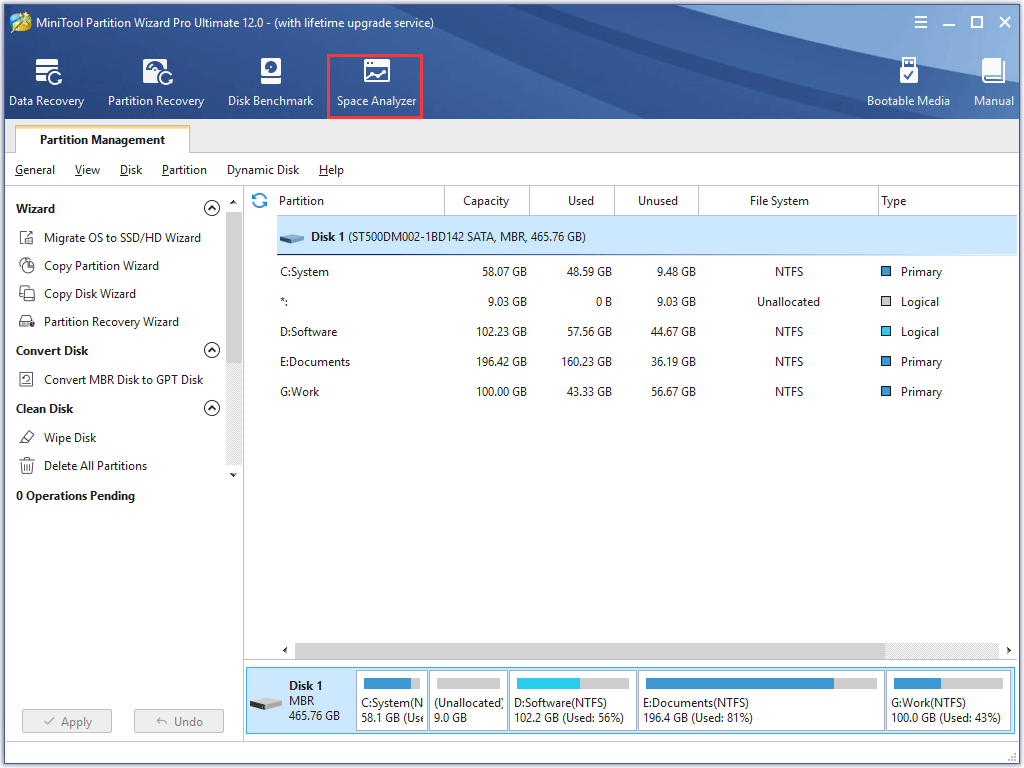
Step 2: Select the partition where PUBG is installed and then click the Scan button. The scanning time depends on how many files on the disk.
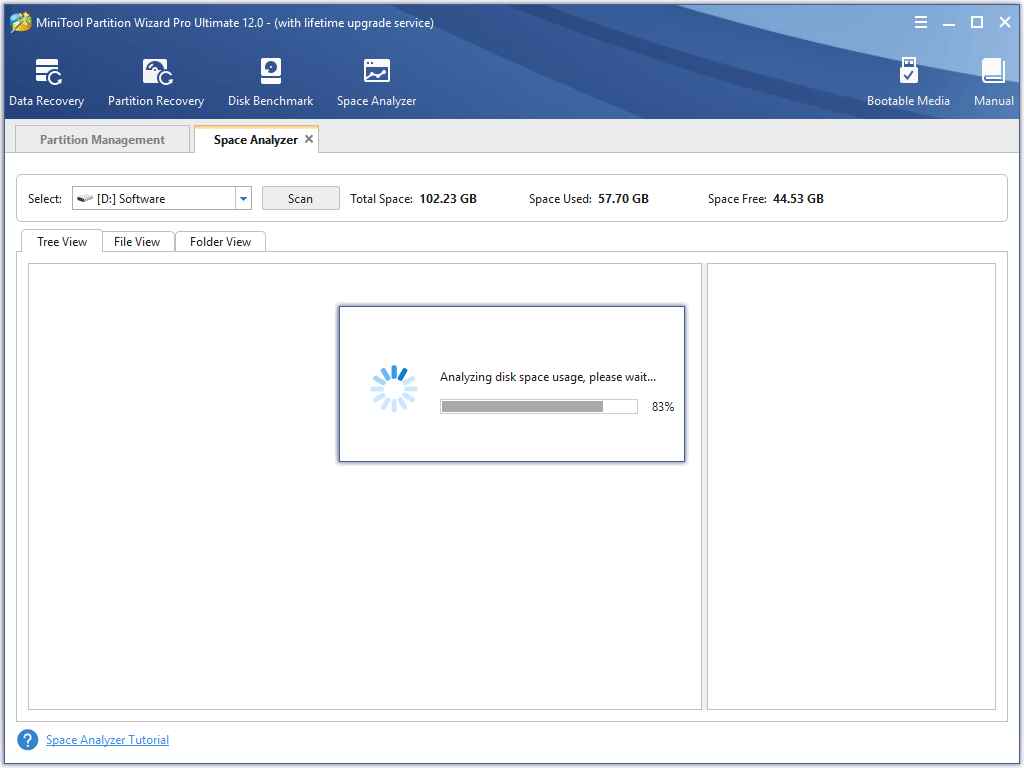
Step 3:See which file in the list is unnecessary and uses much space and then right-click it and choose Delete (Permanently).
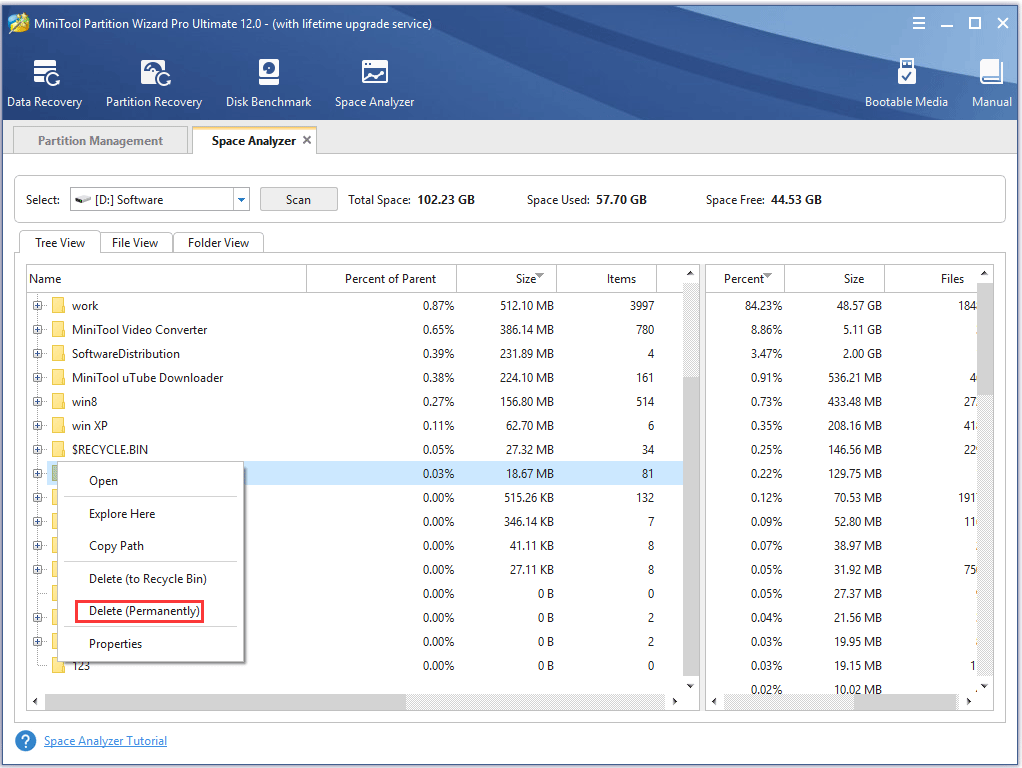
Step 4: Repeat Step 3 until your hard disk has 30GB free space.
If you have deleted all the unnecessary files but the reclaimed free space still does not meet the requirement, you can try another feature of MiniTool Partition Wizard that is Extend Partition.
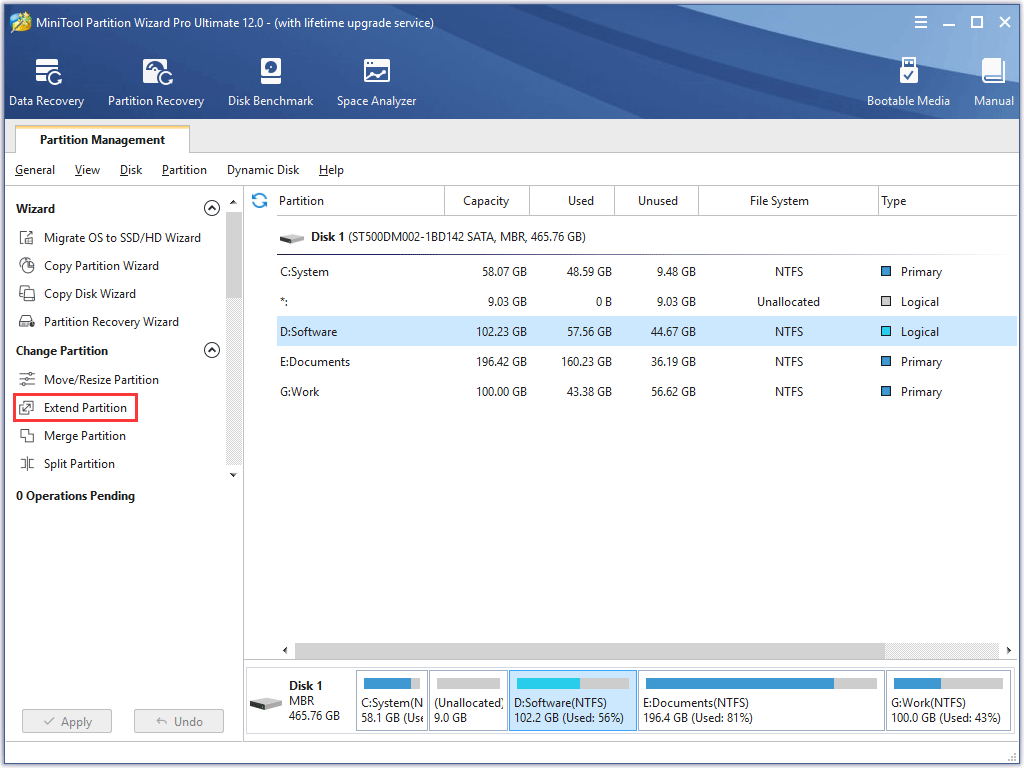
To get more free space to the partition via this feature, please check the tutorial.
# 4: Add More RAM
As we know, with more RAM, your system can run faster and programs can also run better. Adding more RAM to your computer is relatively a straightforward resort to make PUBG run faster.
But you need to check whether there are any slots available on your computer and which kind of memory your computer support.
To check your RAM information by yourself, you can follow the steps below.
Step 1: Right-click the taskbar on the screen and then choose Task Manager from the menu.
Step 2: On the Task Manager window, switch to the Performance tab and then click Memory. Then you can see the information of RAM you are using, including the RAM slots and RAM type.
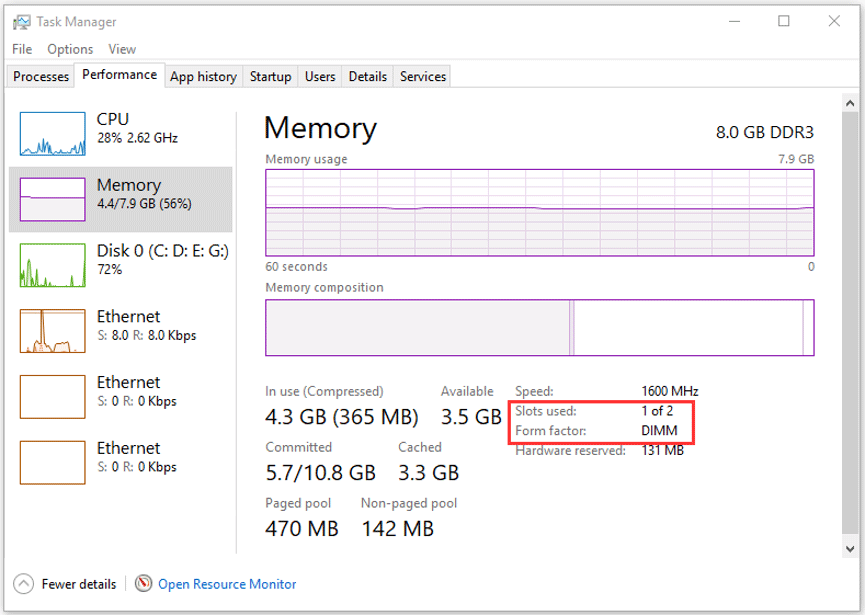
To find more specific information about the memory requirements, you can go to your device manufacturer website.
# 5: Switch to SSD
If you are running PUBG on HDD, the poor game performance can be affected by this disk. As we know, SSD performs better than HDD in terms of data writing and reading. So, it could be said that installing PUBG on an SSD can make this game run faster. Absolutely, migrating your operating system to this drive can also make your PC run smoother.
As for picking SSD, if you do not know which kind size of SSD you need, you can read How Much SSD Storage Do You Need to learn what kind of size is enough for you.
When you have an SSD in your hand, you can transfer your OS, games (including PUBG), and other files to the drive. To complete this migration with ease, you can also utilize MiniTool Partition Wizard. Its Migrate OS to SSD/HD feature is of great power.
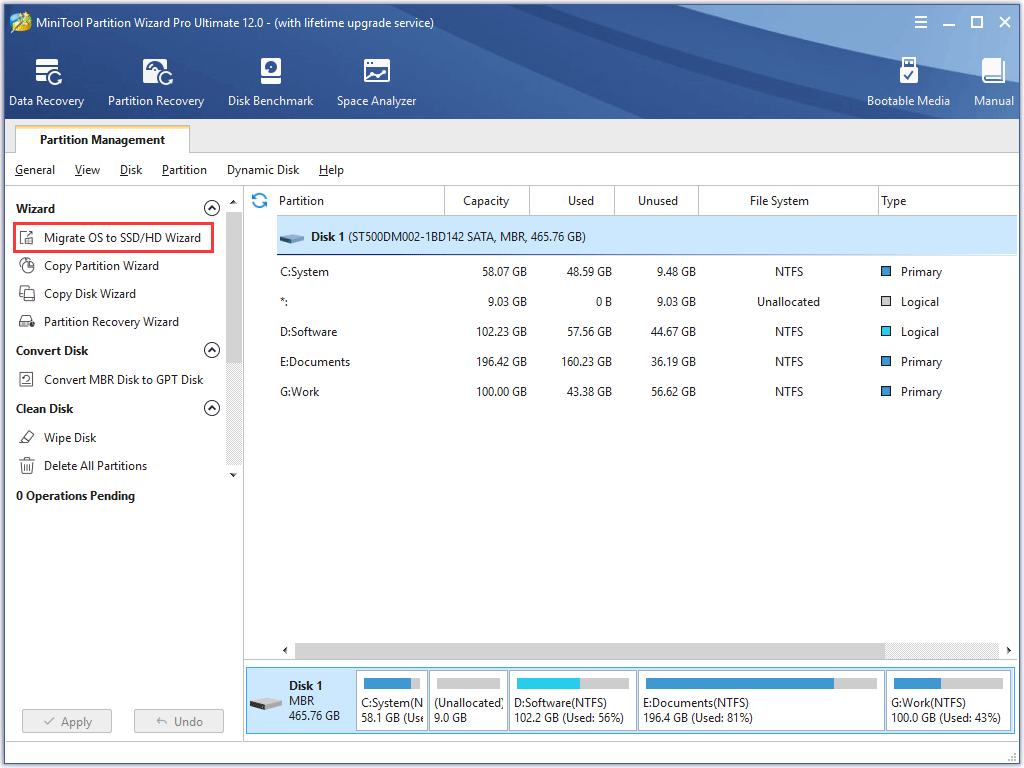
The detailed tutorial on migrating Windows to SSD has been offered in the following post. Read the post and finish the migration.
SSD boasts higher performance and you can also try the 5 ways to get the best performance from it.
Bottom Line
The methods about how to make PUBG run better on PC have been displayed in the above content. Do you have any doubts about these methods? If so, do not hesitate to leave a message in the following comment zone. If you have any problems with using MiniTool Partition Wizard, please contact us via[email protected]. We will reply to you as soon as possible.
How to Make PUBG Run Better FAQ
- Tweak PUBG settings to best.
- Upgrade system to meet PUBG PC system requirements.
- Update network and graphics driver.
- Change power management settings.
- Reclaim disk space.
- Add more RAM.
- Switch to SSD.
1. Adjust power settings to High performance.
Press Windows + R, type powercfg.cpl on the Run box, click OK. On the Power Options window, select High performance.
2. Optimize your graphics card settings.
- Right-click the desktop and then select NVIDIA Control Panel.
- Click the Manage 3D Settings
- In the new page, switch to the Program Settings tab and then find PUBG in the drop-down menu (if you can’t find it, click the Add button and you should find it there).
- Scroll down the list until you see Power management mode, select the Prefer maximum performance settings, and finally click the Apply
3. Change Steam Launch options.
- Open Steam Library, find and right-click PUBG, and select Properties.
- Click Steam Launch Options and then copy and paste -malloc=system +mat_antialias 0 window -USEALLAVAILABLECORES -sm4 into the field.
- Press Windows + R and then copy type %appdata% on the Run dialogue and click the OK
- Navigate to LocalTslGameSavedConfigWindowsNoEditor and then find several .ini
- Right-click the file and open it with Notepad.
- Copy and paste the following content.
[/script/engine.renderersettings]
r.DefaultFeature.Bloom=False
r.DefaultFeature.AmbientOcclusion=False
r.DefaultFeature.AmbientOcclusionStaticFraction=False
r.DefaultFeature.AutoExposure=False
r.DefaultFeature.MotionBlur=False
r.DepthOfFieldQuality=0
r.DepthOfField.MaxSize=0
r.SwitchGridShadow=0
[/script/tslgame.tslengine]
FrameRateCap=0


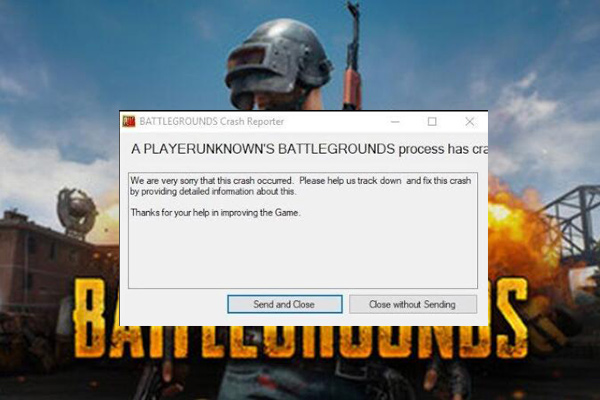
User Comments :