A USB drive is an easy-to-use device for transferring files between computers. But sometimes, you might want to clean your USB flash drive for a number of reasons. How to do that? This article of MiniTool Partition Wizard will provide you with a step-by-step tutorial on how to clean a USB flash drive.
Why You Want to Clean USB Flash Drive
A USB flash drive is a portable device that allows you to transfer files between computers, even without a network. From time to time, you may want to clean your USB flash drive for several reasons. Here we summarize them as follows:
- Permanently delete sensitive and private information.
- Erase all data from the USB before selling or throwing it away.
- Remove unknown viruses from USB devices.
- Need more space to store new data.
Next, you may want to know: How to clean USB flash drive? Can a flash drive be erased and reused? Please keep reading to know the answers.
How to Clean USB Flash Drive
You must have used a USB flash drive in your daily work and study, but have you cleaned it? How to clean USB flash drive? Here we list three methods to help you successfully clean a USB flash drive from a Windows computer. Keep reading and choose one way according to your needs.
Way 1: Clean USB Flash Drive in File Explorer
To clean a USB flash drive, you can use the Windows built-in File Explorer’ Format option. Formatting is the fastest and easiest way to clear data from a USB flash drive.
When you format a USB drive, the data is in the sector, it’s just inaccessible to the operating system. Before a particular sector is overwritten, you still have a chance to recover it. But if you don’t have any sensitive data on your USB drive, this method might be suitable for you.
How to clean flash drive in File Explorer? You can follow the steps below:
Step 1: Connect the USB flash drive to your computer.
Step 2: Press the Win + E key to open File Explorer and make sure the USB flash drive can be detected in File Explorer. Then right-click on the drive and choose the Format option.
Step 3: In the pop-up box, select a File system you want, and then uncheck the Quick Format box. Because Quick Format only deletes the files on the USB flash drive but not fully erase them, which makes the data easy to recover. Read this article to know the difference between Quick Format and Full Format.
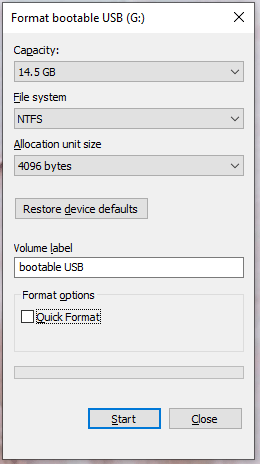
Step 4: Click on Start to execute the formatting process and wait for it to complete.
Way 2: Clean USB Flash Drive with DiskPart
DiskPart is a command-line disk partitioning utility that gives you options to format or clean a drive. Here, I will describe how to clean flash drive using CMD as it is a safer way to wipe data.
But be aware that if you use the “Clean” command, it will not completely wipe the USB drive and the data will still be recoverable. To safely remove sensitive information, use the Clean All command. It will take longer time than the “Clean” command but is safer. Read this article to know the difference between Clean vs Clean All in DiskPart.
How to clean flash drive using CMD? You can follow the steps below:
Step 1: Connect the USB flash drive to your computer.
Step 2: Press the Win + S key to open the Search bar. Then type cmd to locate Command Prompt and right-click on it to choose Run as administrator.
Step 3: In the elevated window, type diskpart and press Enter.
Step 4: Then type the commands below in order and press Enter after each.
- list disk
- select disk # (# presents the number of the target drive)
- clean all
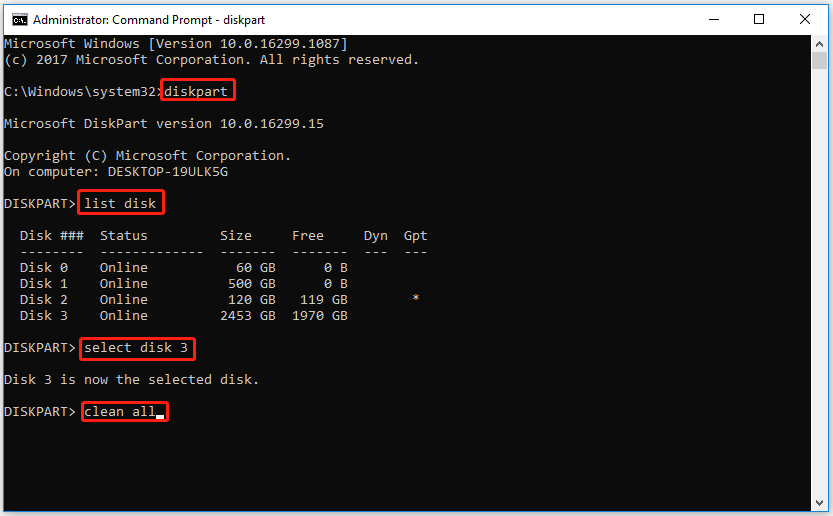
Step 5: Wait for the finish of the cleaning process. Then exit the command window until you see Disk succeeded in cleaning the disk.
After the process is completed, all the partitions on the USB flash drive will be wiped out. If you want to keep it for reuse, you can initialize the disk then.
Still, using Diskpart to clean a USB drive has certain risks, especially for people who are not good at computers. It is inconvenient to distinguish which disk is a USB flash drive. If you make a typo in the command window, it may cause some errors. So, here we recommend a third-party free partitioning program – MiniTool Partition Wizard. It is much easier to operate even for novices.
Way 3: Clean USB Flash Drive with MiniTool Partition Wizard
Based on the above information, you can see that cleaning the disk is not complicated, but Windows tools are not as safe as professional data-wiping tools. If your USB disk contains various sensitive data, then MiniTool Partition Wizard’s Wipe Disk function may be a better choice to help you clear it.
More importantly, it allows you to wipe any USB flash drive or external/internal HDD (even system disk). It has five different methods with different speeds and security levels.
In addition to the Wipe Disk feature, this multifunctional partition manager allows you to perform various operations related to hard disks and partitions. Specifically, it allows you to create/format/resize/move/extend/delete/copy/recover partitions. Additionally, it is capable of converting MBR to GPT without data loss, rebuilding MBR, converting FAT to NTFS, migrating OS to SSD/HD, etc.
To clean a USB flash drive with MiniTool Partition Wizard, you can follow the steps below:
Step 1: Download and install MiniTool Partition Wizard by clicking the button below.
MiniTool Partition Wizard FreeClick to Download100%Clean & Safe
Step 2: Connect your USB flash drive to your PC. Then launch this program to enter its main interface.
Step 3: Select the USB flash drive that needs to be wiped and choose Wipe Disk from the left action panel or from the right-click menu.
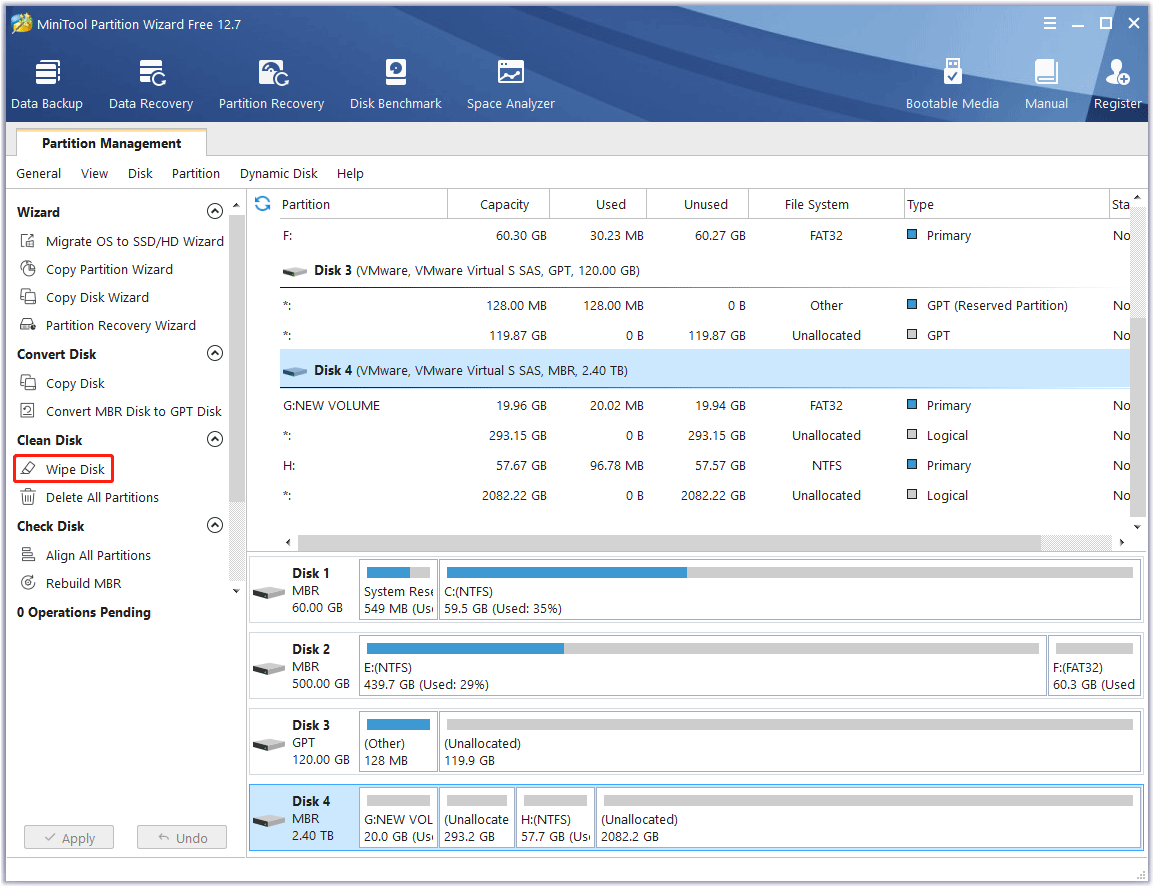
Step 4: Choose one of the five wiping methods listed on the pop-up window and click OK. Different wiping methods cost different times and bring different security. To be specific, the more time it costs, the higher security you will.
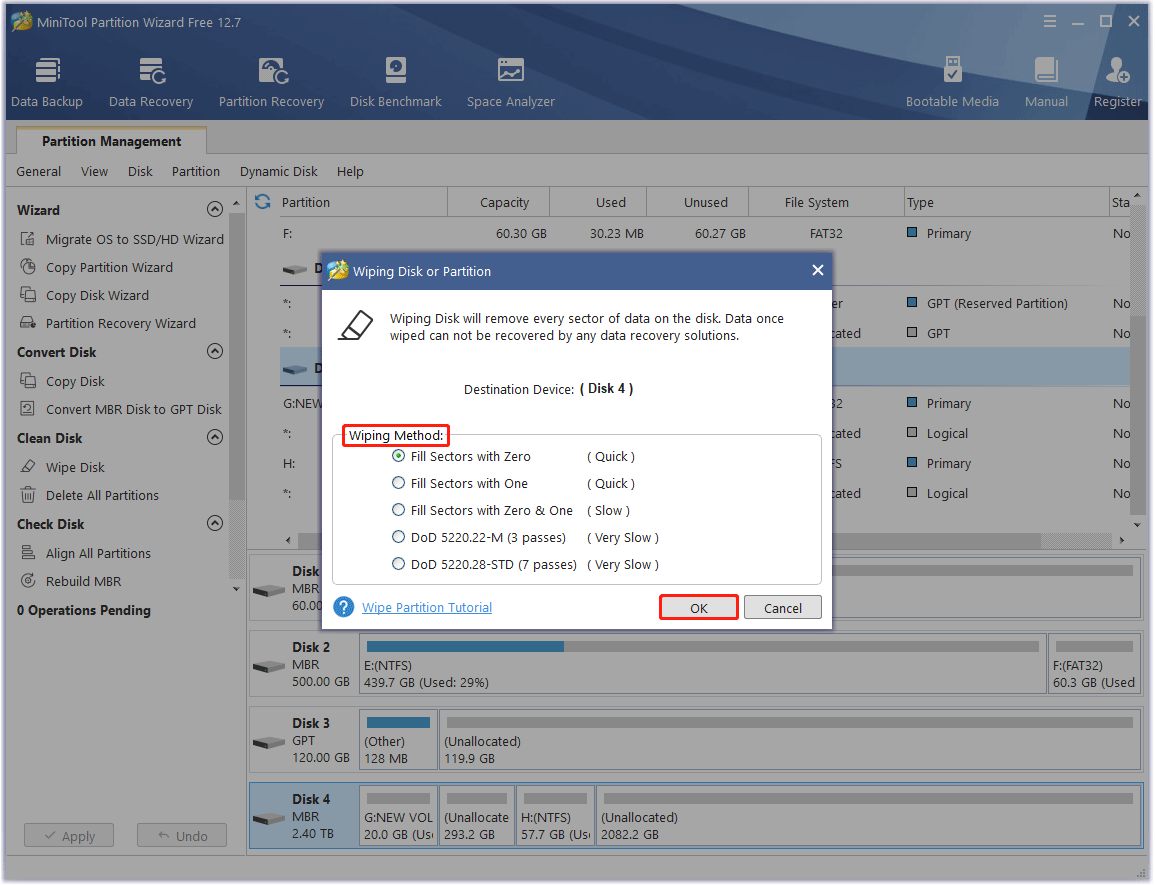
Step 5: Click on the Apply button to carry out the operation. Then the wiping process starts automatically and you just need to wait patiently until the process ends.
Bonus Tip: Recover Data from Formatted Disk
Sometimes, you may format the hard drive by mistake. In this situation, how to unformat the hard drive?
Here, you still have the chance to recover its data. MiniTool Partition Wizard is capable of recovering lost data like deleted files and formatted files from various storage media.
MiniTool Partition Wizard DemoClick to Download100%Clean & Safe
To recover data from the formatted disk, you can follow the steps below:
Step 1: Launch MiniTool Partition Wizard to get its main interface and click on Data Recovery from the top bar.
Step 2: Now, select the formatted hard disk and click on Scan to start scanning.
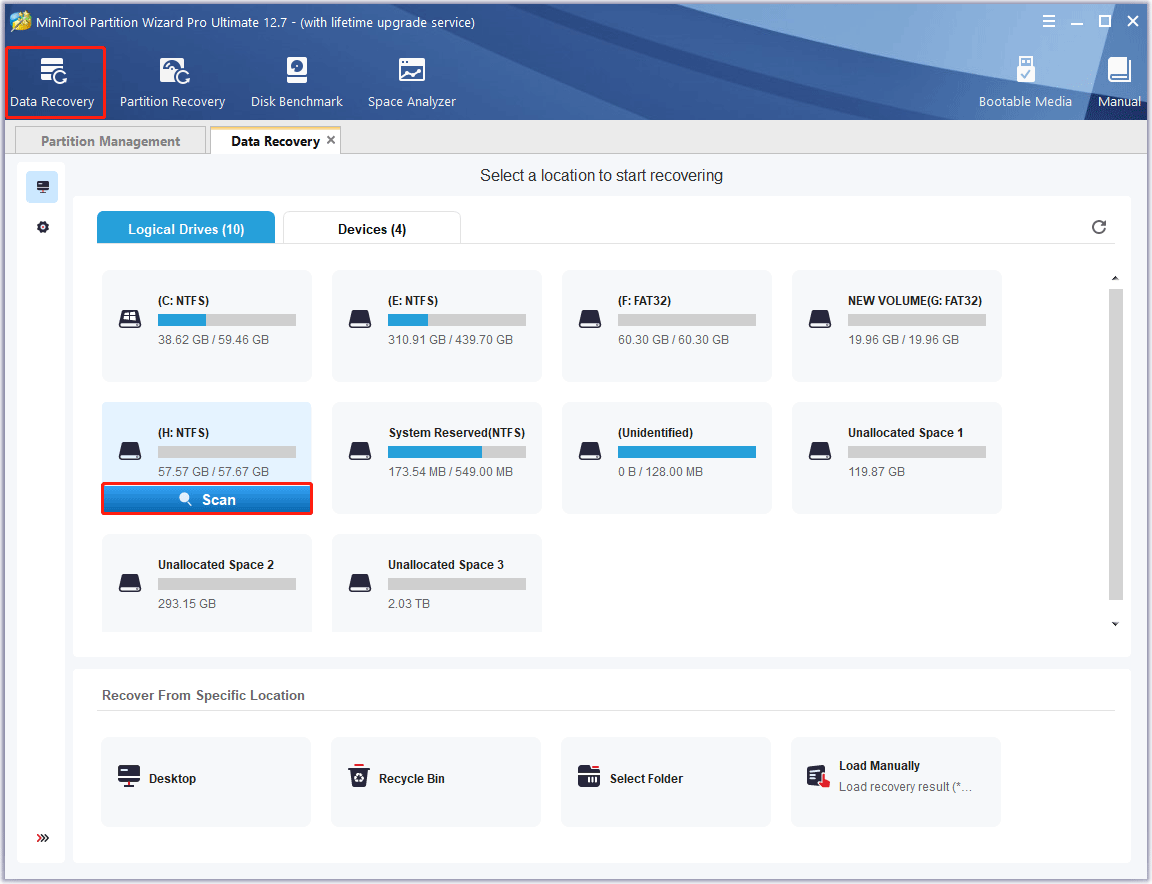
Step 3: After the scanning is completed, the scanning result is shown in the following picture. You can double-check each folder to view the contents. And check all items that you need to recover and click on Save.
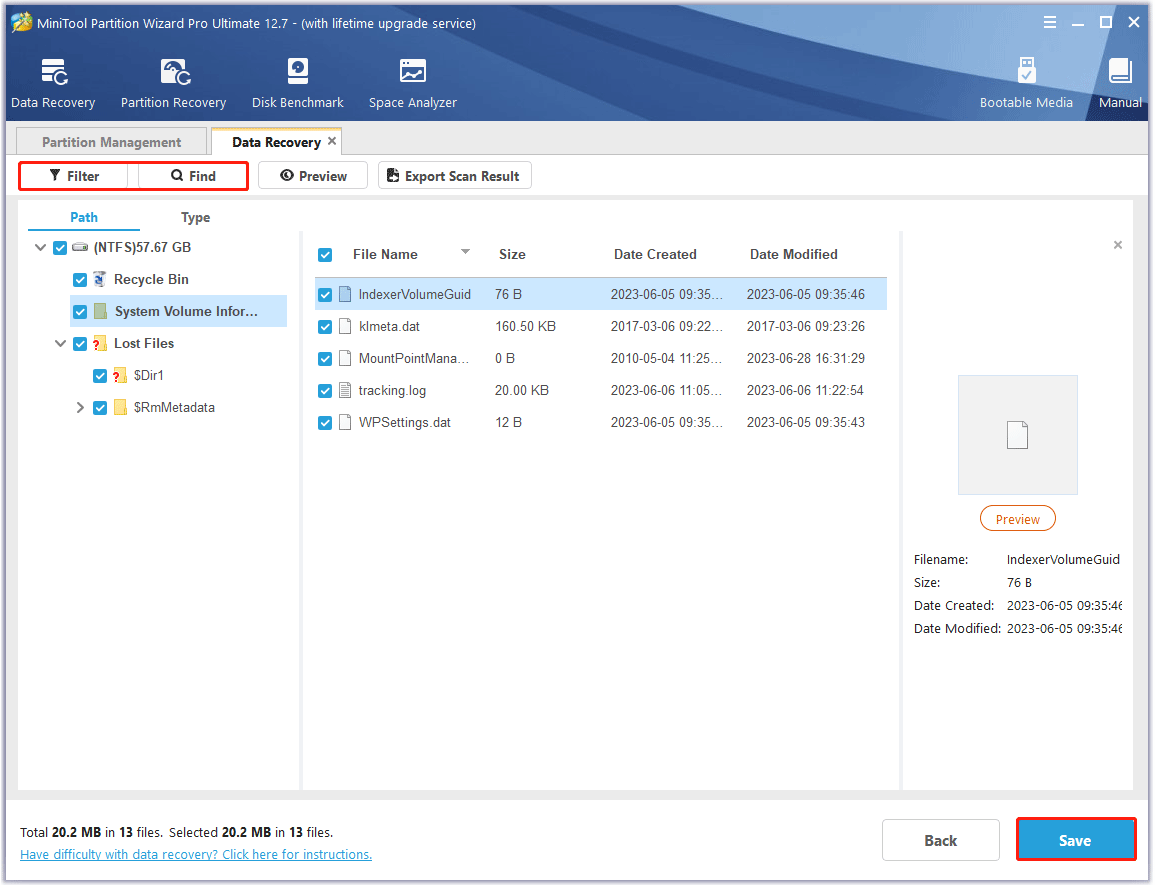
Step 4: In the pop-up window, select a directory to save the recovered files and click on OK.
Bottom Line
In this article, we describe how to clean a USB flash drive. You can choose one of the methods according to your needs. The third way is more secure for you to use. And if you format the wrong hard drive accidentally, you can use MiniTool Partition Wizard to recover the lost data. It is reliable, powerful, and safe.
For any other opinions about this topic, you can leave a message in our comment area below. If you meet certain issues while using MiniTool Partition Wizard, you can send us an email via [email protected] to get a quick reply.

User Comments :