Have you encountered the “the drive cannot locate a specific area or track on the disk” error on your computer? If you have, just read this post from Partition Magic to find out the best fixes.
The Drive Cannot Locate a Specific Area or Track on the Disk
You may get the error “the drive cannot locate a specific area or track on the disk” in the following cases:
- When you try to copy, move, or delete data from your drives.
- When you try to access and launch various applications located on the respective drive.
The specific error message is shown as the picture below.
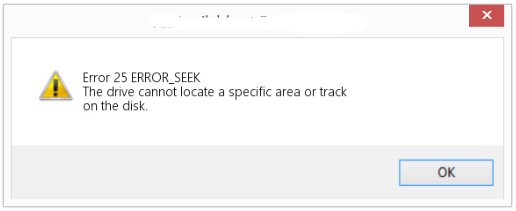
What will cause this error? Mostly it happens due to different reasons. For example, the disk may be damaged, unformatted, or incompatible with the operating system. Additionally, outdated or corrupted drivers, bad sectors on the drive, or drive letter conflicts can also cause this error.
Error 25 ERROR_SEEK can freeze or crash your computer and may lead to malware infections. How to fix it? You can follow these easy ways to fix this issue quickly and simply.
How to Fix the Drive Cannot Locate a Specific Area or Track on the Disk
When you encounter the error “the drive cannot locate a specific area or track on the disk”, the first thing you can try is to restart your computer. Restarting can help solve most problems on your computer. After restarting the PC, you can check if the error still exists.
If you encounter this error while using a removable storage device, unplug the storage device, close all software on the taskbar, and reinsert the external storage.
You can then see if the error still exists. If the error persists, you can refer to the following methods.
Way 1. Clean Temporary Files
When you use your computer or browse some websites, your PC accumulates various unnecessary files. These files often get corrupted and cause the error 25 ERROR_SEEK. To delete temporary files, follow these steps:
Step 1: Access the Temp folder in File Explorer. The temporary files in Windows 10 are stored in one of the locations: C:\Windows\Temp or C:\Users\username\AppData\Local\Temp.
Step 2: Selected all the unneeded files in the Temp folder. Then right-click them and click Delete to delete the Temp files.
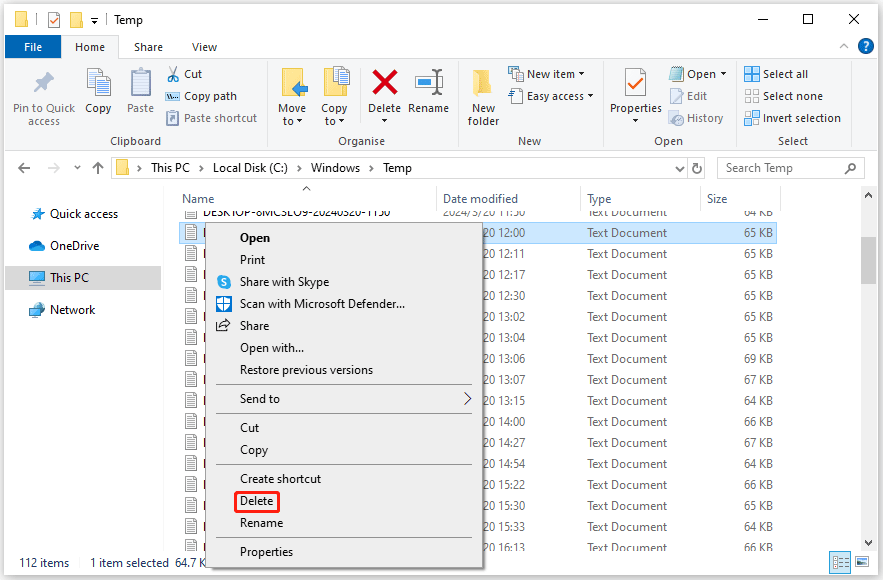
Step 3: Click Skip if it pops up a Folder in Use window to continue to remove the selected temp files.
Way 2. Check Your Hard Drive for Errors
File system errors or bad sectors on your hard drive may lead to the error “the drive cannot locate a specific area or track on the disk”. On this occasion, you can run Command Prompt as administrator and execute the chkdsk C: f /r /x command to check and fix the potential disk errors. Replace C with the target drive letter.
If you are not familar with these command, then you can turn to MiniTool Partition Wizard. It’s a professional disk checker that enables you to check disk health with a few clicks. Also, it’s an all-in-one partition manager, allowing you to create/resize/delete partitions, copy/wipe disks, format SD card FAT32, convert MBR to GPT, clone a hard drive, perform data recovery, etc.
To check your hard drive for errors with MiniTool Partition Wizard, you should download and install it on your PC and then follow the steps below.
MiniTool Partition Wizard FreeClick to Download100%Clean & Safe
Step 1: Launch MiniTool Partition Wizard on your computer and enter its main interface. Click on the target partition and select Check File System from the left action panel.
Step 2: Select Check and fix detected errors and click on the Start button.
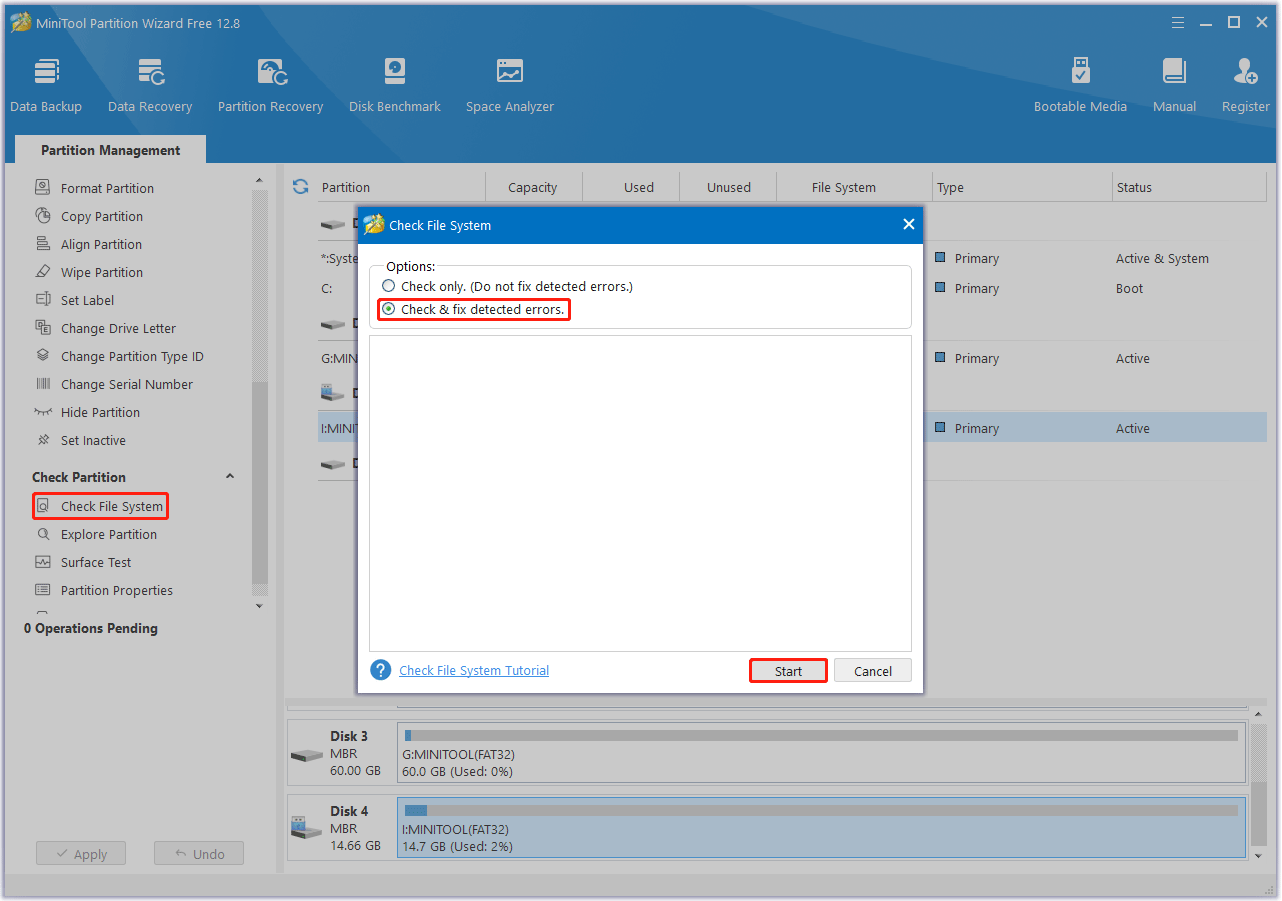
Step 3: After the process ends, any detected file system error will be fixed. If you want to know if the hard drive has bad sectors, return to the main interface. Then click on your hard drive and select Surface Test.
Step 4: In the pop-up window, click on the Start Now button to start scanning for bad sectors. If any block is marked red, it means there are bad sectors on the hard drive. You can then follow this guide to repair and make the bad blocks unusable.
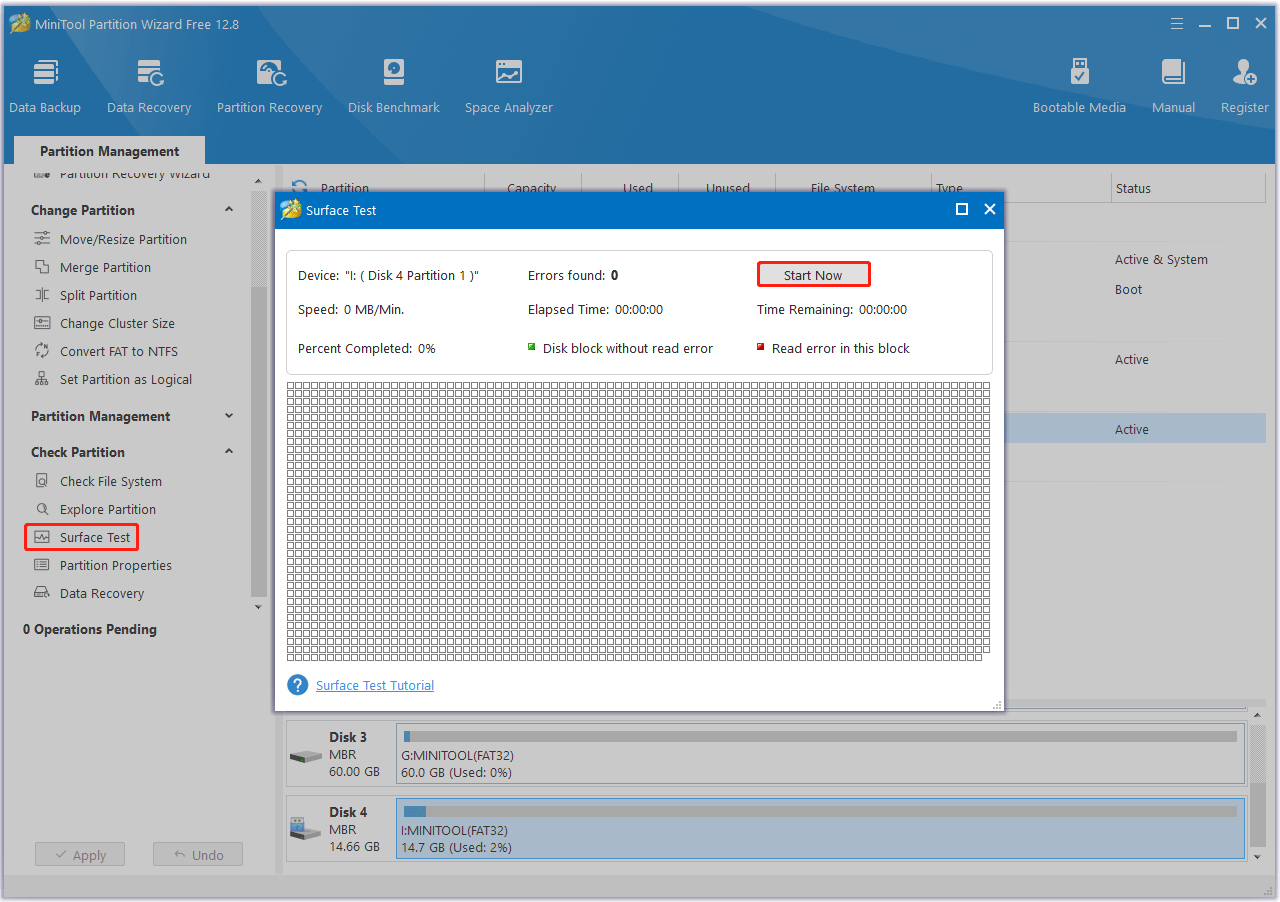
Way 3. Scan Your Computer for Viruses or Malware
The error “the drive cannot locate a specific area or track on the disk” may also result from virus attacks. To troubleshoot it, we recommend you perform an antivirus scan with the following steps.
Step 1: Press the Win + I key to open Settings. Then go to Update & security > Windows Security > Virus & threat protection.
Step 2: Click on Scan Options and select the scan option as per your requirement. Here we choose the Full Scan option.
Step 3: Click Scan now to get started.
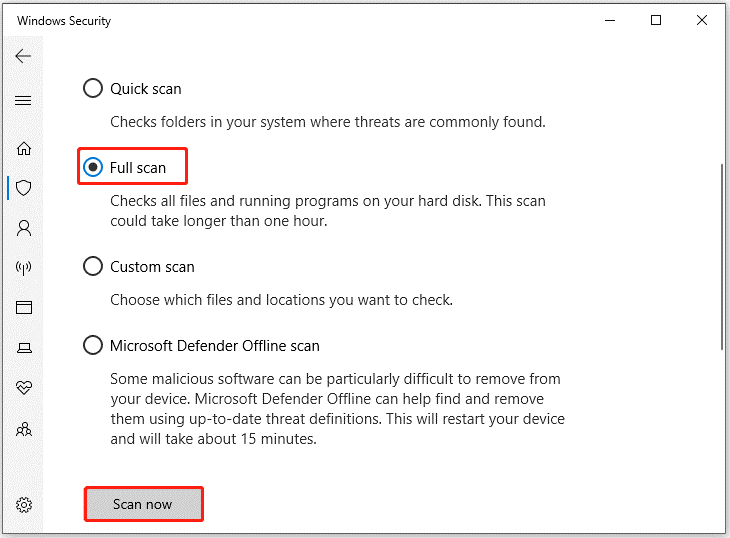
Way 4. Change Your Hard Drive Letter
If the error is caused by the mismatching drive letter, you can try to change the letter of the affected drive via Disk Management. Follow the detailed steps below.
Step 1: Right-click the Windows icon and select Disk Management.
Step 2: Right-click the affected partition and select the Change Drive Letter and Paths option.
Step 3: Then a new window will pop up. Click the Change button.
Step 4: In the pop-up window, select one drive letter from the drop-down menu, and then click OK to save the change. Then click Yes to confirm the operation.
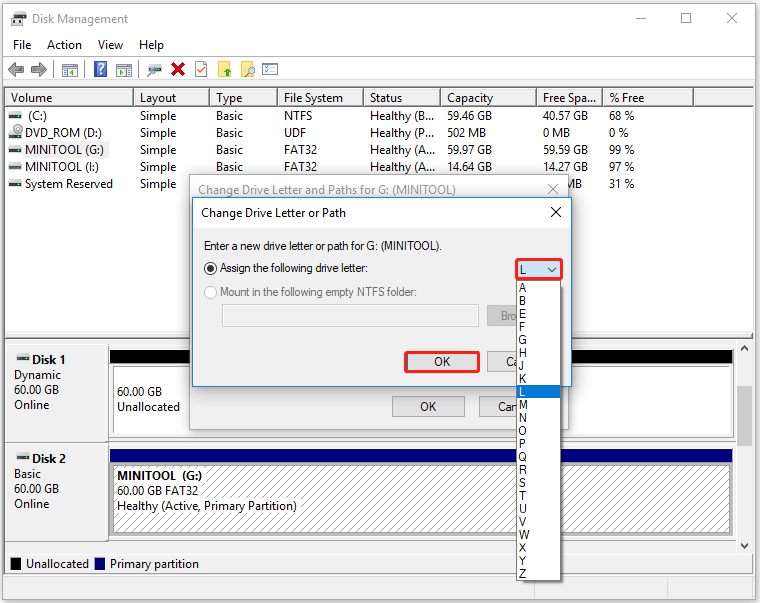
Once done, you can check if the error is fixed.
However, if you find the Change Drive Letter and Paths option greyed out, you can use the Change Letter function of MiniTool Partition Wizard to change the drive letter. Just follow the detailed steps below to change the drive letter with MiniTool Partition Wizard.
MiniTool Partition Wizard FreeClick to Download100%Clean & Safe
Step 1: Launch this software to enter its main interface. Then click the partition that you want to change the drive letter and select Change Letter from the left action panel.
Step 2: In the pop-up window, select a drive letter from the drop-down menu and click OK. Click the Apply button to apply the changes.
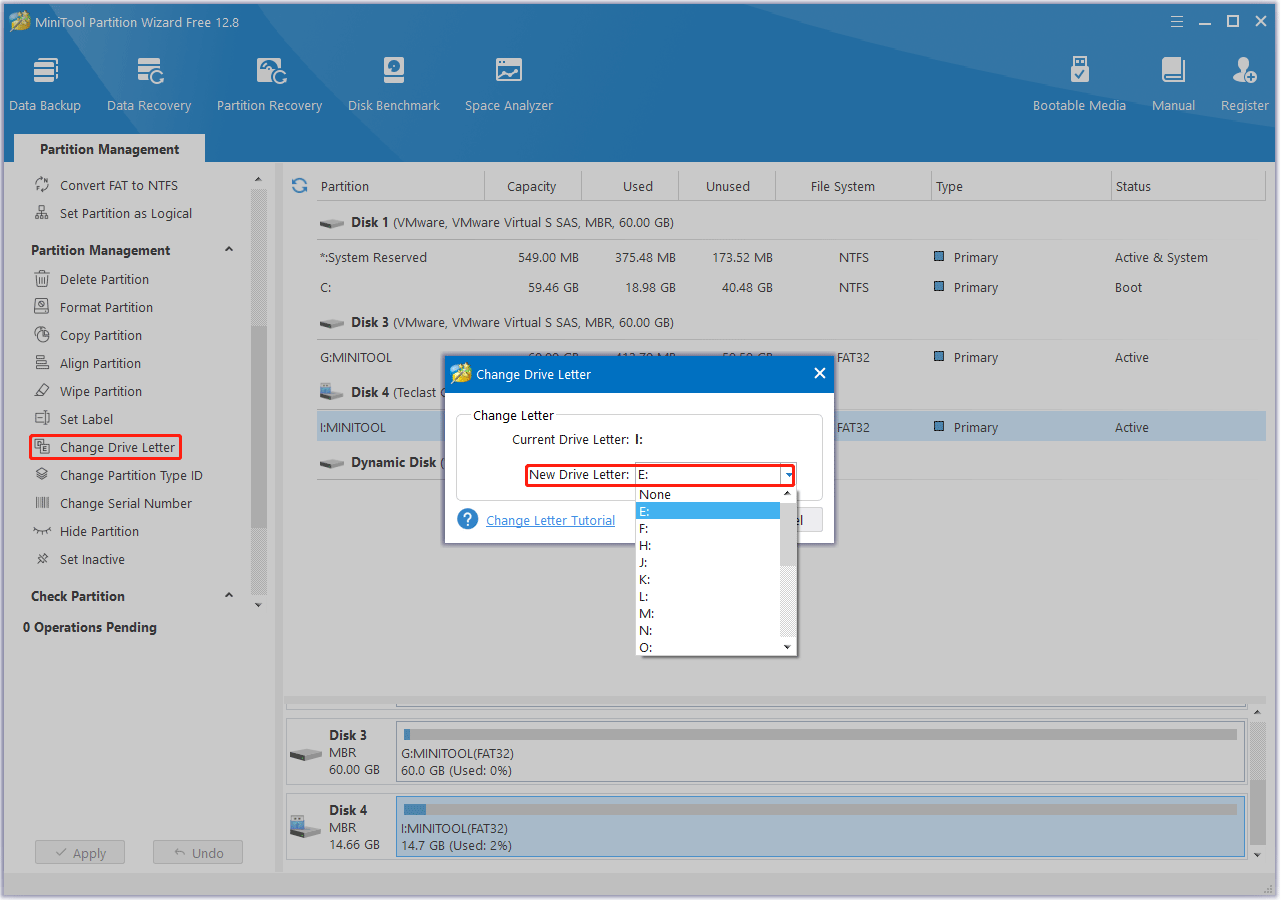
After changing the drive letter, you can try to check if the error “the drive cannot locate a specific area or track on the disk” is fixed.
Way 5. Run SFC and DISM Scans
Sometimes corrupted or missing system files may cause the ERROR_SEEK error as well. In this case, you can try to fix it by running SFC and DISM scans. The following is a detailed guide.
Step 1: Open Command Prompt as administrator.
Step 2: In the elevated Command Prompt, type sfc /scannow and press Enter.
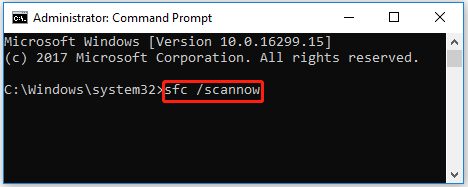
Step 3: Wait until the scan ends. Then restart your computer and open Command Prompt as an administrator again.
Step 4: Type the following commands and press Enter after each.
- DISM /Online /Cleanup-Image /CheckHealth
- DISM /Online /Cleanup-Image /ScanHealth
- DISM /Online /Cleanup-Image /RestoreHealth
Step 5: After the process completes, restart your PC and check if the error message is still here.
Way 6. Reinstall the Driver of Your External Hard Drive
Reinstalling the problematic driver of the storage device may also resolve this ERROR_SEEK error. Of course, you cannot do this to an HDD with Windows installed, but you can reinstall an external storage drive’s driver. Here’s how to reinstall the hard drive’s driver:
Step 1: Right-click the Windows icon and select Device Manager.
Step 2: In the Device Manager window, double-click on Disk Drives to expand the category. Then right-click on the target external hard drive and select the Uninstall device option on the context menu. Then click on Uninstall on the prompt dialog box.
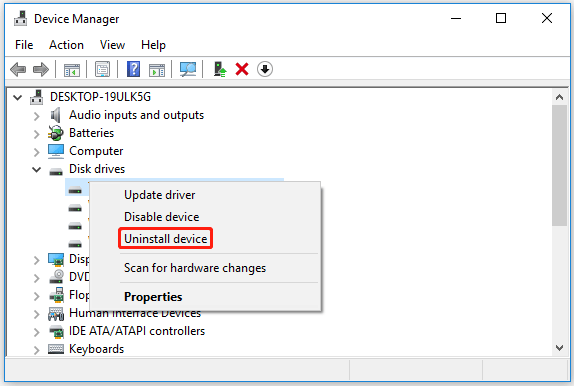
Step 3: Once done, restart your computer and open Device Manager again. Then click Action > Scan for hardware changes to install the driver back.
Way 7. Format Your Hard Drive
If the above solutions don’t work, try formatting the problematic drive. Formatting and restoring the default drive settings should fix this error.
How to format your hard drive on Windows? Although Diskpart can help you format your hard drive, sometimes you may encounter “Diskpart has encountered an error incorrect function” and “Diskpart format stuck at 0%” errors while using Diskpart. Additionally, this tool cannot help you format drives larger than 32GB to FAT32.
To format your hard drive quickly and securely, we recommend using the MiniTool Partition Wizard. Compared with the Windows built-in tool, MiniTool Partition Wizard has made a great breakthrough in partition management. For example, this software can break through the FAT32 32GB limit.
MiniTool Partition Wizard FreeClick to Download100%Clean & Safe
Step 1: Launch MiniTool Partition Wizard to enter its main interface. Then select the target drive from the disk map and click on Format Partition in the left panel.
Step 2: In the pop-up window, configure parameters like Partition Label, File System, and Cluster Size based on your needs. Then click on OK to save the changes you’ve made.
Step 3: Click on Apply to perform the formatting operation.
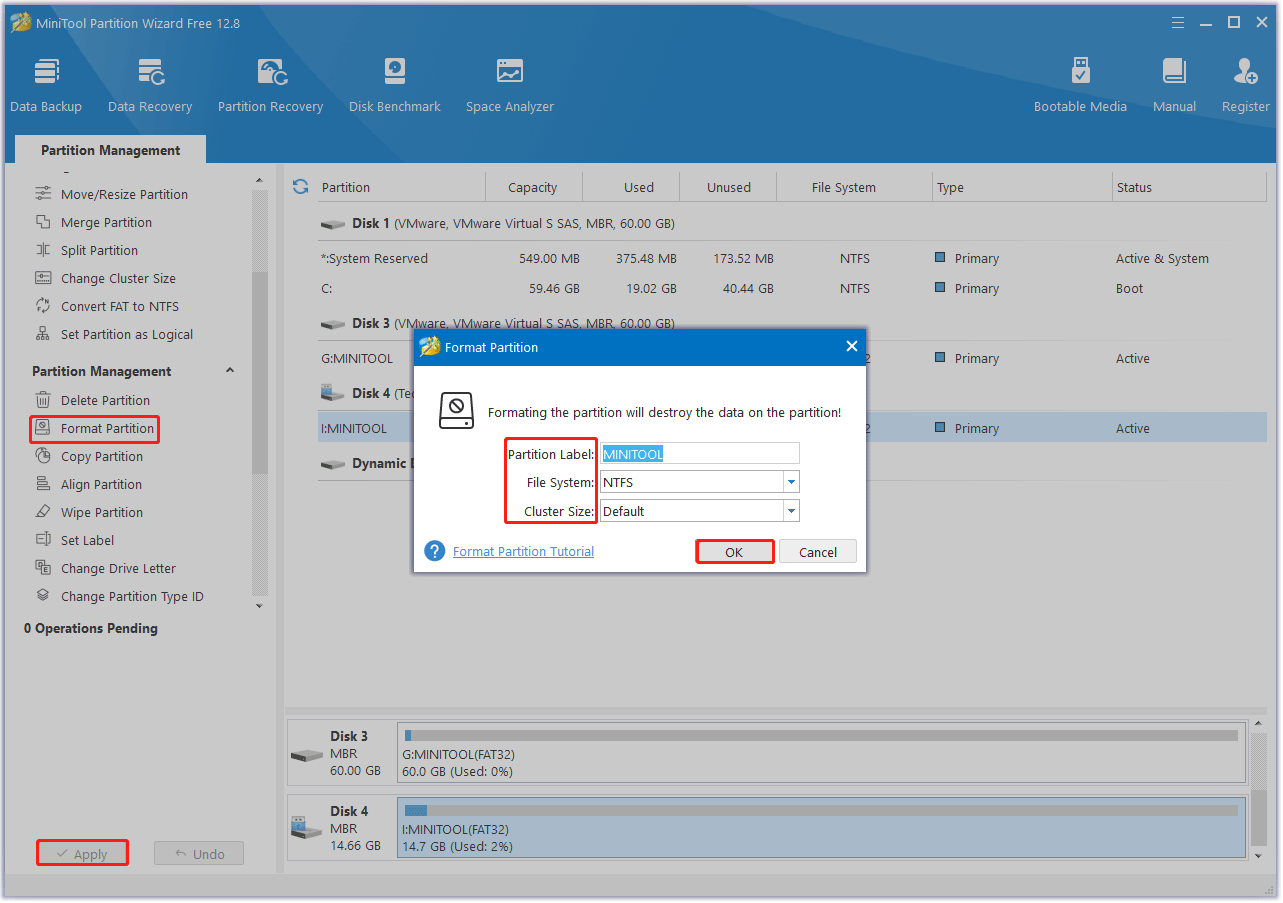
Bottom Line
This post has introduced seven methods to fix the error “the drive cannot locate a specific area or track on the disk”. You can feel free to have a try.
Likewise, if you encounter any issue while using MiniTool Partition Wizard, you can send us an email via [email protected] to get a quick reply.

![[Tutorial] How to Recover Data from Gigastone SD Card](https://images.minitool.com/partitionwizard.com/images/uploads/2024/03/recover-data-from-gigastone-sd-card-thumbnail.png)
User Comments :