The CE-32894-6 is a common error code in PlayStation 4. In this post, MiniTool Partition Wizard introduces some solutions to this PlayStation 4 error code CE-32894-6. You can choose the one you like to solve this error.
The PlayStation 4 is a home video game console developed by Sony Computer Entertainment. Before the PlayStation 5’s release, it is the most popular console around the world. So, the number of PlayStation 4 users is huge in the world.
Nothing is perfect, PS4 also has some errors when the users use it to play games. CE-32894-6 is one of the errors that PS4 users will meet.
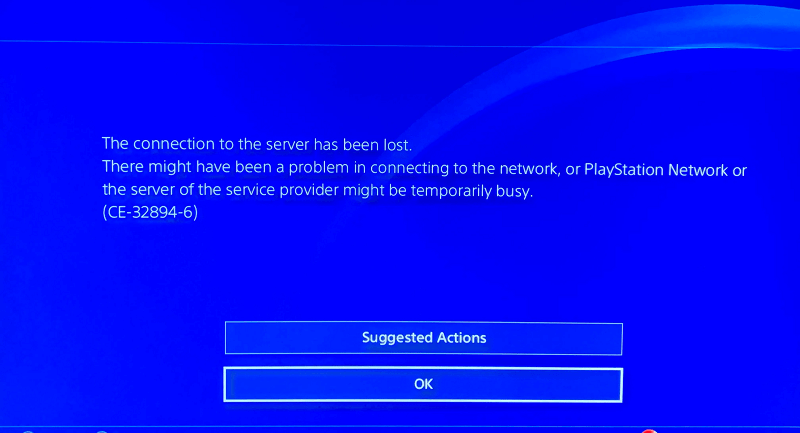
4 CE-32894-6 error is related to the internet connection. It comes with the message “The connection to the server has been lost. There might have been a problem in connecting to the network, or the PlayStation Network or the server of the service provider might be temporarily busy. (CE-32894-6)” on your screen.
CE-32894-6 error on your PlayStation 4 can make you feel annoyed. When the CE-32894-6 occurs, it indicates that there is something wrong with your internet connection.
You can try the following solutions to fix this error and run your PlayStation 4 normally.
Solution 1. Check for the Internet Connection
When you meet the CE-32894-6 error on your PlayStation 4, you would better check for the Internet connection condition of the PlayStation 4. To check for the internet connection condition, here’re the steps:
- Open the Home screen.
- Go to the Function area at the top of your screen.
- Choose Settings and then select Network.
- Select Test Internet Connection.
- It may take a few seconds for the test to finish. If the test shows you the Nat Type is Type 1 or Type 2, there is nothing wrong with your connection. If the test shows you the Nat Type is Type 3, it means you may encounter network problems.
Solution 2. Turn Off All Internet-Connected Devices.
If there are other devices using a large amount of bandwidth on your network, that may also influence your PlayStation 4 internet connection conditions.
So, you can temporarily try to stop them from using the internet. Or, if you are not urgent about testing your PlayStation 4, you can choose to wait until they are stopped.
Solution 3. Restart the Router
If you are using a Wi-Fi connection and you meet the PlayStation 4 error code CE-32894-6, you can choose to restart your router and connect them again. Here’s the way
- Power off your router for 5 minutes.
- Then power on the router to reset the local network.
- Place the router near the PlayStation 4 and make sure there is no obstruction between them.
- If you need, you can choose to update your router’s firmware to enhance the network.
Solution 4. Turn off your Modem Off and On
If you just have a modem and don’t have a router, you can choose to turn your modem and wait 20 seconds or more. After that, turn on the modem. During the process, your IP address will change and prevent various network problems.
Solution 5. Change DNS Setting
Setting DNS can improve your internet speed, thereby increasing the speed of opening web pages. It can also sanitize some carrier ads and enhance your online experience.
So, when you encounter the PlayStation 4 error code CE-32894-6, you can try fixing it by changing your DNS setting. You can follow the following steps to change the DNS setting:
- Enter the Settings tab.
- Click on Network.
- Click on Setup Internet Connection on the new page.
- Then choose your connection type. If you are accessing via a cable connection, you need to click LAN. If you are using a wireless connection, you must select Wi-Fi.
- Then click on the Custom option that shows on the screen.
- Select the default (default) setting and process.
- After that, you can see DNS Settings on your screen. And there are two choices: One is Automatic and the other is Manual.
- Click on the Manual option and enter the other page.
- On the new page, you need to type the Primary and Secondary DNS Address. You can use the Google DNS Addresses. Its Primary DNS is 8.8.8.8 and Secondary DNS is 8.8.4.4.
Solution 6. Check the Status of the PSN Servers
If there is something wrong with the PSN servers, you can also meet the PlayStation error code CE-32894-6. So, you’d better go to check the status of the PSN servers when you meet this error.
To check the status of the PSN servers, you can go to this page, the developers have created a special website to help the users to identify a client or server problem. You need to make sure the website shows the message “All services are up and running.”
Solution 7. Reset the System
Resetting the PlayStation 4 system is also a useful way to fix the error code CE-32894-6. You can also have a try. However, this process will delete all the saved files in the game. Therefore, you’d better back up your saved data before resetting the system.
You can do the following steps to reset your PlayStation 4 system:
- Open the Settings menu.
- Then select the Reset option on your screen.
- Then select the Reset PS4 in the reset menu.
- After that, you need to wait for some time. How much time the process will take depends on the integrity of the games on your console.
Solution 8. Update PS4 System Software by Using Safe Mode
If all of the solutions above can’t solve the PlayStation 4 error code CE-32894-6, you can try updating PlayStation 4 by using Safe Mode. In Safe Mode, you can’t update the system via the Internet. The Safe Mode only allows you to update the PS4 system software via a USB drive.
The process can be divided into three parts in total.
Some Basic Requirements:
To avoid any other errors, you need to satisfy the requirements below.
USB flash drive requirements:
- Prepare a USB 3.0 or newer flash drive.
- Make sure the USB flash drive has at least 460MB of available space.
- The USB flash drive must be formatted as FAT32 or exFAT.
Part 1. Format Your USB Flash Drive to FAT32 or exFAT
To begin, prepare a USB flash drive formatted as FAT32 or exFAT so that it can be recognized by PS4.
You can use third-party software—MiniTool Partition Wizard—to format the USB flash drive. It is a reliable partition management tool. You can use it to format your partition, copy your partition, resize your partition, etc.
Step 1: Download and install the MiniTool Partition Wizard to your computer.
Step 2: Connect the USB drive to your computer and then launch MiniTool Partition Wizard.
Step 3: Right-click the target partition and select Format from the menu.
You can also select the partition on the connected USB flash drive and choose Format Partition from the left panel.
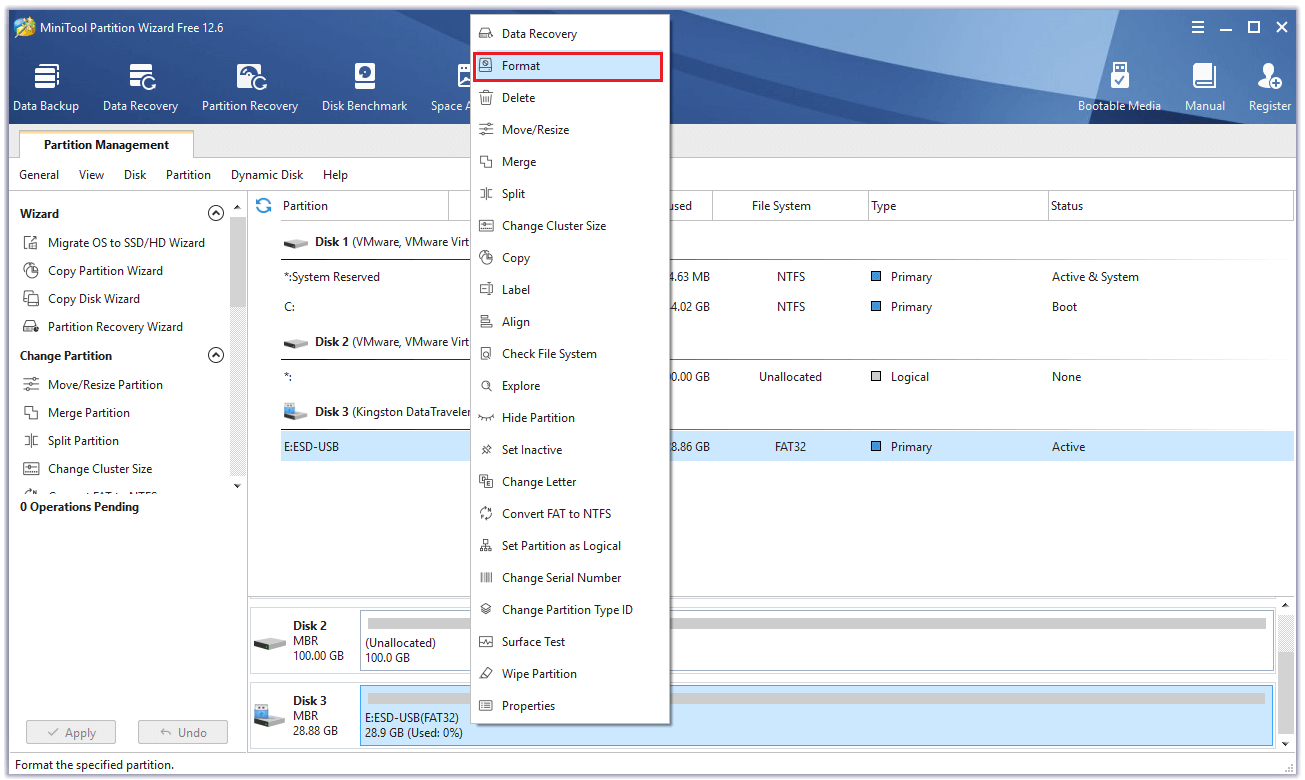
Step 4: In the next window, select FAT32 or exFAT from the drop-down menu of the File System option. Then click OK.
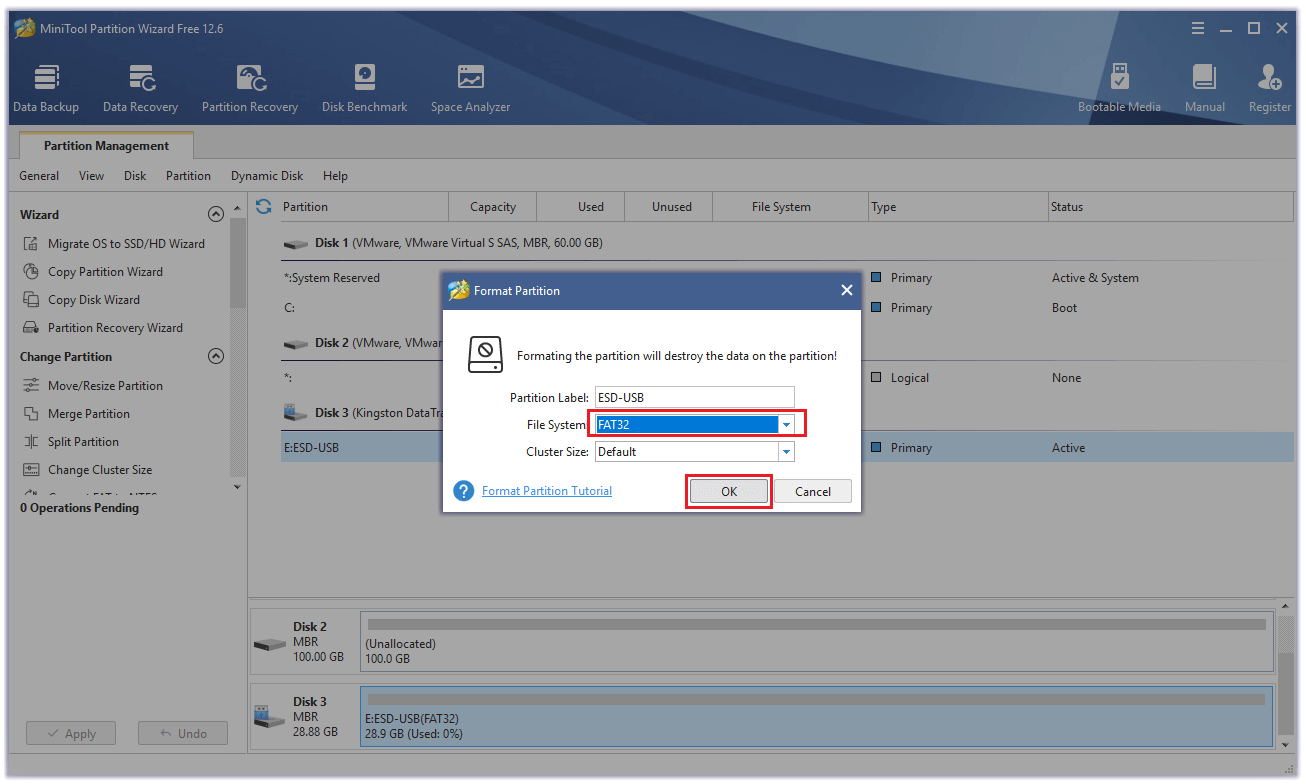
Step 5: Click Apply to carry out the operation, and then click Yes to confirm.
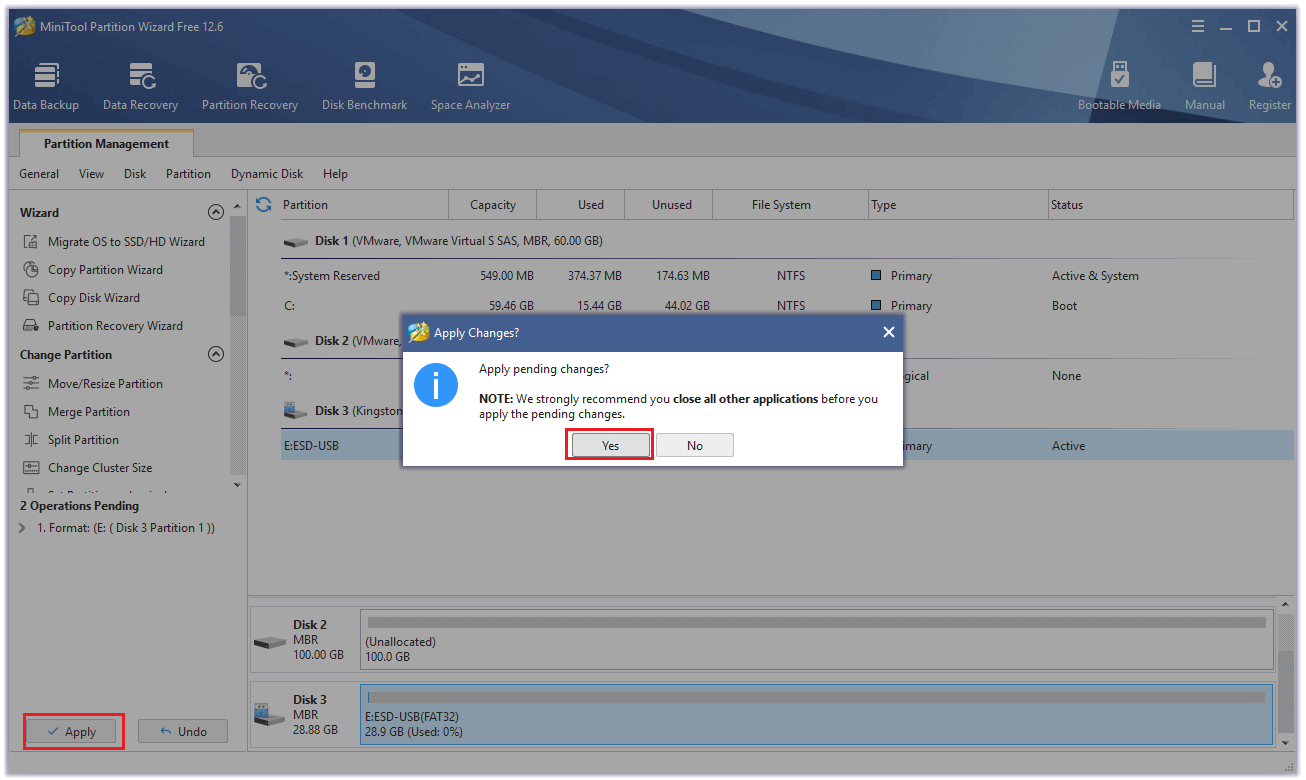
Now your USB flash drive has been formatted as FAT32 or exFAT. Then you can download PlayStation 4 system files to it.
Part 2. Download the PS4 System Files
Step 1: Plug the formatted USB flash drive into your computer.
Step 2: Open the USB flash drive on your computer and then create a new folder named PS4 on the USB flash drive.
Step 3: Next, create a new folder named UPDATE in the PS4 folder.
Step 4: Click here to download the latest PS4 system update file. Then select the UPDATE folder you created just now and click the Save button.
Step 5: Now, the PS4UPDATE.PUP file should be saved on your USB drive.
Don’t change the file’s name. The name of the PS4 updated system file must be PS4UPDATE.PUP.
Part 3. Update PS4 System Software in Safe Mode
Step 1: Press and hold the Power button on the console for 7 seconds to power off the PS4 completely.
Step 2: After the PS4 powers off, press and hold the Power button again until you hear the second beep. You can hear the first beep on your first press, and the second beep can be heard seven seconds later.
Step 3: Connect your DualShock 4 controller to the USB socket on the front of the PS4 and press the PS button to access the Safe Mode.
Step 4: Then connect the formatted USB flash drive to your PS4.
Step 5. In the Safe Mode, select the Safe Mode option 3 Update System Software.
Step 6: Select the option 1 Update from the USB Storage Device and click on the OK button to confirm the installation.
If your PS4 console can’t recognize the update file, please check if the folder’s name and file’s name are right. All the folder and file names must use uppercase letters.
Step 7: Now, your PS4 will download the update files from the USB flash drive.
Step 8: Once done, the PlayStation 4 system will restart automatically.
If all the solutions can’t fix this error code CE-32894-6 on your PlayStation 4, you can contact PlayStation customer support, or take your console directly to an official Sony retail store, as they can sometimes provide on-site repairs or replacements.
Further reading:
If you fail to update your PS4 system and want to try reinstalling your PS4 system software to fix the error, you can learn from the guide below.
Step 1: Make a backup of all your data on the PS4 because reinstalling PS4 will erase all data on the system.
Step2. Reinstall the PlayStation 4 system software in Safe Mode. Enter Safe Mode but this time you need to select Option 7: Initialise PS4 (Reinstall System Software) and follow the instructions on the screen to reinstall it.
Step 3: Restore your backup data to the PS4. Choose Settings > Application Saved Data Management > Saved Data on USB Storage Device > Download to System Storage from the menu. Then use the X button to select the data and select Copy.
Bottom Line
After reading this post, you can know how to fix the PlayStation 4 error code CE-32894-6. If you have any problem with MiniTool Partition Wizard, please send us an email via [email protected].

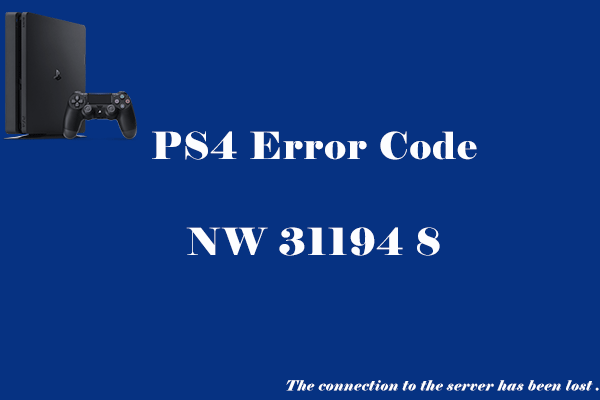
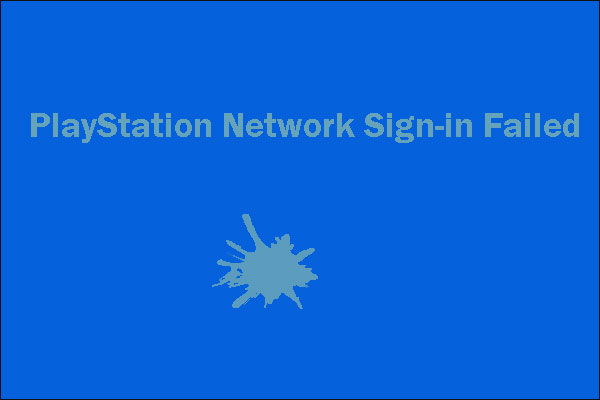
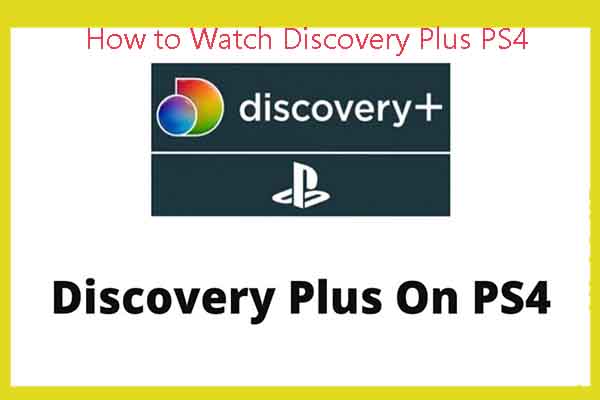

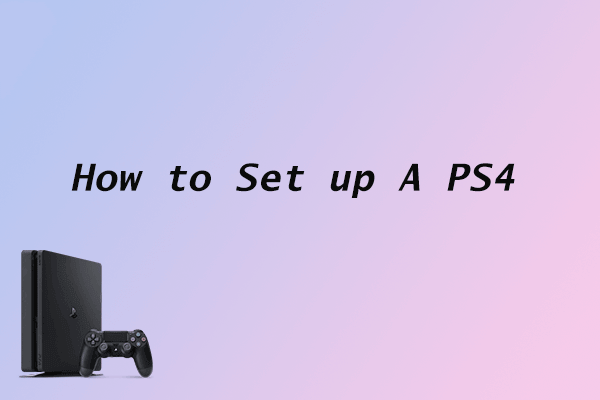
User Comments :