The PlayStation 5 (PS5) is a home video game console developed by Sony Interactive Entertainment. It is the successor to the PlayStation 4, so it is better than the PS4 in many aspects. The PS5 uses an SSD and its reading ability is faster than the PS4.
Some players have encountered the error code CE-100028-1 PS5 when they update the game or install the PS5 system update version. The CE-100028-1 usually shows that the SSD of your console doesn’t have enough available space.
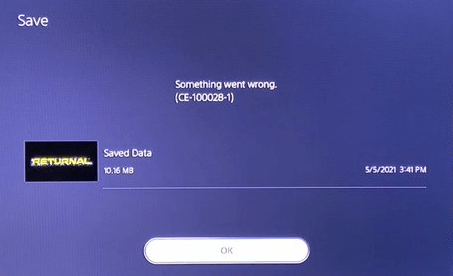
When this error code CE-100028-1 occurs, you will see an error message “Something went wrong. (CE-100028-1).”
You have already known something about the PS5 error code, but how can you fix it? Here are some solutions below. You can have a try.
Solution 1. Check for the Storage Space
You can check for the storage space of your console’s SSD to see if the space on PS5 is full. To check for the storage space, you can do as follows:
- Go to the Settings menu from the Home screen of PlayStation 5.
- Then select Storage on the Settings menu.
- After that, you can see two options: Console Storage and Extended Storage. At this time, you need to select Console Storage.
- You can see the rest of the storage space of the SSD.
If there is enough space but the CE-100028-1 still exists, you need to do a factory reset. If there isn’t enough available space, you can try the next solution.
Solution 2. Delete Data from PS5
When you see the error code CE-100028-1 on your PlayStation 5, it means that there is not enough free space on the SSD. So, it is very useful for you to delete the cache files and games on your PS5 to get more free space.
1. Clear Cache Files on Your PS5
Cache files are a kind of temporary files created by applications. It can make the application run faster and more efficiently. Every program, no matter what software, browser, game, or operating system, can create cache files.
However, the cache files also use space on your PS5, so you can clear them when you need more space on your PS5. Here’s the way:
- Press and hold the Power button for 3 seconds on your console to power off it completely.
- After the console powers off, press and hold the Power button again until you hear two beeps to boot into Safe Mode. One beep will sound when the user initially presses it, and another will sound seven seconds later.
- After entering the Safe Mode, connect your controller to the console via a USB cable and then press the PS button on the controller to pair them.
- Then you need to select the option 5 Clear Cache and Rebuild Database.
- Next, select Clear System Software Cache.
- Once done, restart your console.
2. Delete Games to Free Up Space
Deleting games can further free up space. Then you can follow the steps below to delete unnecessary games:
- Go to the PlayStation 5’s Settings menu by selecting the gear icon on the right-top of the Home screen.
- Scroll down to select Storage.
- Then on the Storage screen, you need to select Games and Apps to see all your games and apps on PS5.
- Select the games you don’t play anymore, and then click the Delete button on the left bottom of the screen.
- The PS5 will ask if you are sure to delete the selected games. Confirm the operation and wait for the process to be completed.
Don't power off the PS5 before the deletion process is complete.
Solution 3. Extend Storage via USB Flash Drive
If you don’t want to free up space by deleting anything from your console, you can try using USB flash drives/external hard drives to extend the PS5 storage. The USB flash drives/external hard drives used on the PS5 should meet the following requirements:
- SuperSpeed USB 5 Gbps or later.
- 250 GB minimum, 8 TB maximum capacity.
- Two or more USB extended storage drives can’t be connected at the same time.
Except for the requirements above, the USB flash drives/external hard drives need to be formatted to a proper file system. You can do that on PS5 or on a computer. Let’s see them one by one.
Method 1. Format USB Flash Drive for PS5 on the Console
Step 1: Connect your USB flash drive or external hard drive to a USB port on the back of your PS5 console.
Step 2: Click the gear icon on the Home screen to select the Settings menu.
Step 3: In the Setting menu, select Storage.
Step 4: Then select USB Extended Storage.
Step 5: Select Format as USB Extended Storage.
Don't turn off the power or disconnect the USB flash drive or external hard drive with the console. Otherwise, you may cause damage to your PS5 console, USB drive, or external hard drive.
Method 2. Format Your USB Flash Drive for PS5 on A Computer
Alternatively, you can format your USB flash drive or external hard drive on a computer to make it compatible with PS5.
According to the PlayStation website, PS5 supports a USB flash drive or external hard drive formatted to exFAT and FAT32. On a Windows PC, you can format the drive via File Explorer, Disk Management, Command Prompt, or use MiniTool Partition Wizard.
MiniTool Partition Wizard is a reliable third-party partition management tool. You can use it to format your partition, recover your partition, check the file system of your partition, etc.
Please back up all your data on the USB flash drive or external hard drive before you format it. Or you will lose all your data.
Step 1: Download and install the MiniTool Partition Wizard to your computer.
Step 2: Connect the USB flash drive or external hard drive to your computer and then launch MiniTool Partition Wizard.
Step 3: Right-click the target partition and select Format from the menu.
You can also highlight the partition on the connected USB flash drive/external hard drive and choose Format Partition from the left panel.
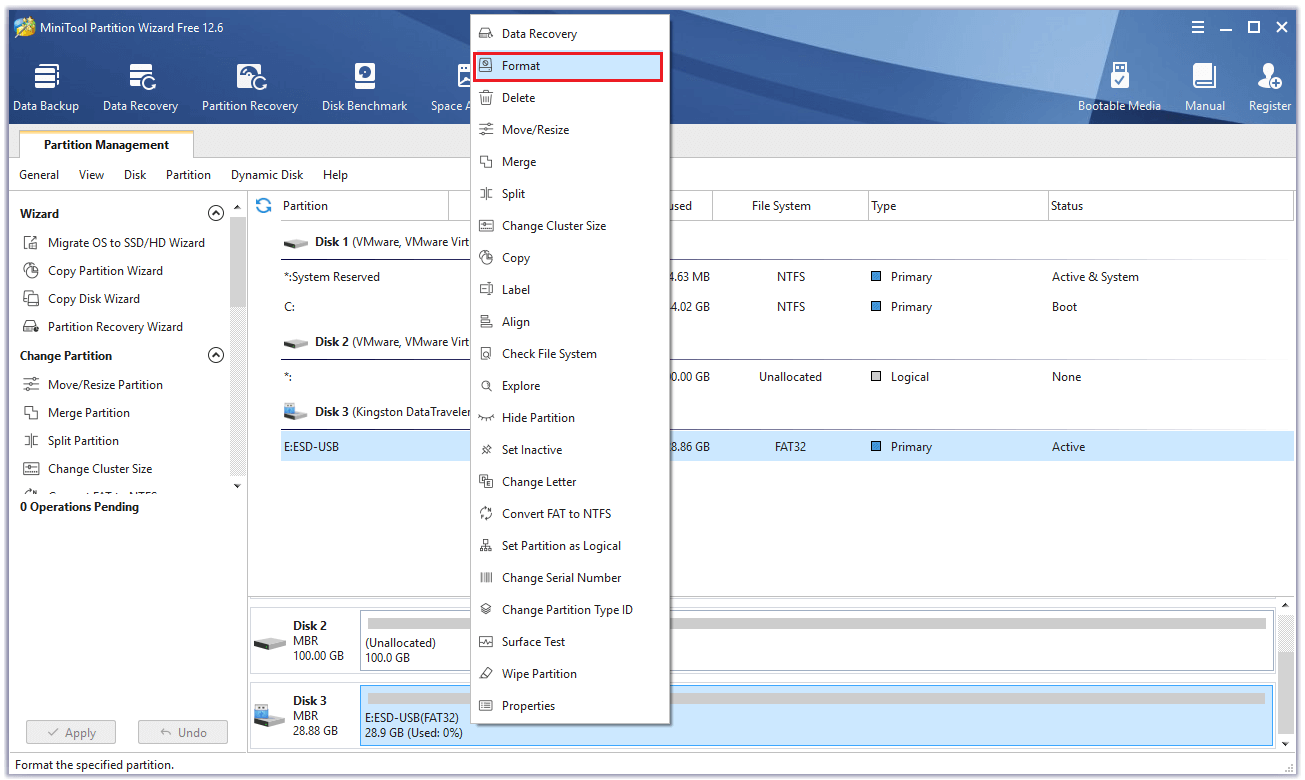
Step 4: In the next window, select FAT32 or exFAT from the drop-down menu of the File System option. Then click OK.
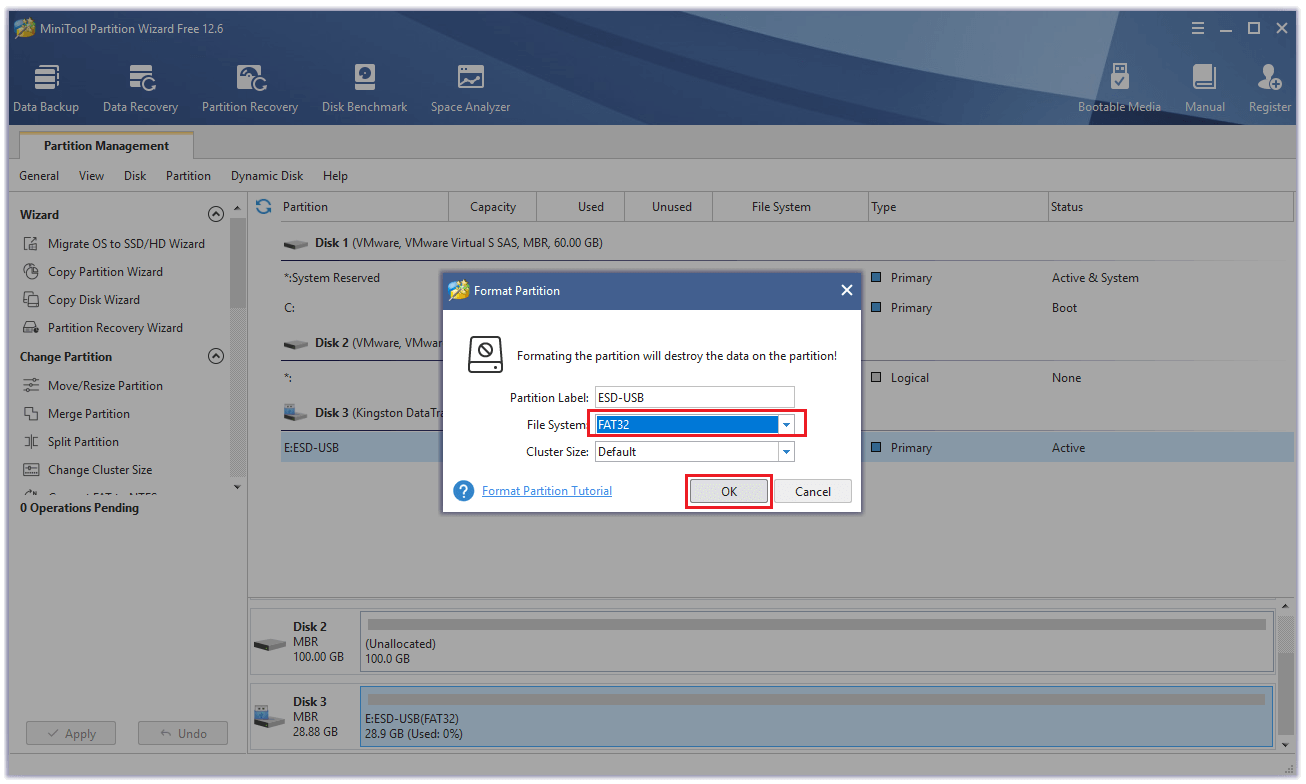
Step 5: Click Apply to carry out the operation, and then click Yes to confirm.
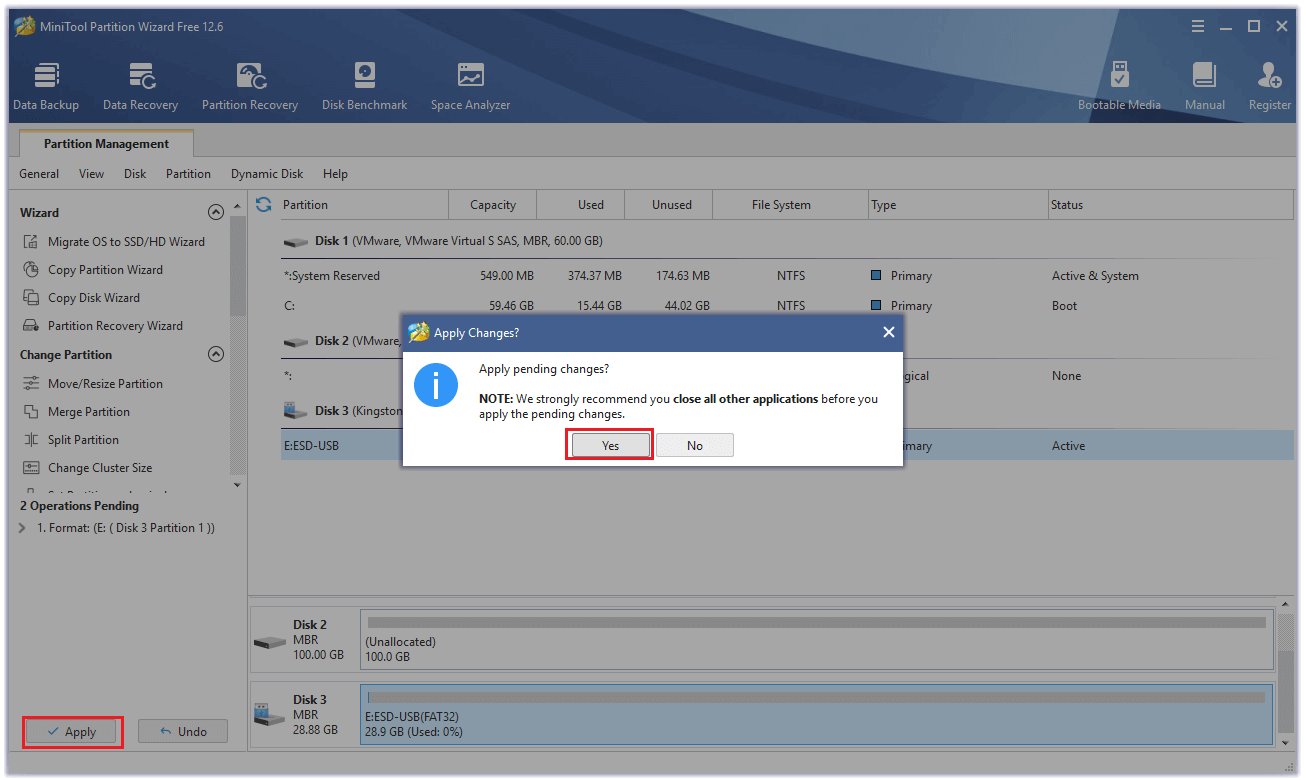
Now your USB flash drive/external hard drive has been formatted to FAT32 or exFAT. Then you can connect it with your PlayStation 5 console.
Solution 4. Factory Reset PlayStation 5
PS5 Factory Reset can resolve server connectivity issues, download queue errors, PS5 memory full, data not transferring problems, and other PS5 system issues. So, you can also use a factory reset to fix the PS5 storage space error.
The factory reset will delete all your data on the PS5, including games, data, and other files. You can back up all your data to your external drive or your cloud storage.
To back up your data on an external drive, you can do the following steps:
- Go to the Settings menu from the PS5 Home screen.
- Choose System and then select System Software.
- Select Back Up and Restore, and then select Back Up Your PS5.
- Select your external drive and back up the data.
To factory reset PS5, here’s the way:
- Turn off your PS5.
- Press and hold the Power button again until you hear two beeps to boot in Safe Mode.
- Connect your controller to the console via a USB cable, and then press the PS button on the controller to pair them.
- Select the option 7 Reset PS5 (Reinstall System Software).
- Follow the instructions on the screen to reset your system.
- Once done, follow the instructions on the screen to restore your data from the external drive.
Solution 5. Rebuild Database
Rebuilding Database can scan the drive and create a new database of all content on your PS5 system. It can also make your console more responsive so that it won’t get stuck when you download or update games.
So, you can also try rebuilding the database on your PS5 system to fix the CE-100028-1. Here’s the way:
- Turn off your PS5 console.
- Press and hold the Power button again until you hear two beeps to boot in Safe Mode.
- Connect your controller to the console via a USB cable, and then press the PS button on the controller to pair them.
- In Safe Mode, select the option 5 Rebuild Database.
- After that, you will receive a message to ask for your confirmation, you need to click OK.
- Then you need to wait for this database rebuilding process to be completed. Please do not shut down the PS5 console until it finishes.
Solution 6. Re-login to Your PSN Account
If you receive this error message “Not Enough Space” when you have enough free space on your PS5, you can guess there may be something wrong with your PSN account. So, you can take the following steps to log out of the PSN account and log in again to solve this error.
- Go to Settings from the PS5 Home screen.
- Select the User and Accounts.
- Then select Users on the next page.
- Select the account you want to delete and delete it.
- Go back to select Add User.
- Log in with your account and password.
Bottom Line
After reading this post, you can know how to fix the PlayStation 5 error code CE-100028-1. If you have any problem with MiniTool Partition Wizard, please send us an email via [email protected].
CE-100028-1 is an error code that means the SSD of your console doesn't have enough available space. It always shows when you update PS5 games or the PS5 system.
There are 6 solutions you can use to fix this PS5 storage space error. All of them are listed below:
- Check for the Storage Space
- Delete Data from PS5
- Extend Storage via USB Flash Drive
- Factory Reset PlayStation 5
- Rebuild Database
- Re-login to Your PSN Account

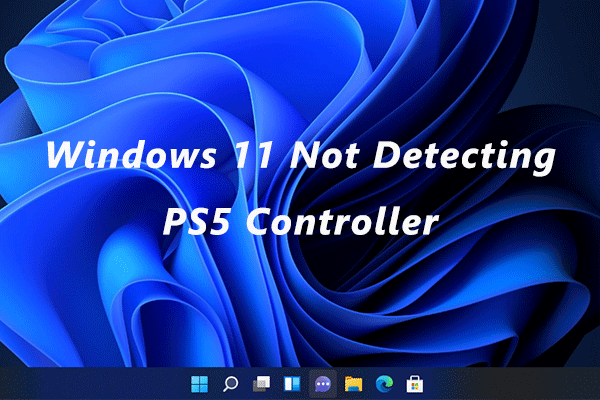
![How to Transfer PS4 Data to PS5 [Three Ways Included]](https://images.minitool.com/partitionwizard.com/images/uploads/2021/06/how-to-transfer-ps4-data-to-ps5-thumbnail.png)

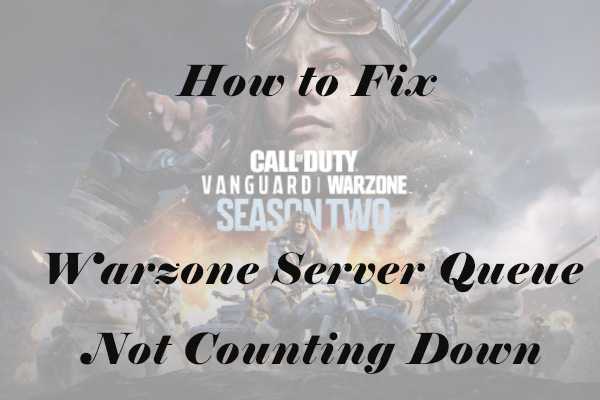
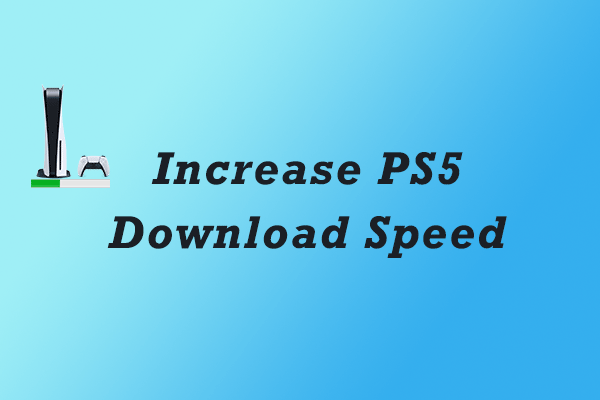
User Comments :