Some people reported that they have encountered the “Android System WebView won’t update” issue on their phone. This issue bothers them a lot and they want to find a useful solution to fix it.
Because when the “Android System WebView won’t update” issue occurs, the Android WebView app will be stuck and won’t update itself. It also won’t let other apps update.
If you have encountered the same issue, you just need to read the rest of this post, and then you can get some useful solutions for you to fix it successfully.
Solution 1. Reboot Your Device
Rebooting is a useful way for you to resolve many basic errors on your devices. So, if you encounter the “Android System WebView won’t update” issue on your Android phone, the first thing you should do is reboot your phone.
Solution 2 Check Your Internet Connection
If your internet connection is poor or you are not connected to a stable network, you may have the “Android System WebView won’t update” issue on your phone. To check your internet connection status, you can check by accessing other apps are working fine or not. Because a poor connection might prevent you from using other apps.
Solution 3. Disable Auto-Update All Apps
Some people report that disabling the Auto-Update All Apps can help them solve the “Android System WebView won’t update” issue on their phone. You can follow the steps below to have a try.
- Open the Google Play Store on your phone.
- Click the three lines to get the menu option.
- Next, click on the My Apps and games option.
- After that, click on the Stop button.
- Then adjust Chrome and Android System WebView app to fix the issue
Solution 4. Clear Cache and Storage of Google Play Store
Damaged Google Play Store data might cause updating problems. At the same time, the Google Chrome and Android System WebView both download the updates from the Google Play Store. So, you can also try clearing the cache and storage of Google Play Store to solve this issue.
Here’s how it’s done:
- Go to Settings of your phone.
- Navigate to the Apps and Notifications > See all apps > Google Play Store.
- Then from the App info page, choose Storage & Cache.
- Next, select Clear Storage and Clear Cache.
- After that, open the Google Play Store app and attempt to update Chrome and Android System WebView app.
Solution 5. Uninstall Updates for Google Play Store
You can also try uninstall the updates for Google Play Store to solve the “Android System WebView won’t update” issue. Here’s what to do:
- Open the Settings of your phone.
- Navigate to Apps & Notifications > Google Play Store.
- Then click the three-dot icon and choose to Uninstall updates.
- Once done, reboot your device. Then relaunch the Google Play Store to check if the updating problem is fixed.
Solution 6. Clear WebView Cache and Data
Clearing WebView cache and data is also a useful way to help you solve the “Android System WebView won’t update” issue. This way work for many users to resolve this issue, you can also have a try. Here’s the way:
- Click the gear icon on your home screen to open the Settings on your phone.
- Then scroll down to find the Apps & notifications option, and then click it to enter the new page.
- Select the Android System WebView from the app list.
- Next, select the Storage option and then click on Clear data and storage.
- Once done, check if the updating problem is resolved.
Solution 7. Uninstall Android System WebView
Uninstall Android System WebView can also work for the “Android System WebView won’t update” issue. You can do as follows to complete it:
- Open Google Play Store on the phone.
- Search for the Android System WebView and open it.
- Click the Uninstall option.
- After that, click on Update.
- Once done, check if the issue is fixed.
Solution 8. Update Other Apps First
If the “Android System WebView won’t update” issue is still on your phone, you should cancel all pending updates. To do this, you can do as follows:
- You just need to click the Stop at the top or the X next to apps.
- When all updates have stopped, tap the Update button next to each app separately, except for the Android System WebView app.
- Then restart your phone when the apps are updated.
- Next, update the WebView.
Solution 9. Force Stop Android System WebView App
The “Android System WebView won’t update” issue on your phone can also be caused by any app running in the background. In this situation, you’d better stop the background apps. Here’s the guide:
- Open Settings on your phone.
- Scroll down to find the Apps & Notifications option and click on it.
- Next, click the All Apps option to see the list of installed apps.
- Click on three dots in the upper right corner to open a drop-down menu.
- Select Show System from the menu.
- After that, click on Android System WebView from the list.
- Then click on the Force Stop option.
- Once done, check if the issue is fixed.
Solution 10. Download Updates Manually
If all the solutions above don’t work for the “Android System WebView won’t update” issue, you should try updating Android System WebView updates manually. Here’s the guide:
- On APKmirror.com, search for Android System WebView.
- Scroll down to see the list of all versions.
- Tap the download icon on the right side.
- Scroll down to select any Variant according to your Android smartphone.
- Tap the Variant number that is compatible with your phone to move ahead.
- Next, tap on the Download button to start downloading the APK.
- Now click on the Install option of the APK file.
Bottom Line
If you encounter the “Android System WebView won’t update” issue, you can get ten helpful solutions in this post.
If you are interested in MiniTool Partition Wizard and want to know more about it, you can visit MiniTool Partition Wizard’s official website by clicking the hyperlink. MiniTool Partition Wizard is an all-in-one partition manager and can be used for data recovery and disk diagnosis.

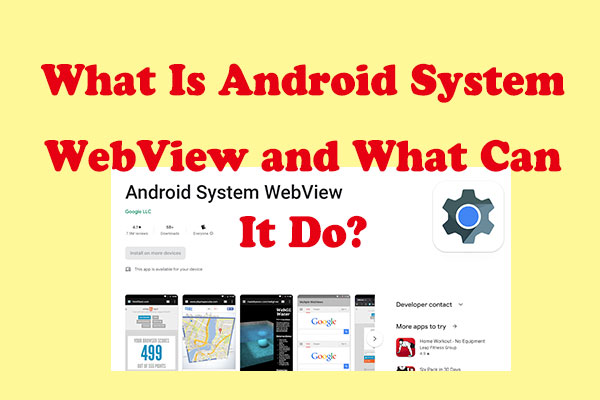
![[Solved] System Logs Are Stored On Non-Persistent Storage](https://images.minitool.com/partitionwizard.com/images/uploads/2022/07/system-logs-are-stored-on-non-persistent-storage-thumbnail.jpg)

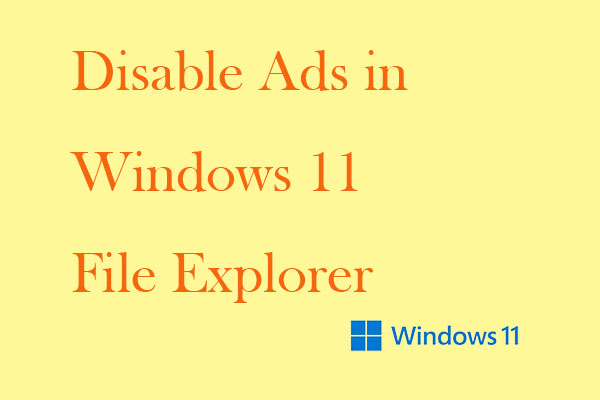
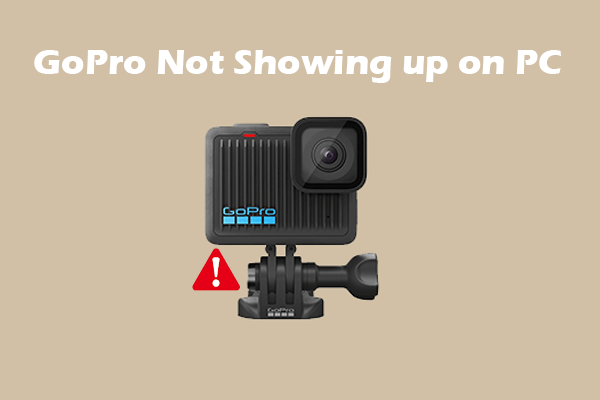
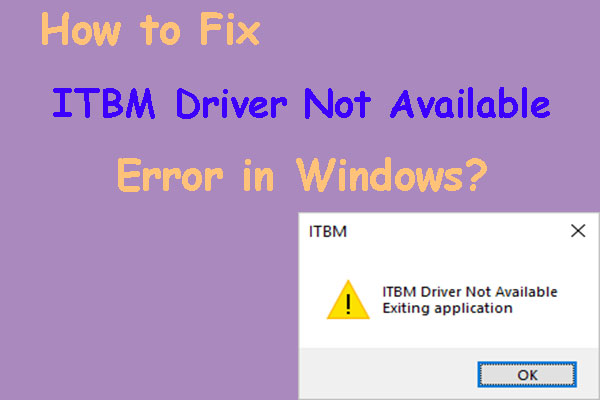
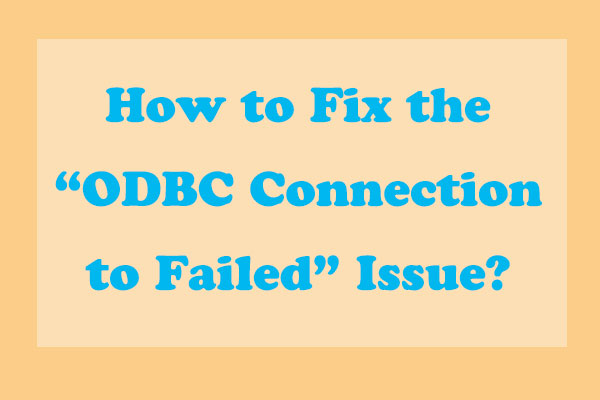
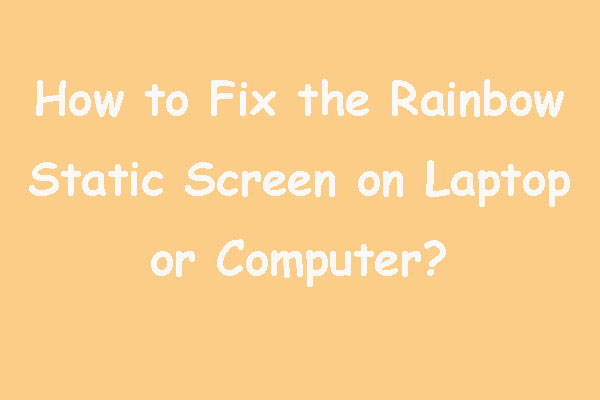
User Comments :