Some Microsoft Access users may be bothered by the "ODBC connection to failed" issue. In this post, MiniTool Partition Wizard provides some information about ODBC and some solutions to the "ODBC connection to failed" issue.
What Is ODBC Data Sources?
A data source is a source of data combined with the connection information that is required to access that data. Examples of data sources are SQL Server, Oracle RDBMS, a spreadsheet, and a text file.Open Database Connectivity (ODBC) is a standard application programming interface (API) for accessing database management systems (DBMS).Meanwhile, it is also a protocol that you can use to connect a Microsoft Access database to an external data source such as Microsoft SQL Server.Examples of connection information include server location, database name, logon ID, password, and various ODBC driver options that describe how to connect to the data source.In Access, you use ODBC data sources to connect to data sources external to Access that do not have built-in drivers.To connect to these data sources, you must do the following:- Install the appropriate ODBC driver on the computer that contains the data source.
- Define a data source name (DSN) by using either the ODBC Data Source Administrator to store the connection information in the Microsoft Windows registry or a DSN file, or a connect string in Visual Basic code to pass the connection information directly to the ODBC Driver Manager.
Causes Of The “ODBC Connection to Failed” Issue
However, some users have encountered the “ODBC connection to failed” issue. It is a common error and bothers the users a lot. The “ODBC connection to failed” issue often occurs in these situations:- When you make changes to SQL Server, such as a new name, IP address, or DSN
- when you create a new ODBC and make changes to link tables
Solution 1. Do SQL Server Authentication
Some people have reported that SQL Server Authentication can work for the “ODBC connection to failed” issue. So, you can have a try. Here’s the way:- Open your Access Database and go to the File menu.
- Next, tap on the Get external data and then Link tables.
- Choose the ODBC database from the File Types list.
- Click on the Machine Data Source option.
- Click on the New option.
- Select the System Data Source and click on the Next option.
- Select the SQL Server After that, click on the Next and then Finish.
- Assign a name for the ODBC connection and SQL Server in the given text boxes.
- Click on the next option and make a check over the “With SQL Server authentication using a login id and password entered by the user” option.
- Click on Next and select the appropriate database.
- Click Next and Finish.
- Then click OK more than a few times until you come back to the SQL Server login page.
- Enter the login ID and password to the SQL server database and click the OK option.
- Now, select the Save Password checkbox.
- Once done, go and check if the “ODBC connection to failed” issue is fixed.
Solution 2. Check If You Have Set Up an ODBC Connection for An Access Database
If you don’t set the ODBC connection for the Access database correctly, you can also encounter the “ODBC connection to failed” issue. So, you can go to check for the ODBC Connection to solve this issue. You can do as follows:- Click on the Search icon on the taskbar and type “control panel” on the search box.
- Then click Open on the right of the window to open Control Panel.
- Select Administrative Tools.
- Next, double-click on the Data Sources (ODBC).
- In the ODBC Data Source Administrator dialog box, click on the Add button to open the Create New Data Source
- Select the Microsoft Access Driver (*.mdb), and then click Finish.
- In the ODBC Microsoft Access Setup dialog, assigning the data source name to enter Parcel_Owners.
- Enter its description like “Parcel owner information.”
- Then click on Select button.
- Next, in the Select Database dialog, search for the sample files, and choose the mdb file. Meanwhile, you need to specify the database for the data sources.
- Select the OK option in all the opened Select Database, ODBC Microsoft Access Setup, and ODBC Data Source Administrator dialog boxes.
- Once done, close the Administrative Tools control panel and check if the “ODBC connection to failed” issue is fixed.

![[Fix] “Your Connection Is Not Private” on Chrome/Firefox/Edge...](https://images.minitool.com/partitionwizard.com/images/uploads/2019/10/your-connection-is-not-private-thumbnail.png)
![Fix Unstable Internet Connection Issue: Two Cases [Wi-Fi & Zoom]](https://images.minitool.com/partitionwizard.com/images/uploads/2022/02/unstable-internet-connection-thumbnail.jpg)
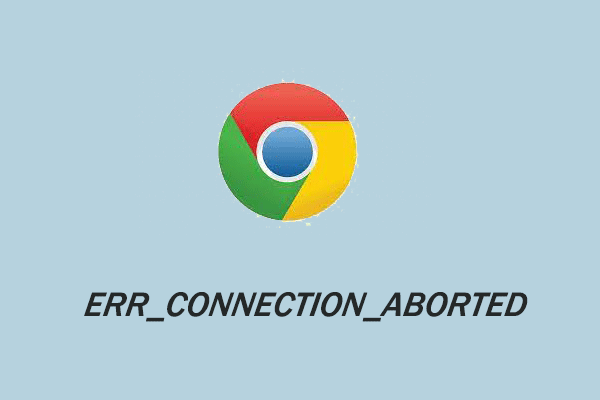

User Comments :